
php editor Zimo brings you SQL Server 2008 installation tutorial. SQL Server 2008 is a powerful relational database management system with a relatively simple installation process. This tutorial will introduce the installation steps of SQL Server 2008 in detail, including preparations, installation process, solutions to common problems, etc. Following this tutorial, you will easily complete the installation of SQL Server 2008 and lay a solid foundation for subsequent database operations.
1. Unzip the installation package and select setup to run the installation program, as shown in the figure below.
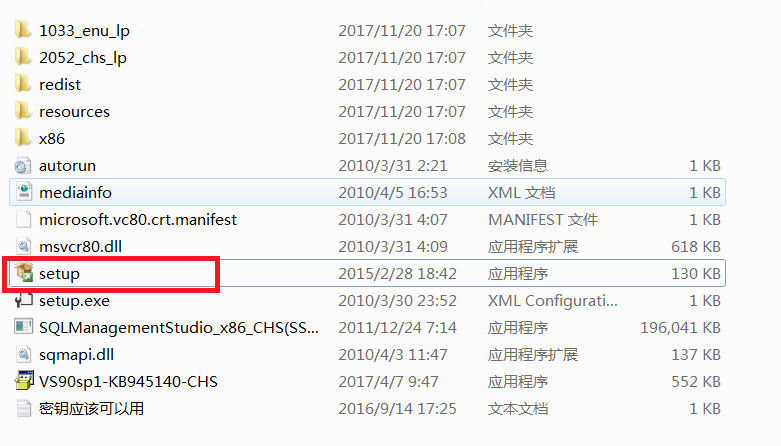
2. Select "Install" on the left side of the SQL Server Installation Center interface, as shown in the figure below.
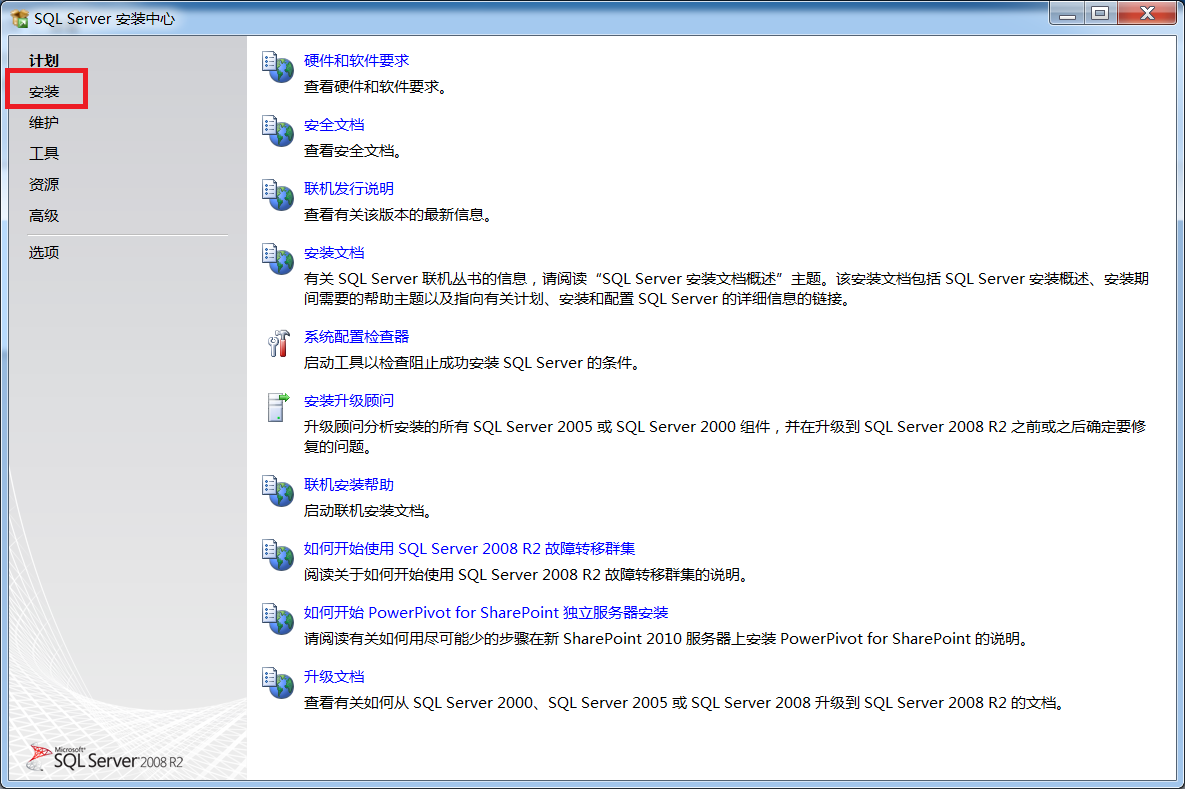
3. Select "New installation or add features to existing installation" on the right, as shown in the figure below.

4. Select "OK" in the interface, as shown in the figure below.
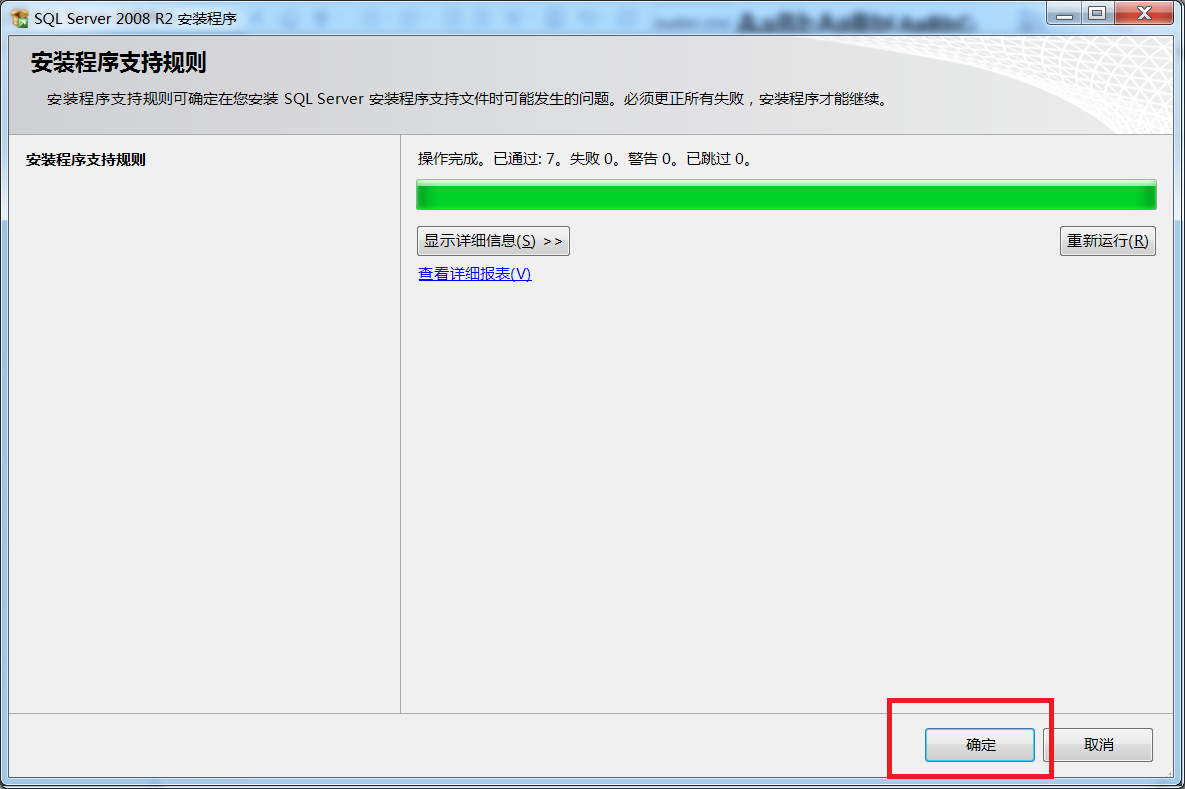
5. Select "Install" as shown in the figure below.
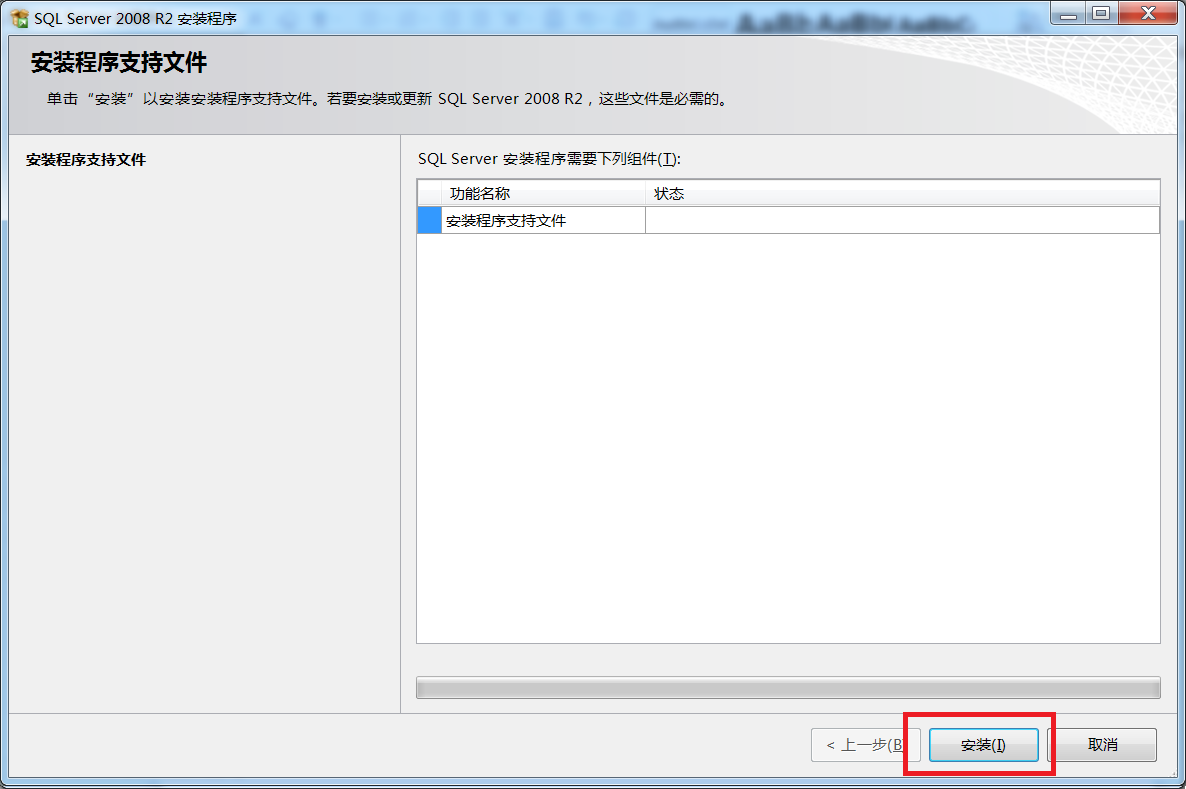
6. Wait patiently, as shown in the picture below.

7. Select "Next" as shown in the figure below.
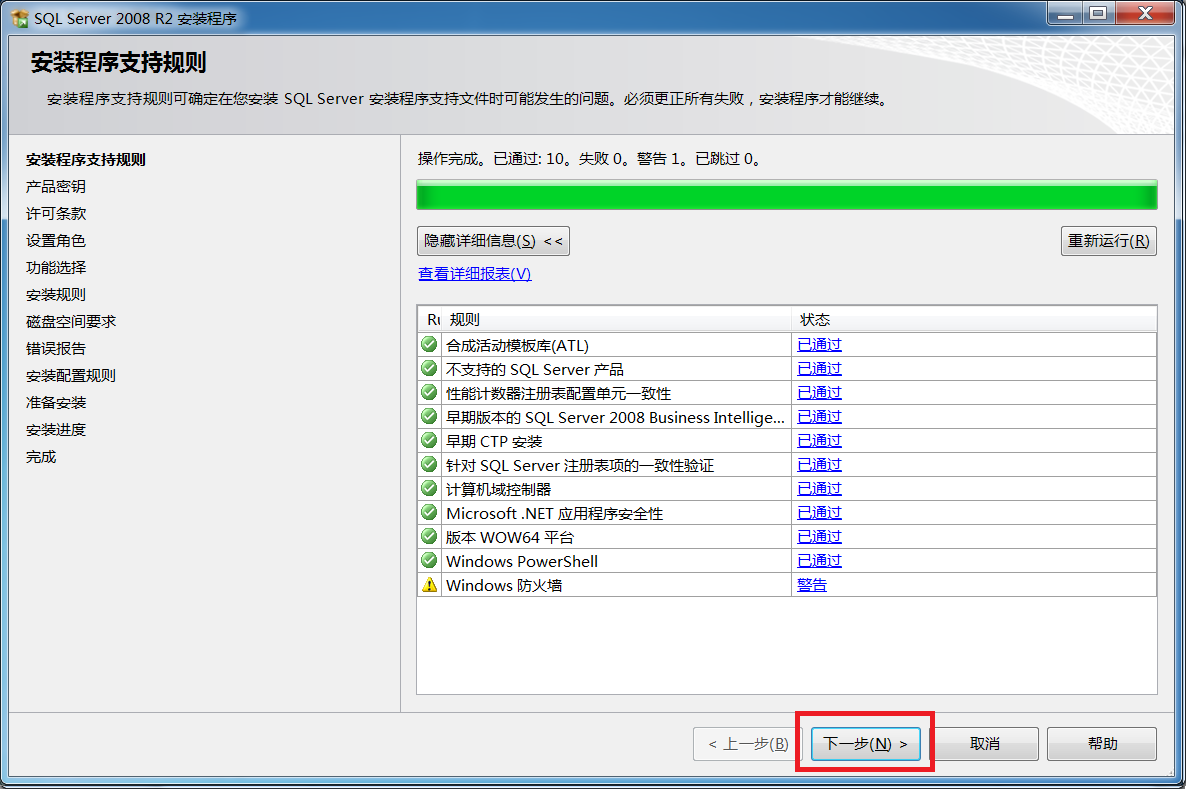
8. Check Enter product key and select "Next" as shown in the image below.

9. Check "I accept the license terms" and select "Next", as shown in the figure below.

10. Select "SQL Server Feature Installation" and then select "Next" as shown in the figure below.
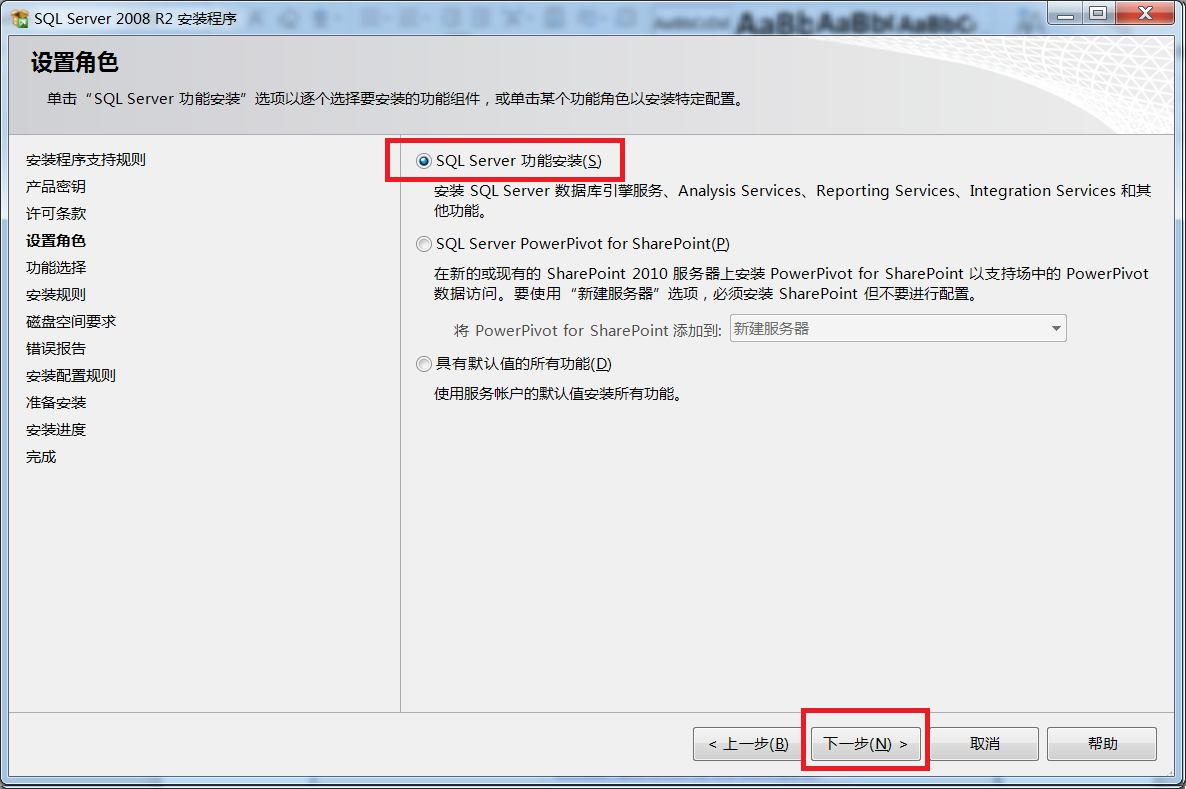
11. Check the function, see the picture, and then select "Next", as shown in the picture below.

12. Select "Next" as shown in the figure below.

13. Select "Default Instance", set the instance ID and instance and directory, and select "Next", as shown in the figure below.

14. Select "Next" as shown in the figure below.
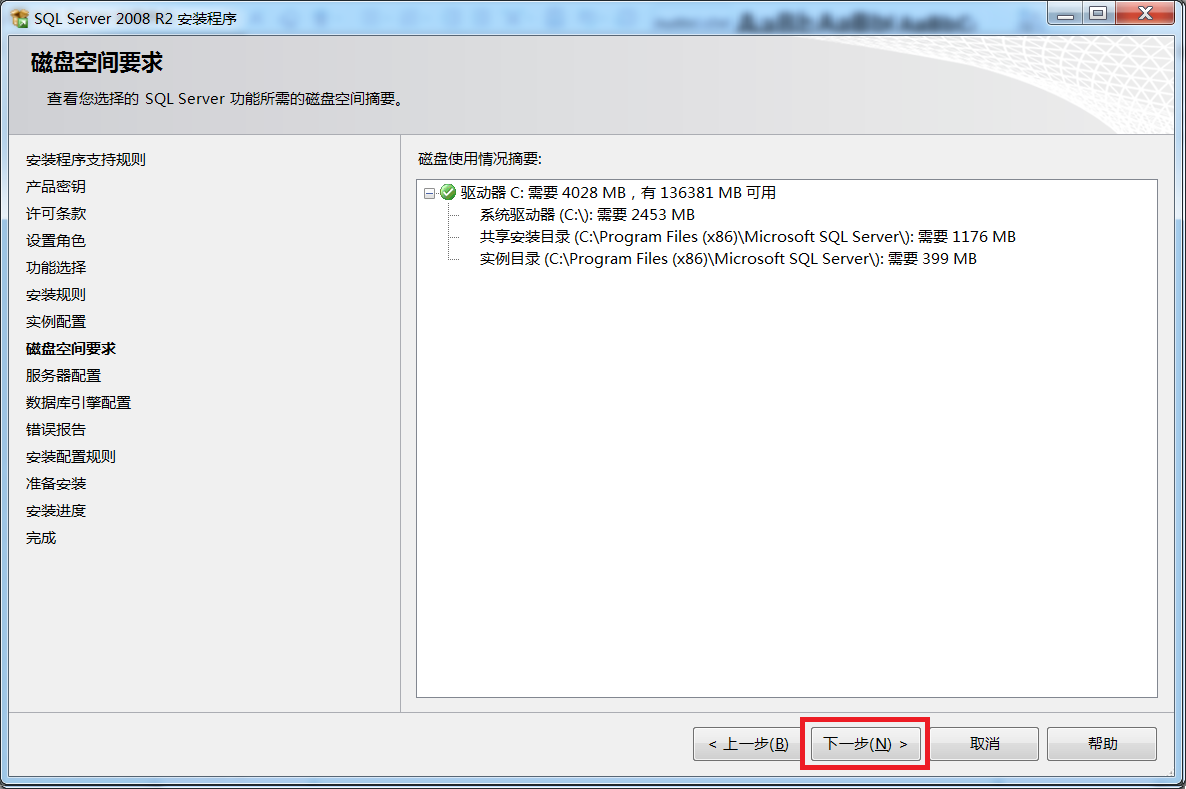
15. Select "Use the same account for all SQL Server services" as shown in the figure below.

16. In the pop-up interface, select the small triangle to the right of the account name, select a user, and then click "OK", as shown in the figure below.

17. Select "Next" in the interface, as shown in the figure below.
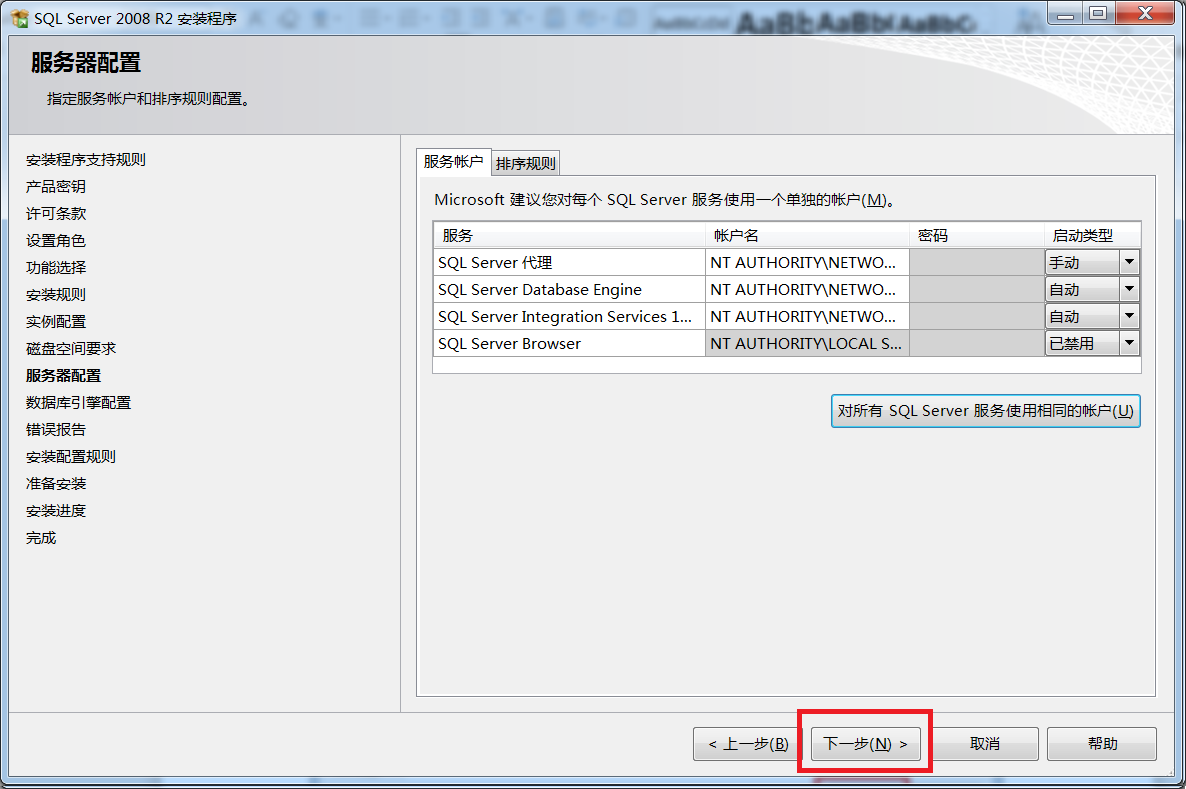
18. Select the account settings page in the interface, select the authentication mode as mixed mode, set the password, and specify SQL Select "Add current user" in the Server Administrator, and then select "Next", as shown in the figure below.
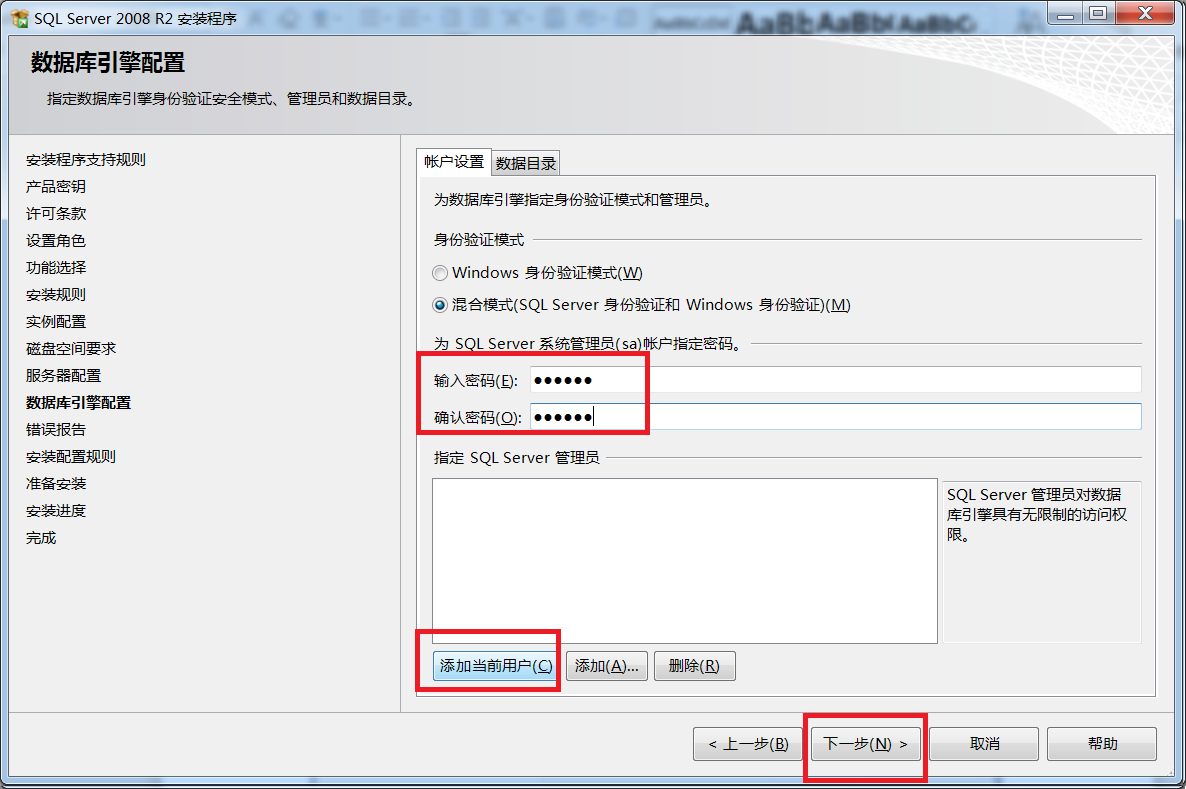
19. Select "Next" as shown in the figure below.

20. Select "Next" in the interface, as shown in the figure below.

21. Select "Install" in the interface, as shown in the figure below.
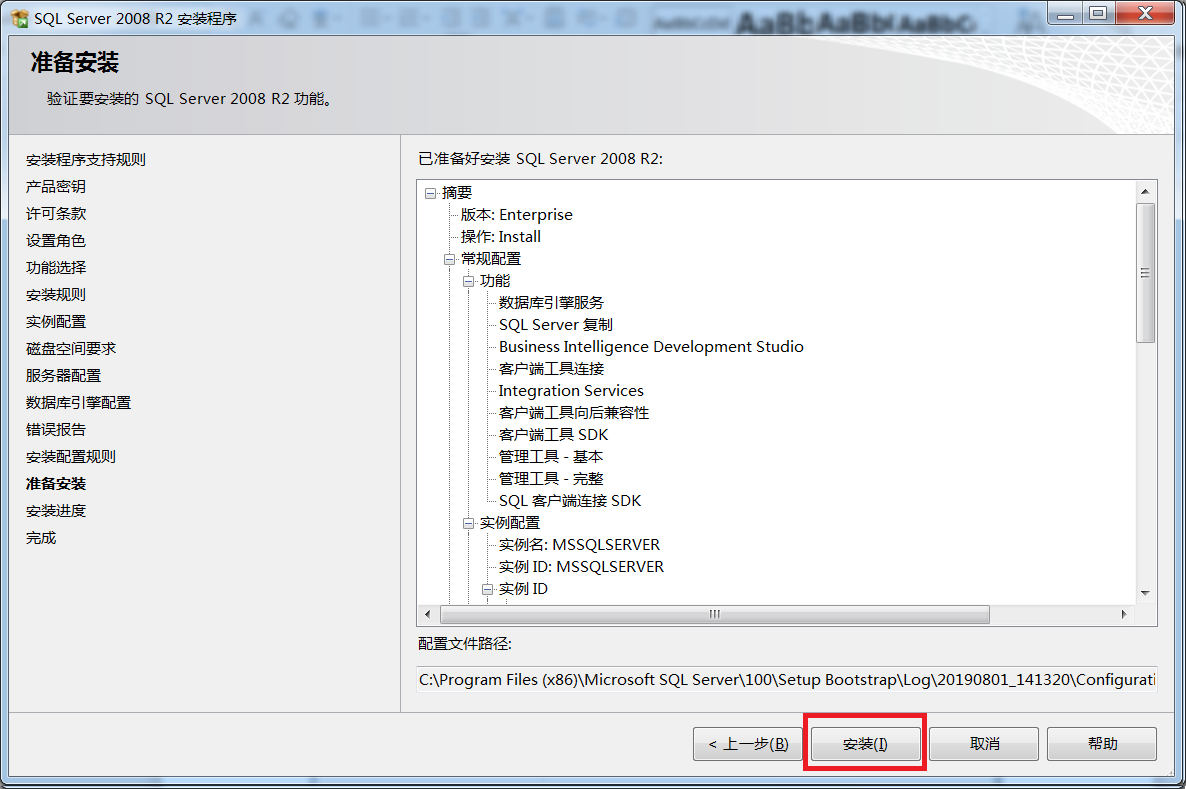
22. Wait for installation, as shown in the picture below.
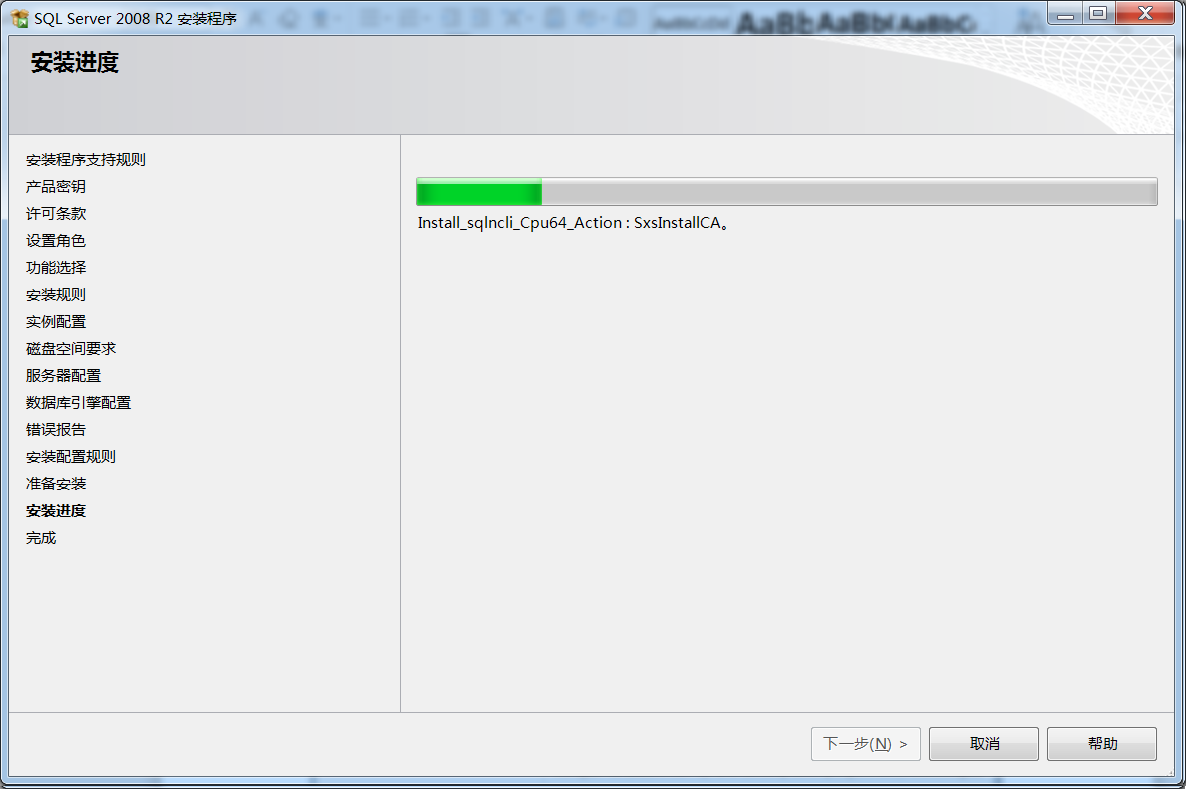
23. The installation is completed, as shown in the figure below.
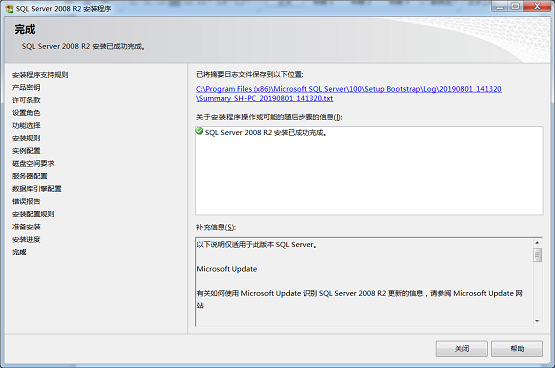
The above is all the content of how to install sql2008 brought to you by the editor. I hope it can be helpful to everyone.
The above is the detailed content of How to install sql2008-sql2008 installation tutorial. For more information, please follow other related articles on the PHP Chinese website!
 How to open two WeChat accounts on Huawei mobile phone
How to open two WeChat accounts on Huawei mobile phone
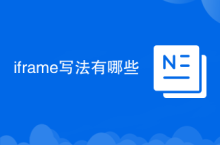 What are the ways to write iframe?
What are the ways to write iframe?
 How to implement docker container technology in java
How to implement docker container technology in java
 How to implement jsp paging function
How to implement jsp paging function
 Top 10 most secure digital currency exchanges in 2024
Top 10 most secure digital currency exchanges in 2024
 How to open url file
How to open url file
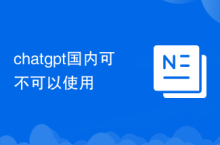 Can chatgpt be used in China?
Can chatgpt be used in China?
 How to delete my WeChat address
How to delete my WeChat address




