
php Xiaobian Yuzai will introduce to you how to enable spatial sound effects in Win11 system to improve the system sound effect experience. Win11 system brings new sound effect settings. Users can turn on spatial sound effects through simple operations and enjoy more three-dimensional and realistic audio effects. This tutorial will introduce in detail the setting steps to enable spatial sound effects in Win11, helping you quickly optimize the sound effects and make the system audio more vivid.
How to enable spatial sound effect settings in win11
1. Press the Win key, or click the start icon on the taskbar, and then click Settings under pinned applications.
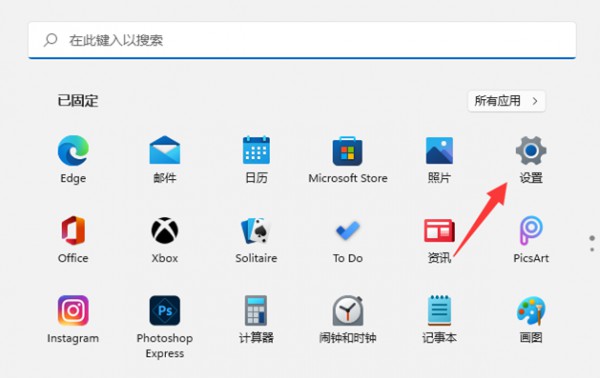
#2. In the system settings window, find and click Sound (Volume Level, Output, Input, Sound Device).
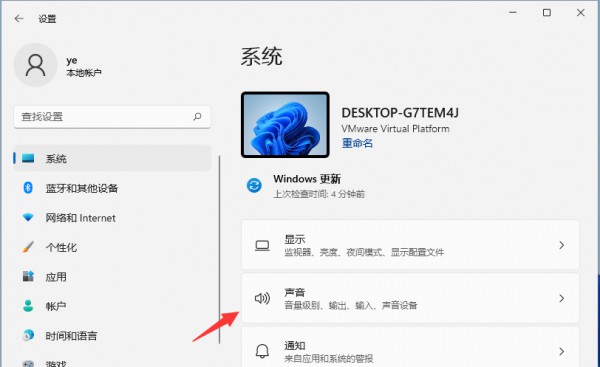
3. The current path is: System>Sound, select the speaker device, and enter the properties interface.
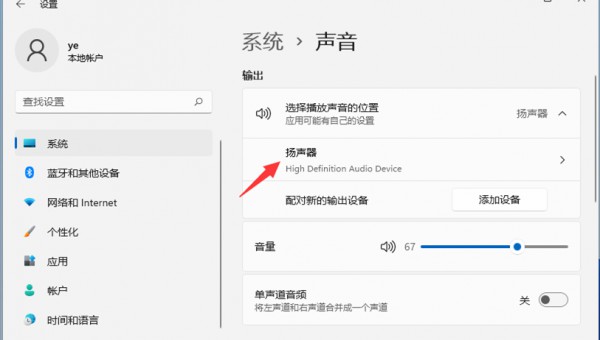
Enable the 3D spatial sound effect option for immersive audio experience that simulates the real environment. You can also get more spatial sound effects apps by visiting the Microsoft Store.
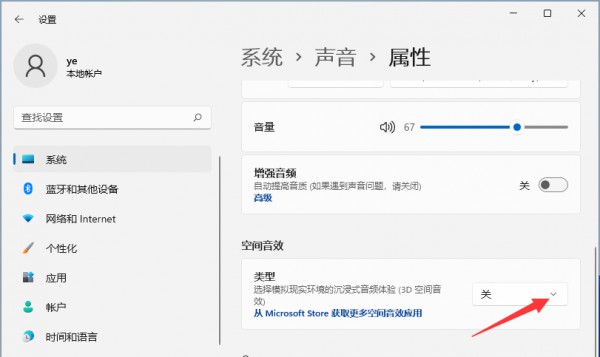
The above is the detailed content of How to enable spatial sound effects in win11? Tutorial on setting up spatial sound effects in Windows 11. For more information, please follow other related articles on the PHP Chinese website!
 There is no WLAN option in win11
There is no WLAN option in win11 How to skip online activation in win11
How to skip online activation in win11 Win11 skips the tutorial to log in to Microsoft account
Win11 skips the tutorial to log in to Microsoft account How to open win11 control panel
How to open win11 control panel Introduction to win11 screenshot shortcut keys
Introduction to win11 screenshot shortcut keys Windows 11 my computer transfer to the desktop tutorial
Windows 11 my computer transfer to the desktop tutorial Solution to the problem of downloading software and installing it in win11
Solution to the problem of downloading software and installing it in win11 How to skip network connection during win11 installation
How to skip network connection during win11 installation



