excel是否继续抛出此工作簿包含指向一个或多个外部源的链接,这些外部源在打开工作簿时可能会显示不安全警告消息?许多用户报告说,无论何时打开excel文件都会收到此警告。虽然该警告指示工作簿中存在潜在的恶意链接,但即使您已包含受信任的外部来源,也可能会触发该警告
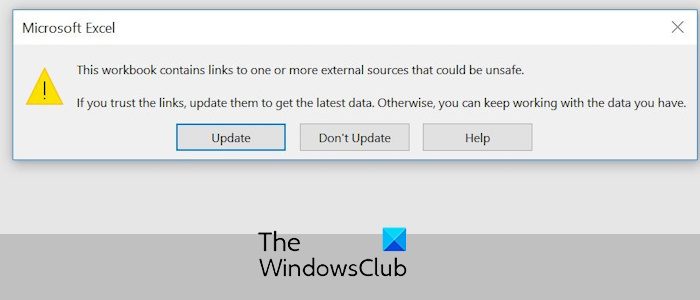
如果打开Excel文件时出现警告提示“此工作簿包含指向一个或多个可能不安全的外部源的链接”,您可以尝试以下解决方案来解决该问题:
由于警告提示工作簿中存在可能包含恶意内容的链接,建议您仔细检查这些链接的安全性,并确认它们的可信度。您可以通过使用“查找和替换”功能来手动检查这些链接。以下是如何执行此操作的步骤:
首先,打开有问题的工作簿,然后按Ctrl+F打开“查找和替换”对话框。
现在,在Find What框中键入“.xls”,然后按Find All按钮。它将列出引用xls和xlsx文件的所有链接。验证所有链接并删除不需要的链接。
完成后,保存工作簿,关闭它,然后再次重新打开它以检查警告是否已停止。
同样,您可以找到指向其他文件和外部源的链接,并检查它们是否可信。
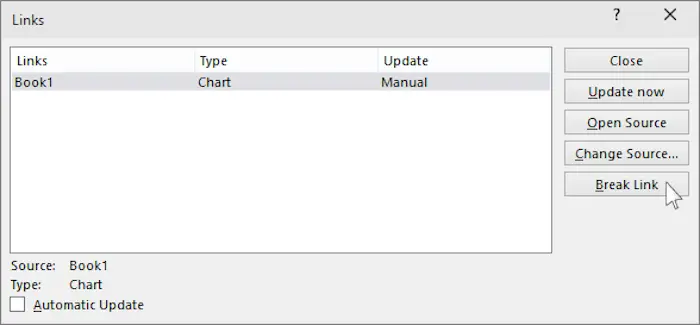
您可以做的另一件事是使用Excel提供的专用功能编辑工作簿中的链接。下面是如何做到这一点的:
检查问题现在是否已解决。
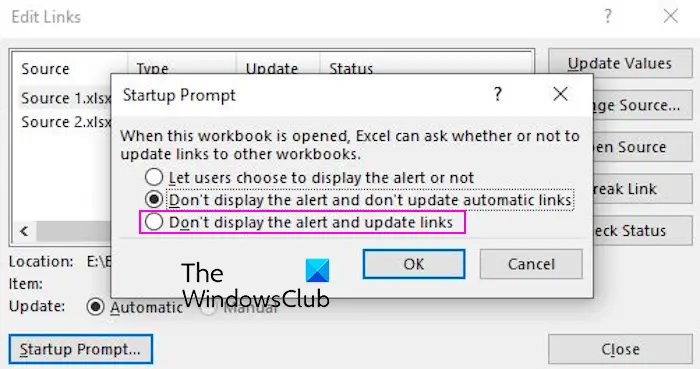
要停止接收此警告提示,您可以执行的另一项操作是防止Excel在打开工作簿时要求更新链接。你可以这样做:
您现在应该停止接收此工作簿包含指向一个或多个外部源的链接,这些外部源在打开Excel工作簿时可能是不安全的警告。
阅读:Word或Excel超链接打开速度很慢。
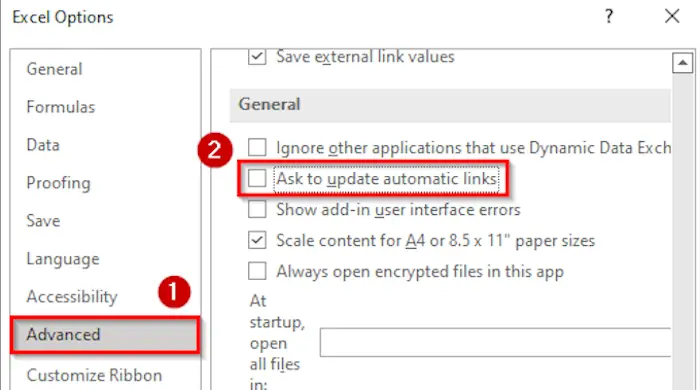
还有一件事,你可以尝试停止得到这个警告消息是禁用要求更新自动链接选项。激活此选项后,Excel将在用户每次打开包含外部链接的工作簿时向其显示一个对话框。它允许用户选择是否使用来自连接源的最新数据刷新链接。如果你不想这样,你可以禁用该选项。
以下是实现这一点的步骤:
请参阅:单击超链接时Excel崩溃。
我希望您现在不会在Excel中收到同样的警告。
在Excel工作簿中删除指向外部源的链接的步骤非常简单。您可以转到数据选项卡,单击编辑链接,选择要删除的链接,然后按断开链接选项。就这么简单。
若要停止在打开Excel工作簿时收到更新链接的提示,可以使用“不显示警报和更新链接”功能。此外,您还可以更改全局Excel设置,并通过关闭请求更新自动链接功能来阻止它请求更新链接。
Now read: Fix Hyperlinks not opening or working in Excel.
以上就是此工作簿包含指向一个或多个可能不安全的外部源的链接的详细内容,更多请关注php中文网其它相关文章!

每个人都需要一台速度更快、更稳定的 PC。随着时间的推移,垃圾文件、旧注册表数据和不必要的后台进程会占用资源并降低性能。幸运的是,许多工具可以让 Windows 保持平稳运行。

Copyright 2014-2025 //m.sbmmt.com/ All Rights Reserved | php.cn | 湘ICP备2023035733号