
If you encounter the problem of microphone not working properly on Windows 11/10, it may be caused by incorrect privacy settings, improper microphone selection, damaged or outdated drivers, etc. This kind of problem can cause frustration for users who want to participate in meetings. To resolve this issue, you can follow the guidance provided in this article to make sure your microphone is working properly.
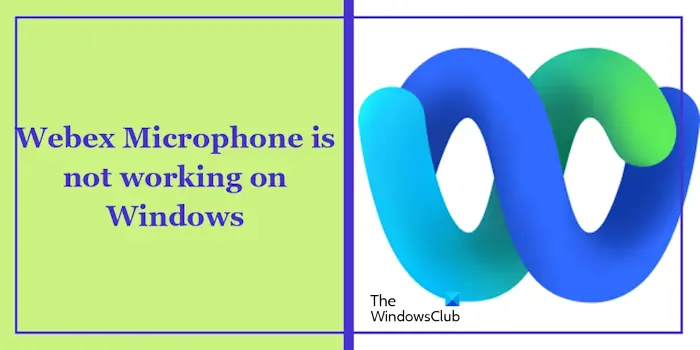
Before you proceed with further troubleshooting, it is recommended that you try restarting your computer. Sometimes, the problem may just be due to a temporary glitch. After restarting, check if the Webex microphone is back working properly. If the Webex microphone on your Windows 11/10 device is still not working properly, you can consider the following workarounds to resolve the issue:
let us start.
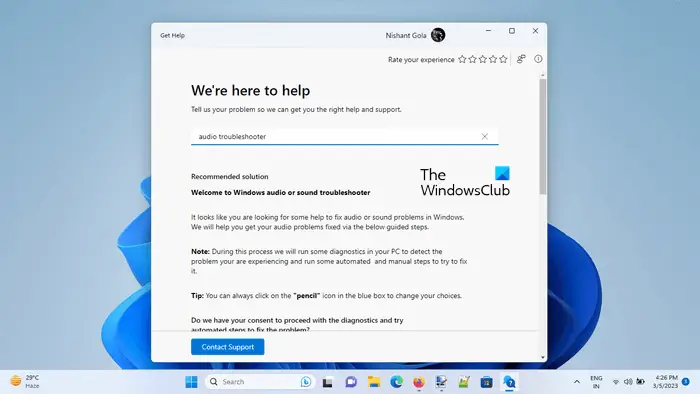
Using the Audio Troubleshooter may help resolve this issue. You can run the audio troubleshooter through the Get Help app. This automatic app helps you find solutions. Once launched, you will need to answer some questions and choose the correct answers for your situation.
If the audio troubleshooter doesn't resolve the issue, you can test your Webex audio. This can help you confirm whether the problem is with Webex itself or the system microphone settings. You can follow these steps:
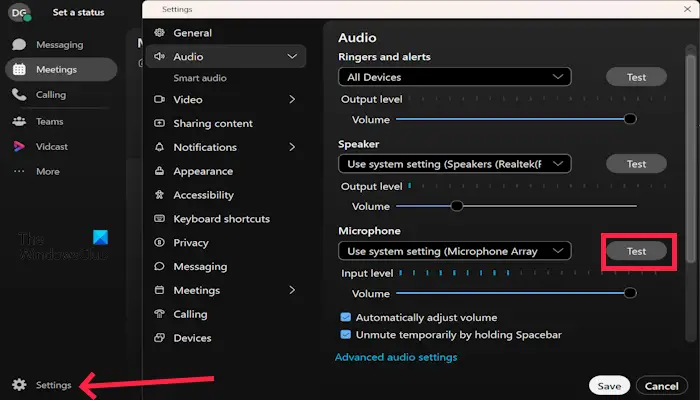
If the test audio plays clearly, the problem may be with Webex configuration, permissions, or other software-related issues.
Microphone not working in certain applications may be due to privacy settings. This is because you can control which apps can access your microphone through your privacy settings. If an application is not granted permission to use the microphone, the microphone cannot be used in that application. To resolve this issue, you can follow the steps below.
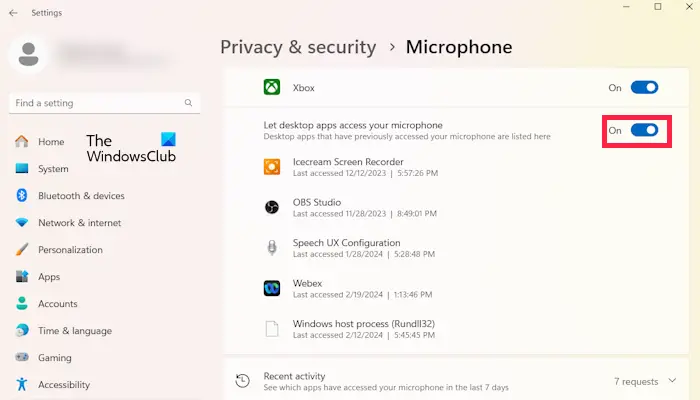
Check if it brought any changes.
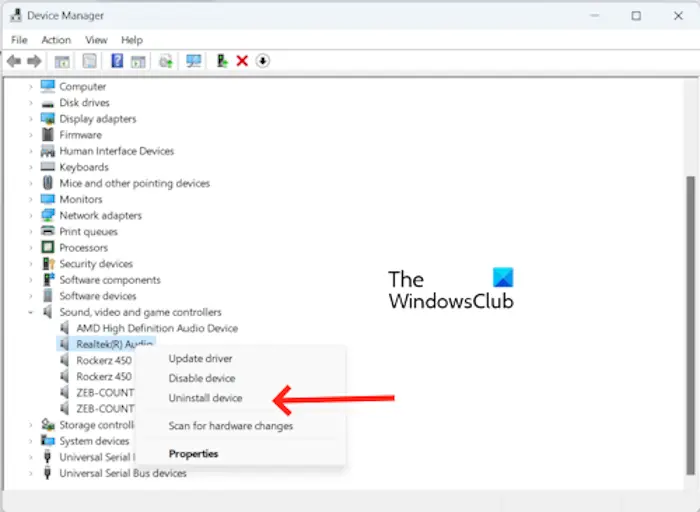
You can also try to reinstall the audio driver according to the manufacturer, such as Realtek audio driver. Expand the Sound, Video, and Game Controllers node in Device Manager and right-click the audio driver, depending on your manufacturer. Select Uninstall device. Restart your computer or scan for hardware changes.
Outdated and corrupted microphone drivers may cause this issue. Updating and reinstalling the microphone driver can help resolve this issue. Check the following steps to update and reinstall the microphone driver:
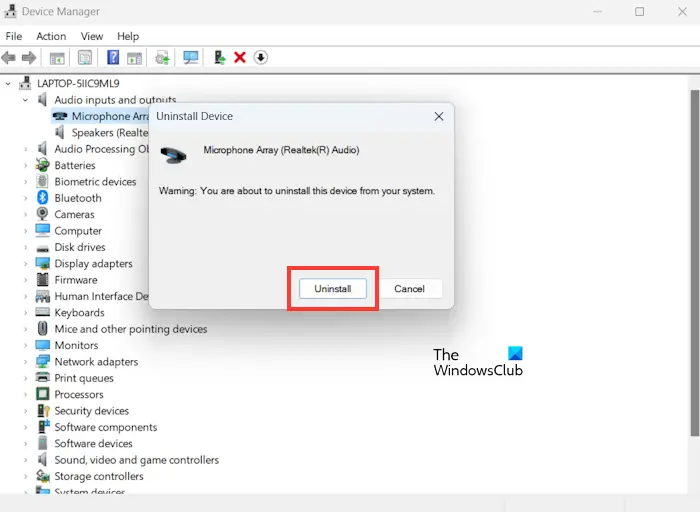
You can update the latest microphone driver from the manufacturer's website. After updating the driver, check if the problem still exists.
If none of the solutions work for you, then we recommend that you reinstall Webex. Uninstalling and reinstalling Webex can help resolve the issue. The latest version of Webex may contain bug fixes or improvements related to microphone functionality. Uninstall Webex using the steps mentioned below:
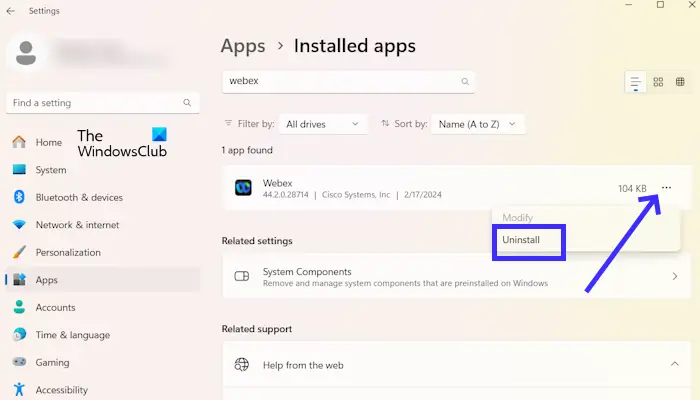
To reinstall Webex, please visit its official website webex.com.
That's it, I hope this helps.
Test your audio settings in Webex. Open your Webex and click on your Webex profile. Select Settings and click Audio. Click the Test button next to the following options (such as speakers). You can also adjust the audio volume.
You can allow Webex to use your microphone from Windows Settings. To do this, go to Windows Settings Privacy Security Microphone. Now, scroll down and turn on “Let desktop apps access your microphone.”
Read next: Fix Cisco Webex Can’t connect to audio error.
The above is the detailed content of WebEx microphone not working properly on Windows 11/10. For more information, please follow other related articles on the PHP Chinese website!




