
tmate means teammates, which is a fork of tmux and uses the same configuration information (such as shortcut key configuration, color scheme, etc.). It is a terminal multiplexer with the ability to share terminals on the fly. It allows the creation and manipulation of multiple terminals from a single screen, which can also be shared with other colleagues.
You can detach the session, let the job run in the background, and then reconnect to the session when you want to view the status. tmate provides an instant pairing solution that allows you to share a terminal with one or more teammates.
There is a status bar on the screen, which displays some shared information of the current session such as ssh commands.
When running tmate, an ssh connection to tmate.io (the backend server maintained by the tmate developer) will be created in the background through libssh.
The tmate.io server's ssh keys are verified via a DH exchange.
Clients authenticate via local ssh keys.
After the connection is created, the local tmux server generates a 150-bit (unguessable random characters) session token.
Teammates can connect to tmate.io via a user-supplied SSH session ID.
Since the tmate.io server requires a local ssh key to authenticate the client, one of the prerequisites is to generate an SSH key. Remember, each system needs its own SSH key.
$ ssh-keygen -t rsa Generating public/private rsa key pair. Enter file in which to save the key (/home/magi/.ssh/id_rsa): Enter passphrase (empty for no passphrase): Enter same passphrase again: Your identification has been saved in /home/magi/.ssh/id_rsa. Your public key has been saved in /home/magi/.ssh/id_rsa.pub. The key fingerprint is: SHA256:3ima5FuwKbWyyyNrlR/DeBucoyRfdOtlUmb5D214NC8 magi@magi-VirtualBox The key's randomart image is: +---[RSA 2048]----+ | | | | | . | | . . = o | | *ooS= . + o | | . =.@*o.o.+ E .| | =o==B++o = . | | o.+*o+.. . | | ..o+o=. | +----[SHA256]-----+
tmate is already included in the official repositories of some distributions and can be installed through the package manager.
For Debian/Ubuntu, you can use the APT-GET command or the APT command to install.
$ sudo apt-get install software-properties-common $ sudo add-apt-repository ppa:tmate.io/archive $ sudo apt-get update $ sudo apt-get install tmate
You can also install tmate from the official repository.
$ sudo apt-get install tmate
For Fedora, use the DNF command to install.
$ sudo dnf install tmate
For systems based on Arch Linux, use the Yaourt command or the Packer command to install from the AUR repository.
$ yaourt -S tmate
or
$ packer -S tmate
For openSUSE, use the Zypper command to install.
$ sudo zypper in tmate
After successful installation, open a terminal and enter the following command. A new session will open. At the bottom of the screen, you can see the SSH session ID.
$ tmate <img src="/static/imghw/default1.png" data-src="https://img.php.cn/upload/article/000/465/014/170839825763674.png" class="lazy" alt="Quick terminal session sharing tool:tmate">
It should be noted that the SSH session ID will disappear after a few seconds, but it does not matter, you can obtain these details through the following command.
$ tmate show-messages
The show-messages command of tmate will display the log information of tmate, which contains the content of the ssh connection.
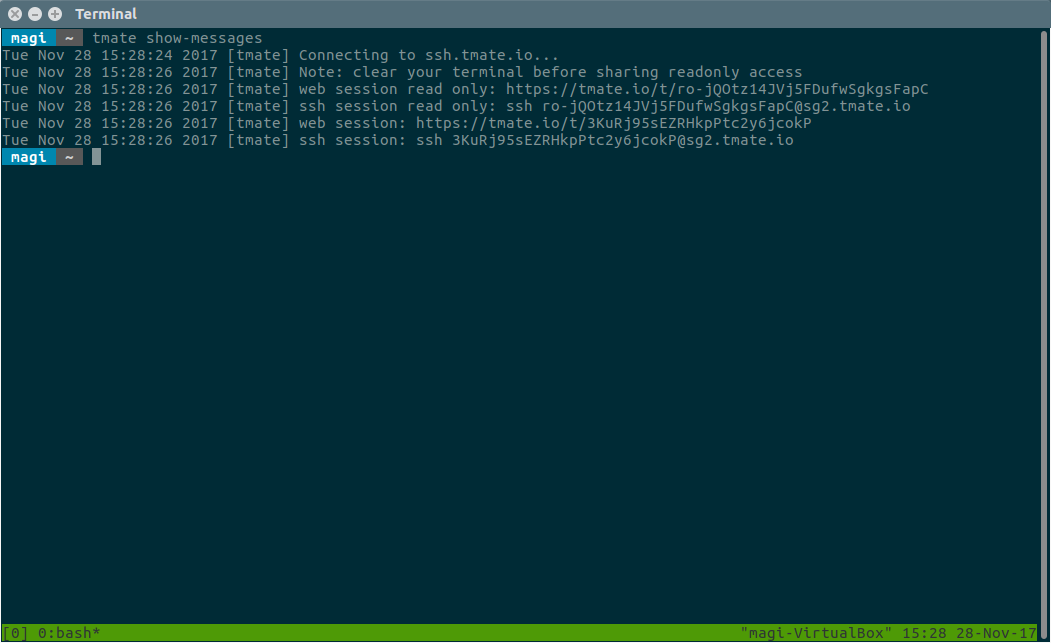
Now, share your SSH session ID with your friends or colleagues to allow them to view the terminal session. In addition to the SSH session ID, you can also share the web URL.
In addition, you can also choose whether to share a read-only session or a read-write session.
Just run the SSH terminal ID you got from your friend on the terminal. Something like this.
$ ssh session: ssh [email protected]
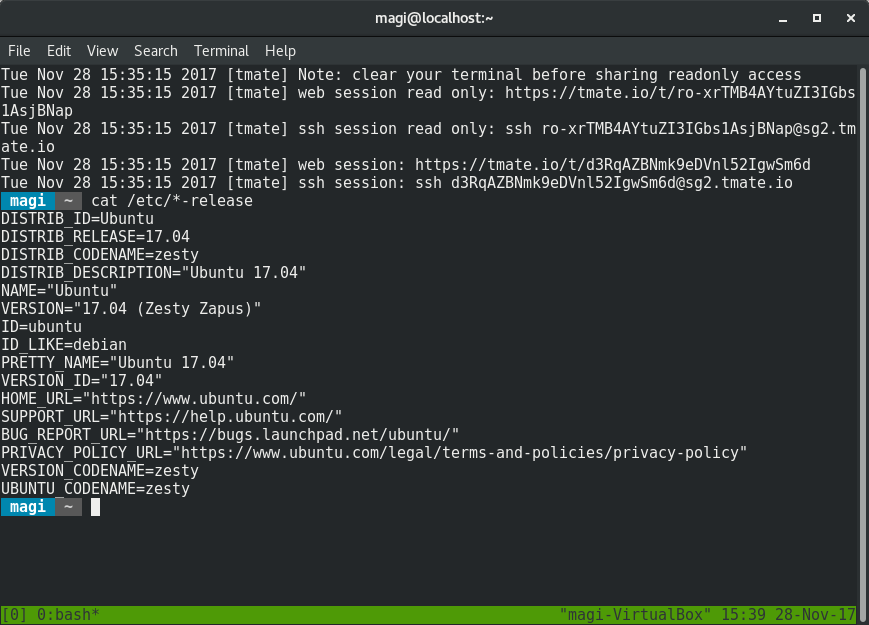
Just open the browser and visit the URL your friend gave you. Like below.
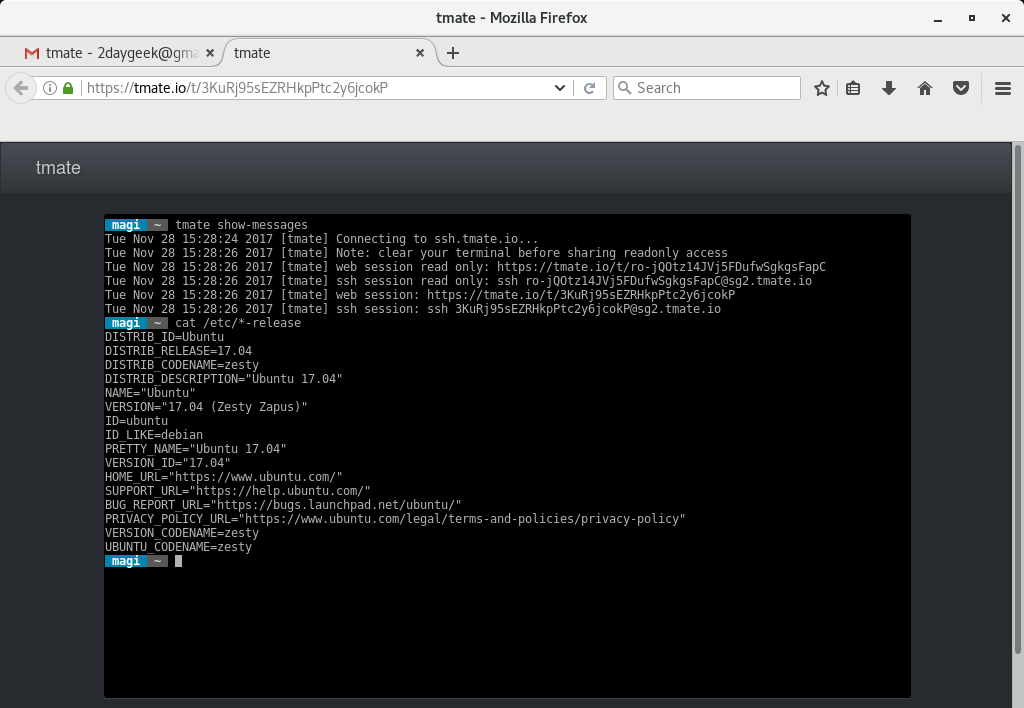
Just enter exit to exit the session.
[Source System Output] [exited] [Remote System Output] [server exited] Connection to sg2.tmate.io closed by remote host。 Connection to sg2.tmate.io closed。
The above is the detailed content of Quick terminal session sharing tool:tmate. For more information, please follow other related articles on the PHP Chinese website!




