
Do you want to copy a page in Microsoft Word and keep the formatting unchanged? This is a smart idea because duplicating pages in Word can be a useful time-saving technique when you want to create multiple copies of a specific document layout or format.
This guide will walk you through the step-by-step process of copying pages in Word, whether creating a template or copying a specific page in a document. These simple instructions are designed to help you easily recreate your page without having to start from scratch.
Copying pages in Word is very beneficial for the following reasons:
So, let’s delve into the step-by-step process of copying pages in Microsoft Word.
In Microsoft Word, there is no dedicated button to copy page design or layout. Users need to complete the entire process manually, and the specific steps are as follows.
If you want to copy a single page document, just copy and paste.
So, to do this, open an existing page, select all content (Ctrl A), right-click and select copy. Alternatively, select the content and press Ctrl C to copy it.
Now press Ctrl N to open a new blank page. Alternatively, go to the File tab and select New.
Alternatively, you can click the Insert tab and select Blank Page.
You can use the shortcut key Ctrl V to paste the copied content, or right-click the mouse on the blank page and select the appropriate option in the paste options to paste the content, such as Keep Source Formatting (K) to maintain the original format.
Tip: If the default paste option has been set, you can also use this option.
NOTE - Likewise, if you want to split a page and then create a copy of it, you can use the page break feature first. Simply place your cursor before the paragraph where you want to split the page, go to the Insert tab, and select Page Break. Now, copy the content and paste it into a new blank page as mentioned above.
Read: How to open and edit Word documents without Word
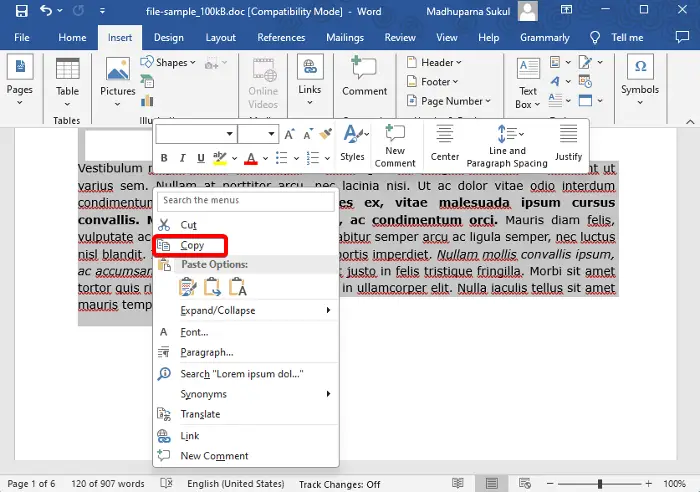
In this method, although you can use the copy function in the right-click context menu or copy the content via Ctrl C, you will not be able to use the Ctrl A function.
So, to do this, place your cursor on the page you want to copy first and drag it to the end of the page.
Now, right click and select copy or press Ctrl C.
After copying the content, place the cursor at the end of the page content and insert a blank page to open a new blank page directly below it.
Here, right-click on the new blank page and select the Paste with the Keep Source Formatting option. Alternatively, you can press Ctrl+V to paste the content directly.
Reading: How to Insert Word Count in a Word Document
To copy a page in Word without losing formatting, use the "Preserve Source Formatting" paste option. After copying what you want, right-click on the target page and select Keep source formatting under Paste options, or press Ctrl + V to paste directly.
To duplicate a page in Google Docs, click on File, and select Make a copy. This will create a duplicate of the entire document, which you can then edit to only include the page you wish to replicate.
The above is the detailed content of How to copy a page in Word. For more information, please follow other related articles on the PHP Chinese website!
 How to change word background color to white
How to change word background color to white
 How to delete the last blank page in word
How to delete the last blank page in word
 Why can't I delete the last blank page in word?
Why can't I delete the last blank page in word?
 Word single page changes paper orientation
Word single page changes paper orientation
 word to ppt
word to ppt
 Word page number starts from the third page as 1 tutorial
Word page number starts from the third page as 1 tutorial
 Tutorial on merging multiple words into one word
Tutorial on merging multiple words into one word
 word insert table
word insert table




