
In this article, we will introduce how to solve the problem of "Ready to delete" prompt when deleting files or folders in Windows system. This prompt means that the system is performing some background operations, such as checking file permissions, verifying whether the file is occupied by other programs, calculating the size of the item to be deleted, etc. We will provide you with some workarounds to ensure that you can successfully delete your files without waiting too long.
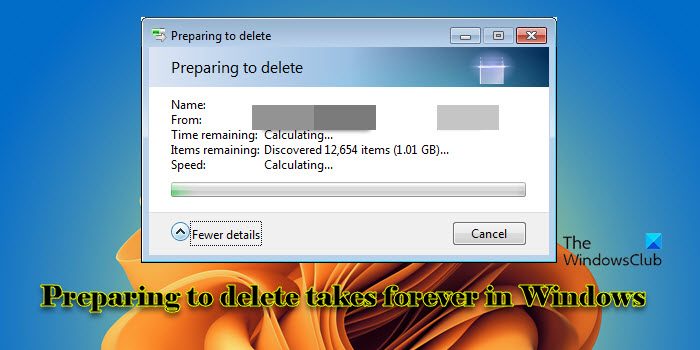
The time it takes Windows to prepare a file for deletion is affected by a variety of factors, including file size, storage device speed, and background processes. A long or stuck "Preparing to delete" prompt may indicate insufficient system resources, disk errors, or file system issues.
If you are never able to handle the Ready to Remove prompt on your Windows 11/10 PC, here are the fixes you can use:
Let’s look at this in detail.
If you need to delete many files, especially large files, it is recommended that you delete them in parts or in batches instead of deleting all files at once.
You can also boot the system into safe mode and try to delete the files.
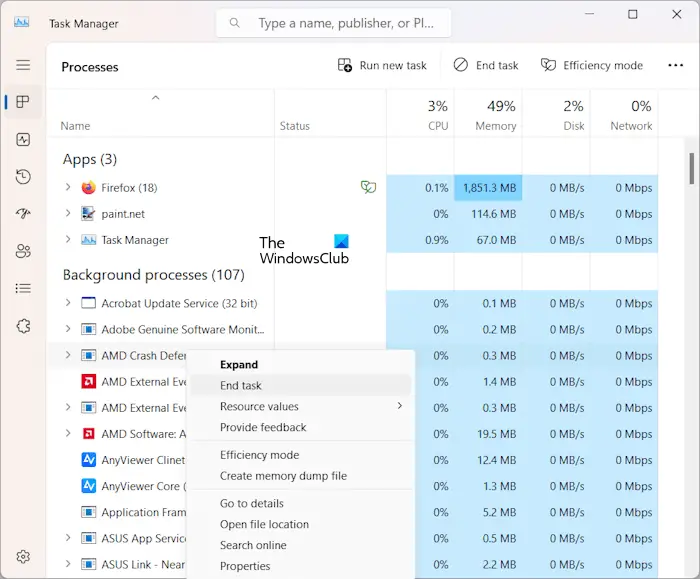
Optimizing system resources on Windows 11/10 PC helps speed up the file deletion process.
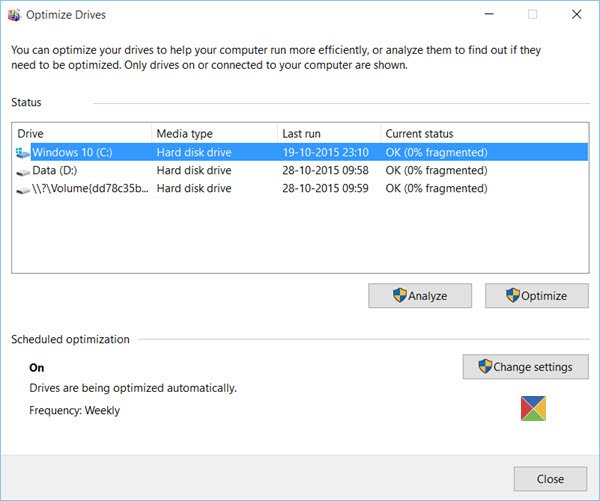
Lack of free disk space, disk fragmentation, file system errors, and other disk-related factors can cause file deletion issues in Windows.
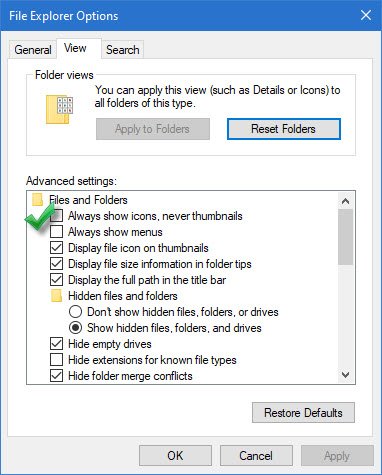
Generating and managing thumbnail previews can consume resources, increase disk I/O operations, and cause CPU and file system overhead, especially when processing a large number of files or large files.
Disabling thumbnail previews can effectively reduce the system resource consumption, disk I/O overhead, processing overhead, and file system overhead associated with managing the thumbnail cache on Windows PCs. This speeds up file deletion and fixes the 'Ready to delete' prompt. However, this also makes it less convenient to identify files based on their contents without opening the file. Therefore, we recommend enabling thumbnails again after the issue is resolved.
Follow these steps to disable thumbnail previews on Windows 11/10 PC:
Click the folder icon to open File Explorer. Click the three-dot icon in the top toolbar. Select options.
The Folder Options window will appear. Go to the View tab and check the box next to Always show icons, never show thumbnails under the Files and Folders section. Click Apply and then OK to save changes.
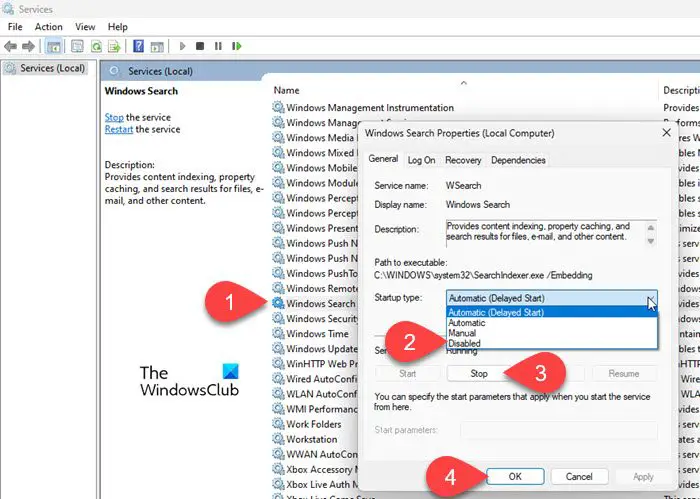
Windows Search Indexer is a background service that creates an index of files on the system hard drive to speed up searches. This option is only required when searching directories or folders or using functions that rely on indexed content.
Disabling Windows Search Indexer frees up system resources, reduces disk activity, and helps speed certain operations, including file deletion, on systems with slow hard drives or limited resources. Once you disable the service, Windows will no longer run it automatically.
Follow these steps to disable Windows Search Indexer on your Windows 11/10 PC and see if it helps:
Press Win R to open the run dialog box. Type services.msc and press Enter. Windows Service Manager will open. Scroll down to the bottom and find Windows Search in the list of services. Right-click it and select Properties from the context menu.
In the Windows Search Properties window, select Disabled from the Startup type drop-down menu under the General tab. If the service status is "Running", click the "Stop" button to terminate the service immediately. Click Apply and then OK to save changes.
To re-enable indexing, return to the same settings and change the startup type to automatic.
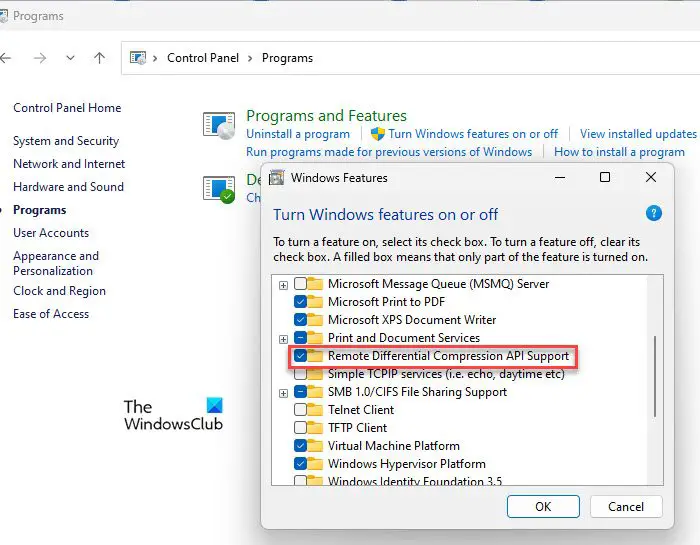
Remote Differential Compression (RDC) is a feature in the Windows operating system that helps optimize data transfer while synchronizing files between two computers over the network. Although disabling RDC may not directly affect the speed of the file deletion process on the local system, some users have reported that it helps improve overall system performance, especially during file manipulation scenarios.
To disable remote differential compression, perform the following steps:
Click on the Windows search box and enter ‘control’. Click Open next to Control Panel Options. In the Control Panel window, click Programs in the lower left corner. Then click Turn Windows features on or off under Programs and Features.
The Windows Features pop-up window will appear. Uncheck the box next to Remote Differential Compression API Support and click OK to apply the changes.
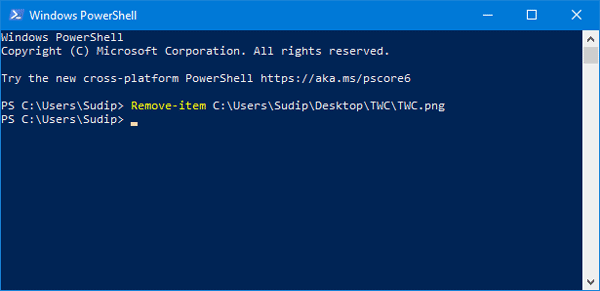
If File Explorer is slow or unresponsive, you can use other methods to delete files.
For example, you can use Command Prompt to delete files and folders, or use Windows PowerShell to force delete files or folders on your Windows PC.
To delete a file using the command prompt, open the command prompt with administrator rights and use the ‘cd’ command to navigate to the directory containing the file you want to delete. Then type the ‘del’ command followed by the name of the file you want to delete.
删除/f/a<;带扩展名的文件路径>;
To delete a folder, type the following command:
RD/S<;文件夹路径&>;
Similarly, to delete files using PowerShell, open PowerShell with administrator rights and type the following command:
Remove-Item;FILE_PATH_WITH_EXTENSION>;
To delete a folder, type the following command in the PowerShell window:
Remove-Item<;文件夹路径&>
You can also use third-party file cleaning tools to permanently delete unwanted files from Windows PC. Examples include OW Shredder and other Windows file shredder software.
I hope this helps.
The above is the detailed content of Preparing for removal takes a long time in Windows 11/10. For more information, please follow other related articles on the PHP Chinese website!
 Garbled characters starting with ^quxjg$c
Garbled characters starting with ^quxjg$c How to open img file
How to open img file You need permission from admin to make changes to this file
You need permission from admin to make changes to this file Windows checks port occupancy status
Windows checks port occupancy status Check port occupancy windows
Check port occupancy windows Windows photos cannot be displayed
Windows photos cannot be displayed Check the occupied port status in windows
Check the occupied port status in windows Windows cannot access shared computer
Windows cannot access shared computer



