
In this article, we will show you multiple ways to enable or disable Windows Boot Manager on Windows 11/10.
Windows Boot Manager (BOOTMGR) is an important component of the Windows operating system, responsible for configuring the boot environment, managing boot sequences, and handling boot errors. It is especially useful on PCs with multiple operating systems installed, as it allows users to select which operating system to load at startup or restart.
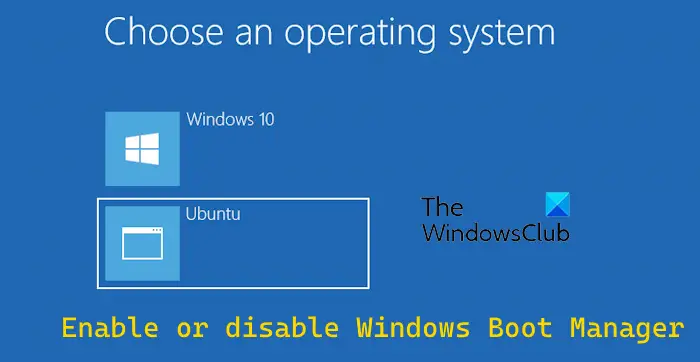
If you want to speed up system startup, you can try disabling Windows Boot Manager to reduce startup time. Although this is not a recommended practice, it can significantly improve boot speed. Additionally, you can edit the duration displayed by Bootmgr.
Here’s how to enable or disable Windows Boot Manager on Windows 11/10:
You can enable or disable Windows Boot Manager through the command line interface. This can be done by entering the appropriate command at the command prompt.
First, run the command prompt with administrator rights. You can find the Command Prompt application by typing cmd into Windows Search, then right-click and select "Run as administrator."
Now, enter the following commands one by one:
Bcdedit/set{Bootmgr}显示引导菜单是Bcdedit/设置{Bootmgr}超时30Note: In the above command, the timeout value determines the duration in seconds for which the boot manager is displayed.
If you want to completely disable the boot manager, you can type the following command and press the Enter button:
Bcdedit/设置{Bootmgr}超时%0To re-enable the boot manager, simply increase the timeout value in the above command.
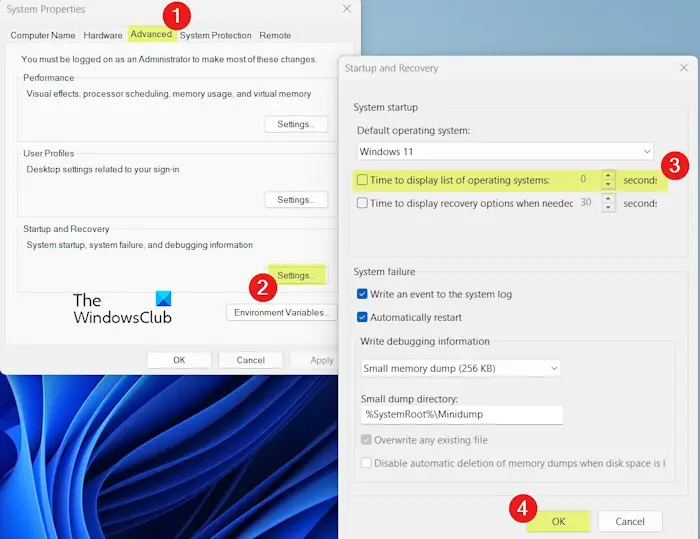
Another way to edit Windows Boot Manager is through System Properties. You can enable or disable Bootmgr using this utility. Here are the steps to achieve this:
First, use Win R to open the Run command box and enter sysdm.cpl in its Open field to quickly launch the System Properties window.
Now, go to the Advanced tab and in the Startup and Recovery section, click on the Settings button.
After that, uncheck the Time to display list of operating systems checkbox to disable Boot Manager and click the OK button. Now when you restart your PC, you will not see the Windows Startup Manager screen.
If you want to modify the time when Windows Boot Manager is displayed, you can check the time box for Display operating system list and enter the desired time (in seconds).
When finished, press OK, then click the Apply>OK button to save the changes and close the System Properties window.
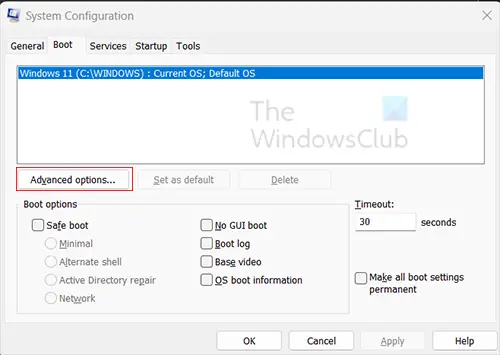
Another way to enable, disable, or modify Bootmgr is to use the system configuration tool. Let's see how it's done.
First, call the Run dialog box and enter msconfig in the Open box to start the system configuration.
Next, go to the Boot tab.
Now, enter the desired boot time value in seconds to modify the duration of Windows Boot Manager when booting the system.
If you want to disable Windows Boot Manager, enter 0 in the Timeout box. Otherwise, you can enter a value like 30, 40, etc.
When finished, click the Apply>OK button to apply the modifications and close the window.
The above is the detailed content of Enable or disable Windows Boot Manager on Windows 11/10. For more information, please follow other related articles on the PHP Chinese website!




