
When a Windows PC is matched with the appropriate hardware specifications, it becomes an ideal gaming platform. While the gaming experience is generally smoother, sometimes you may experience game crashes, especially on devices running Windows 11. In this article, we will share how to fix computer freezing issue while playing games on Windows 11.
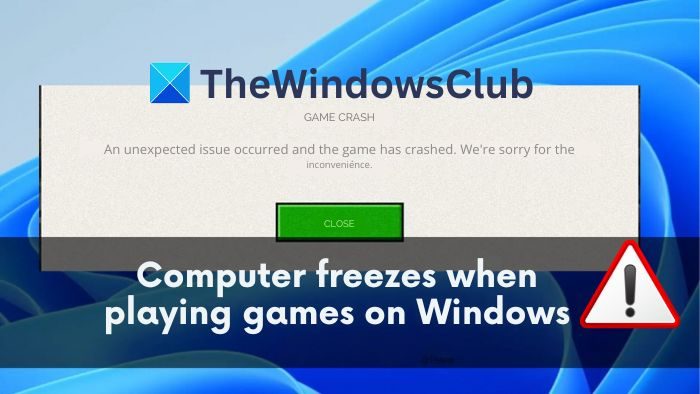
One of the most frustrating experiences as a gamer is losing all your progress during a game because your computer crashed before saving. Many users frequently encounter this problem when using Windows 11 computers. This may be due to system compatibility, software issues, or hardware failure.
Now that you know the reasons why your PC freezes when playing games on Windows, let’s see how to fix the problem of Windows computer freezing when playing games on Windows 11.
Before you begin, you must ensure that your computer hardware specifications meet the specifications required by the game.
Games can increase the temperature of system components, which is normal. Make sure your computer's vents are clear and free from dust clogs that could cause it to overheat and crash. It is best to use the computer in a dust-free environment and clean the dust from the GPU fan regularly.
Please make sure to place your laptop on a flat surface or stand when using it to keep the vents clear and promote heat dissipation.
Each monitor supports a different resolution range. If your settings don't match the minimum or maximum resolution supported by a game, it can cause your computer to crash. You can find your game's resolution requirements and adjust your monitor settings to avoid problems.
If the screen resolution setting is grayed out, read the troubleshooting guide to fix it.
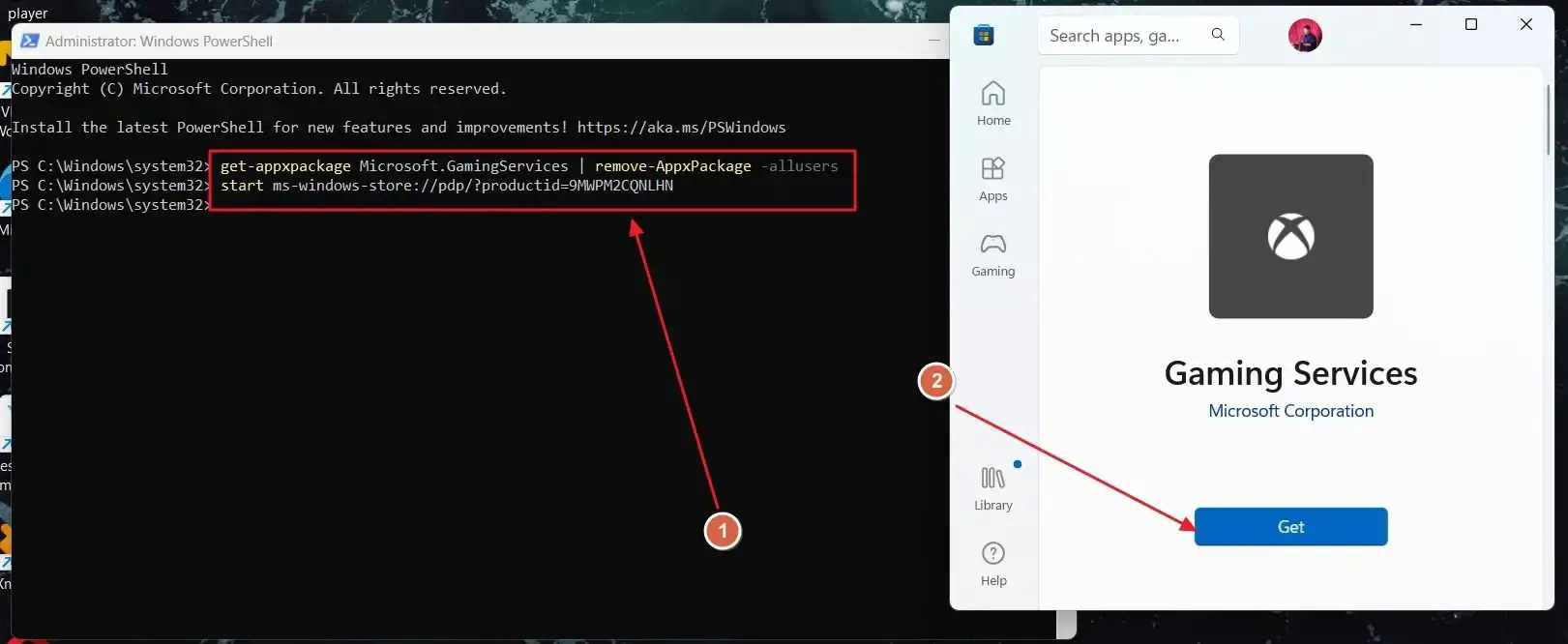
Game services are usually services that help games run properly in Windows. Suppose the Game Services application is corrupted or not installed on your PC. In this case, you may often encounter compatibility issues where your PC freezes or crashes when you play games on Windows 11:
Get-appxPackage Microsoft.GamingServices|Remove-AppxPackage-所有用户
启动ms-windows-store://pdp/?productid=9MWPM2CQNLHN
By default, your CPU and motherboard are not set up to access the full capabilities of your GPU, and some games require more than the default capabilities. The resizable bar graph allows your CPU to access your GPU's total processing power, while the aforementioned 4G encoding allows your motherboard to access more than 4 GB of GPU memory.
This means your CPU and GPU can communicate faster because more data can be transferred at the same time. This allows you to access the full capabilities of your GPU for a better, smoother gaming experience.
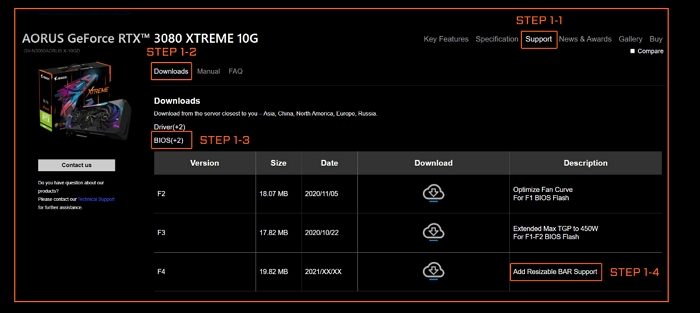
You need to update UEFI first and then enable ReBAR in BIOS/UEFI.
Wrong GPU drivers will eventually conflict and cause problems with the game. If your GPU drivers have recently been updated, or they are the latest version, you can downgrade them to a previous version to resolve the issue:
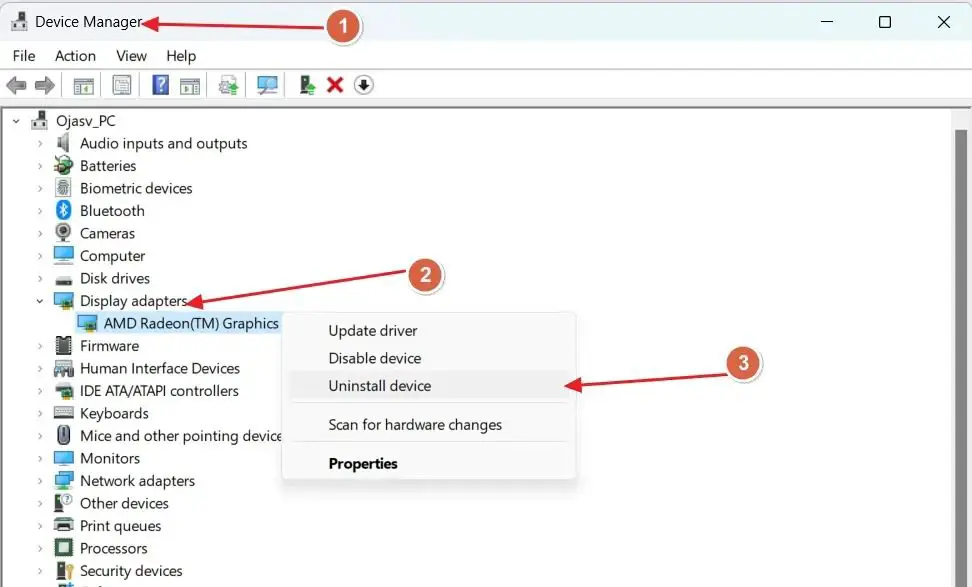
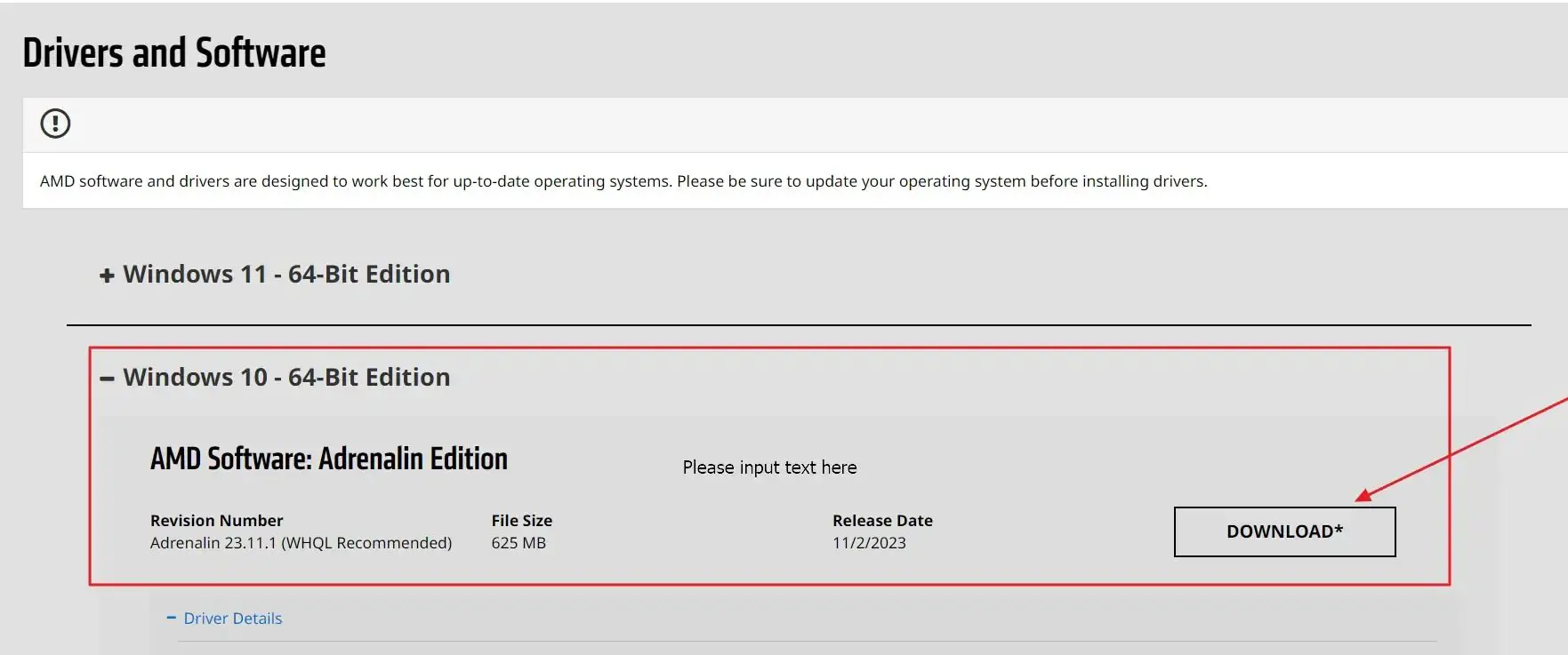
How to remove old and useless drivers in Windows
The latest Windows updates can sometimes introduce bugs and conflicts or make your game incompatible. You can uninstall the latest Windows updates to fix computer crashes while playing games:
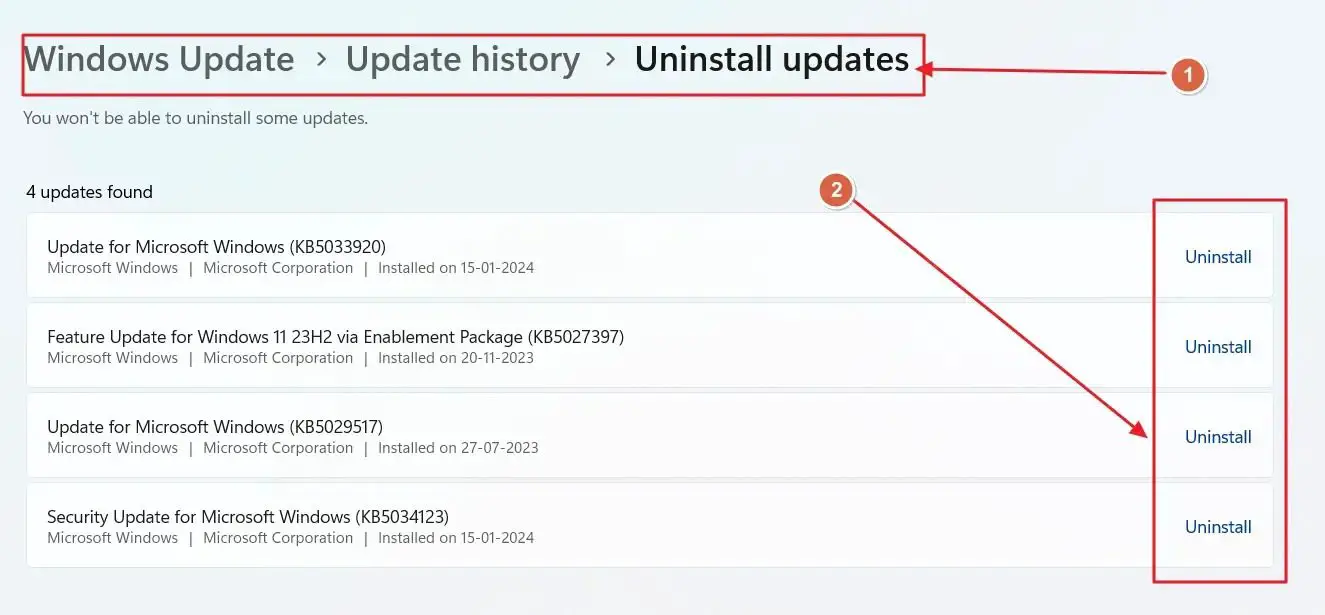
The above is the detailed content of Computer freezes while playing games on Windows 11. For more information, please follow other related articles on the PHP Chinese website!




