 Computer Tutorials
Computer Tutorials
 Computer Knowledge
Computer Knowledge
 Thrustmaster control panel not working or displaying properly [Fixed]
Thrustmaster control panel not working or displaying properly [Fixed]
Thrustmaster control panel not working or displaying properly [Fixed]
Thrustmaster is a company that specializes in producing gaming wheels and other gaming accessories. Its wheel products are very popular in the gaming community. Thrustmaster wheel settings can be installed and adjusted using the Thrustmaster control panel. If you encounter problems with the control panel not working or displaying, it may affect your gaming experience. Therefore, when this happens, you need to check whether the connection is normal and ensure that the software driver is installed correctly and updated to the latest version. In addition, you can also try to restart the device or reconnect the device to resolve possible failures. When you encounter problems, you can refer to Thrustmaster's official website or contact customer service for further help.
![Thrustmaster control panel not working or displaying properly [Fixed]](https://img.php.cn/upload/article/000/887/227/170831073341535.jpg)
How to access the Thrustmaster control panel?
Thrustmaster control panel does not automatically show up in the program list, you need to access it through the Start menu search or directly open the game controller window. Search for Control Panel in the Start menu, click Thrustmaster Control Panel in the results, and then click the Properties button in the opened game controller window to enter Thrustmaster Control Panel.
To view the Thrustmaster devices connected to your PC, you can open Control Panel and select Hardware and Sound. Under the Multimedia Devices option you should find the connected Thrustmaster device. Right-click it and select Game Controller Settings.
![Thrustmaster control panel not working or displaying properly [Fixed]](https://img.php.cn/upload/article/000/887/227/170831073319793.jpg)
It will open the game controller settings. Click Properties to open the Thrustmaster control panel.
Fix Thrustmaster control panel not working or displaying issue
If you don’t see the Thrustmaster Control Panel, or it’s not working properly on your Windows PC, you can follow the methods below to resolve the issue.
Let’s get into the details.
1] Make sure the ThrustMaster device is connected
If the Thrustmaster gaming wheel or other device is not properly connected to your PC, the Thrustmaster Control Panel will not start or function properly. After making sure the device is properly connected, try opening the Thrustmaster control panel again.
2]Restart Thrustmaster process
![Thrustmaster control panel not working or displaying properly [Fixed]](https://img.php.cn/upload/article/000/887/227/170831073331757.jpg)
Open Task Manager from the Start menu or use the Ctrl Shift ESC shortcut on your keyboard. Right-click and select End Task to end the process named Thrustmaster. Disconnect the Thrustmaster game turntable, then plug it back in and reconnect it. Launch the Thrustmaster control panel now. should be no problem
3] Use the latest versions of Thrustmaster drivers and software
![Thrustmaster control panel not working or displaying properly [Fixed]](https://img.php.cn/upload/article/000/887/227/170831073336125.jpg)
Uninstall the Thrustmaster force feedback driver from the program list. If you have installed any other programs related to Thrustmaster, uninstall them as well. Now, visit the Thrustmaster technical support website and download the necessary drivers and software according to your device. You just need to search for your device model on the website to get drivers and related software. Install them properly and connect your device to PC.
4]Update Thrustmaster device firmware
![Thrustmaster control panel not working or displaying properly [Fixed]](https://img.php.cn/upload/article/000/887/227/170831073329589.jpg)
Thrustmaster devices come with firmware that interacts with your PC to ensure it operates properly. If it has any issues, or is out of date, you need to update the firmware. This method also helps when you have access to the Thrustmaster control panel, but the settings you change do not affect the device.
In order to update the ThrustMaster device firmware,
![Thrustmaster control panel not working or displaying properly [Fixed]](https://img.php.cn/upload/article/000/887/227/170831073353490.jpg)
- Find the Guillemot folder in the program files of local disk C and open it
- Click on the tmfwupdater folder
- Open TMFirmware update application
- Your device and the currently running firmware version are displayed in the Thrustmaster-Firmware Updater window. Click OK to continue updating the firmware.
5]Adjust EHCI switching and XHCI switching modes
![Thrustmaster control panel not working or displaying properly [Fixed]](https://img.php.cn/upload/article/000/887/227/170831073440148.jpg)
EHCI and XHCI switching modes define how the computer's BIOS interacts with USB controllers such as USB 2.0 (EHCI) and USB 3.0 (XHCI). You can access these settings in the BIOS. To access the BIOS, shut down your PC and restart. When booting, press F1, F2, F10, etc. according to the OEM of the device and then enter the BIOS. If EHCI switching is disabled, enable it. If it is enabled, disable it. If XHCI switching is disabled, enable it. It's all about adjusting the settings and how it works on the Thrustmaster device and its control panel. Find the right combination of your PC and Thrustmaster control panel and enjoy using your Thrustmaster gaming device.
Also Read: Where to Download Thrustmaster T300 Drivers for Windows PC
Why can’t my thrusters turn on?
If your Thrustmaster gaming device won't turn on, it may be because the power cord connection is loose. Check the cable and plug it in correctly. Try using a different electrical outlet to see if that helps. If it does not open after adjusting the hardware, please read the user manual carefully and assemble it correctly.
Related read: Controller detected but not working in Game on PC.
The above is the detailed content of Thrustmaster control panel not working or displaying properly [Fixed]. For more information, please follow other related articles on the PHP Chinese website!

Hot AI Tools

Undress AI Tool
Undress images for free

Undresser.AI Undress
AI-powered app for creating realistic nude photos

AI Clothes Remover
Online AI tool for removing clothes from photos.

Clothoff.io
AI clothes remover

Video Face Swap
Swap faces in any video effortlessly with our completely free AI face swap tool!

Hot Article

Hot Tools

Notepad++7.3.1
Easy-to-use and free code editor

SublimeText3 Chinese version
Chinese version, very easy to use

Zend Studio 13.0.1
Powerful PHP integrated development environment

Dreamweaver CS6
Visual web development tools

SublimeText3 Mac version
God-level code editing software (SublimeText3)

Hot Topics
 Outlook emails lost from control panel in Windows 11
Feb 29, 2024 pm 03:16 PM
Outlook emails lost from control panel in Windows 11
Feb 29, 2024 pm 03:16 PM
Is the Outlook mail icon missing from Windows 11's Control Panel? This unexpected situation has caused confusion and concern among some individuals who rely on OutlookMail for their communication needs. Why don't my Outlook emails show up in Control Panel? There may be several possible reasons why there are no Outlook mail icons in Control Panel: Outlook is not installed correctly. Installing Office applications from the Microsoft Store does not add the Mail applet to Control Panel. The location of the mlcfg32.cpl file in Control Panel is missing. The path to the mlcfg32.cpl file in the registry is incorrect. The operating system is not currently configured to run this application
 Nvgpucomp64.dll causes Windows PC games to crash;
Mar 26, 2024 am 08:20 AM
Nvgpucomp64.dll causes Windows PC games to crash;
Mar 26, 2024 am 08:20 AM
If Nvgpucomp64.dll is causing your game to crash frequently, the solutions provided here may help you. This problem is usually caused by outdated or corrupted graphics card drivers, corrupted game files, etc. Fixing these issues can help you deal with game crashes. The Nvgpucomp64.dll file is associated with NVIDIA graphics cards. When this file crashes, your game will crash too. This usually happens in games like LordsoftheFallen, LiesofP, RocketLeague, and ApexLegends. Nvgpucomp64.dll crashes games on Windows PC if N
 NAT Boost vs. Qos for games; which one is better?
Feb 19, 2024 pm 07:00 PM
NAT Boost vs. Qos for games; which one is better?
Feb 19, 2024 pm 07:00 PM
In today's situation where almost all games are online, it is not advisable to ignore the optimization of home network. Almost all routers are equipped with NATBoost and QoS features designed to enhance users' gaming experience. This article will explore the definition, advantages and disadvantages of NATBoost and QoS. NATBoost vs. Qos for games; which one is better? NATBoost, also known as Network Address Translation Boost, is a feature built into routers that improves their performance. It's especially important for gaming because it helps reduce network latency, which is the time it takes for data to be transferred between the gaming device and the server. By optimizing the data processing method within the router, NATBoost achieves faster data processing speed and lower latency, thus changing the
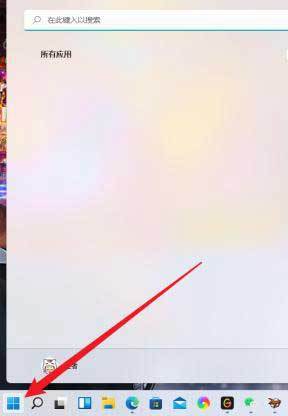 Where is Spider Solitaire in win11 How to play Spider Solitaire game in win11
Mar 01, 2024 am 11:37 AM
Where is Spider Solitaire in win11 How to play Spider Solitaire game in win11
Mar 01, 2024 am 11:37 AM
Friends who have played enough AAA masterpieces and mobile games, do you want to relive the computer games of your childhood? Then let’s look for Spider Solitaire in Windows 11 together! Click the Start menu on the interface, click the "All Apps" button; click "All Apps". Find and select "MicrosoftSolitaireCollection", which is Microsoft's Solitaire series game application; Solitaire series game selection. After loading is complete, enter the selection interface and find "Spider Solitaire"; select "Spider Solitaire". Although the interface has changed slightly, it is still the same as before
 Introduction to how to download and install the superpeople game
Mar 30, 2024 pm 04:01 PM
Introduction to how to download and install the superpeople game
Mar 30, 2024 pm 04:01 PM
The superpeople game can be downloaded through the steam client. The size of this game is about 28G. It usually takes one and a half hours to download and install. Here is a specific download and installation tutorial for you! New method to apply for global closed testing 1) Search for "SUPERPEOPLE" in the Steam store (steam client download) 2) Click "Request access to SUPERPEOPLE closed testing" at the bottom of the "SUPERPEOPLE" store page 3) After clicking the request access button, The "SUPERPEOPLECBT" game can be confirmed in the Steam library 4) Click the install button in "SUPERPEOPLECBT" and download
 NVIDIA launches RTX HDR function: unsupported games use AI filters to achieve HDR gorgeous visual effects
Feb 24, 2024 pm 06:37 PM
NVIDIA launches RTX HDR function: unsupported games use AI filters to achieve HDR gorgeous visual effects
Feb 24, 2024 pm 06:37 PM
According to news from this website on February 23, NVIDIA updated and launched the NVIDIA application last night, providing players with a new unified GPU control center, allowing players to capture wonderful moments through the powerful recording tool provided by the in-game floating window. In this update, NVIDIA also introduced the RTXHDR function. The official introduction is attached to this site: RTXHDR is a new AI-empowered Freestyle filter that can seamlessly introduce the gorgeous visual effects of high dynamic range (HDR) into In games that do not originally support HDR. All you need is an HDR-compatible monitor to use this feature with a wide range of DirectX and Vulkan-based games. After the player enables the RTXHDR function, the game will run even if it does not support HD
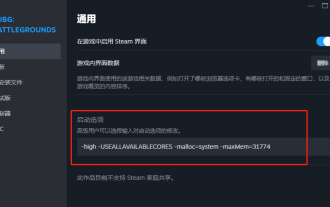 PlayerUnknown's Battlegrounds FPS optimization settings, Chicken PUBG game frame rate optimization
Jun 19, 2024 am 10:35 AM
PlayerUnknown's Battlegrounds FPS optimization settings, Chicken PUBG game frame rate optimization
Jun 19, 2024 am 10:35 AM
Optimize the frame rate of the PlayerUnknown's Battlegrounds game to improve the smoothness and performance of the game. Method: Update the graphics card driver: Make sure you have the latest graphics card driver installed on your computer. This helps optimize game performance and fix possible compatibility issues. Lower game settings: Adjust the graphics settings in the game to a lower level, such as reducing resolution, reducing special effects and shadows, etc. This takes the load off your computer and increases your frame rate. Close unnecessary background programs: While the game is running, close other unnecessary background programs and processes to free up system resources and improve game performance. Clear hard drive space: Make sure your hard drive has enough free space. Delete unnecessary files and programs, clean temporary files and Recycle Bin, etc. Turn off vertical sync (V-Sync): in game
 What is the role of the NVIDIA Control Panel?
Feb 19, 2024 pm 03:59 PM
What is the role of the NVIDIA Control Panel?
Feb 19, 2024 pm 03:59 PM
What is the NVIDIA Control Panel? With the rapid development of computer technology, the importance of graphics cards has become more and more important. As one of the world's leading graphics card manufacturers, NVIDIA's control panel has attracted even more attention. So, what exactly does the NVIDIA control panel do? This article will give you a detailed introduction to the functions and uses of the NVIDIA control panel. First, let's understand the concept and definition of NVIDIA control panel. The NVIDIA Control Panel is a software used to manage and configure graphics card-related settings.






