
php Xiaobian Yuzai will introduce to you how to realize the mutual conversion between Word and Excel. In office software, Word and Excel are commonly used document processing tools, and conversion between them often causes trouble to users. However, with simple operations, you can easily convert Word documents into Excel tables, or convert Excel tables into Word documents, making your work more efficient and convenient. Next, we will introduce these two conversion methods in detail to help you solve the conversion problem.
When converting a Word document to Excel, the copy-paste method is usually used, that is, first copy the table in the Word document and then paste it into the Excel table. In addition, conversion can be done via the "Save As" function.
Take the table in the picture as an example: First, open the Word document that needs to be processed, and then click the menu option "File";
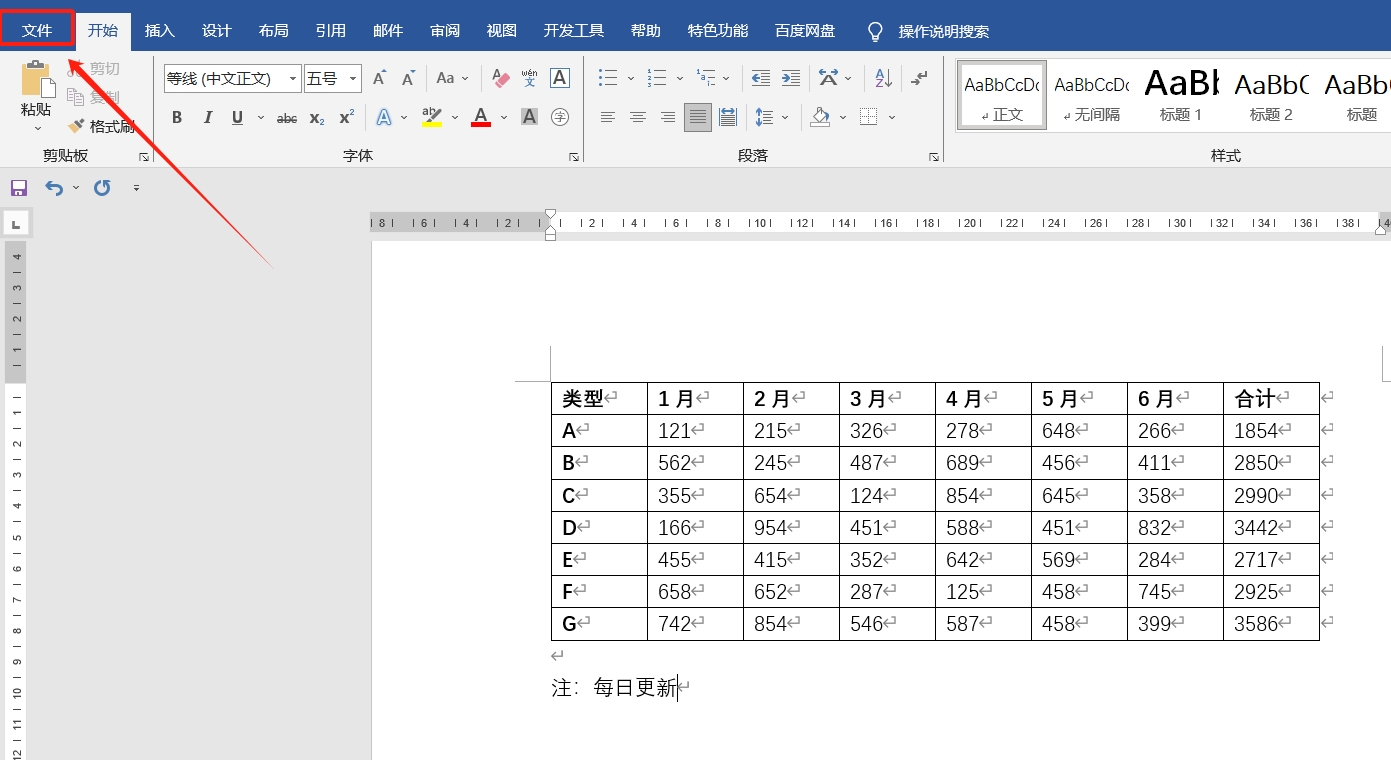
Click "Save As" in the new interface and determine the save path on the right;
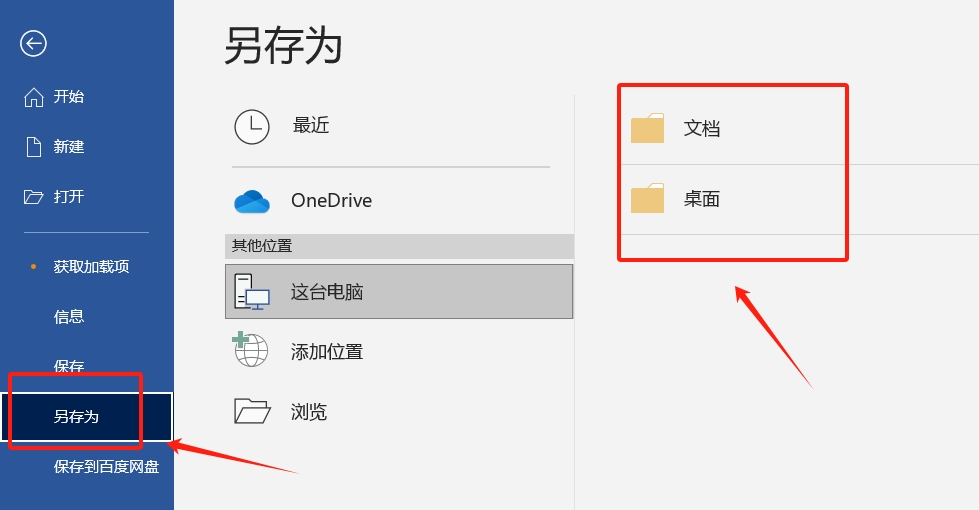
After the "Save As" dialog box pops up, select "Web Page (.htm; .html)" in the "Save as Type" column, and then click "Save";
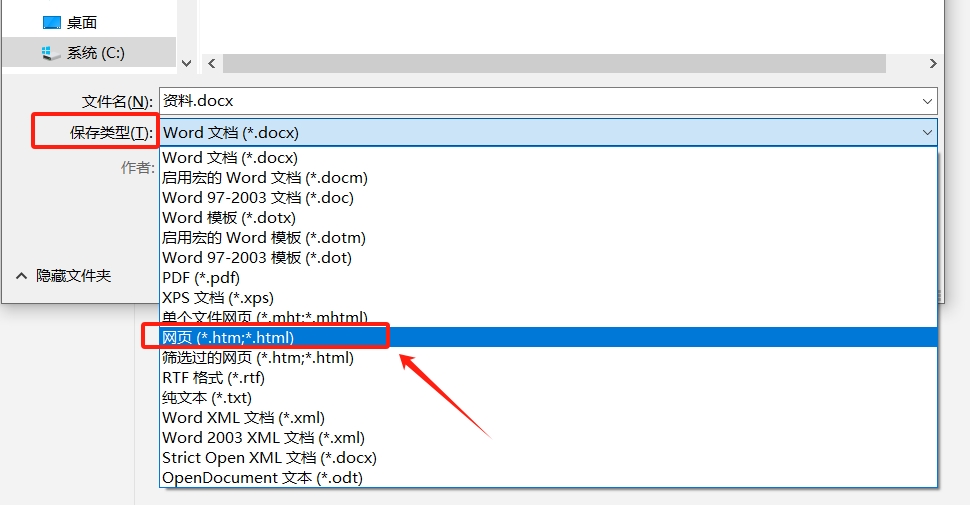
After completing the above operations, create a new Excel table, then find the file saved as a web page, and drag it directly into the Excel table. All the contents of the original Word document, including tables, are imported into Excel.
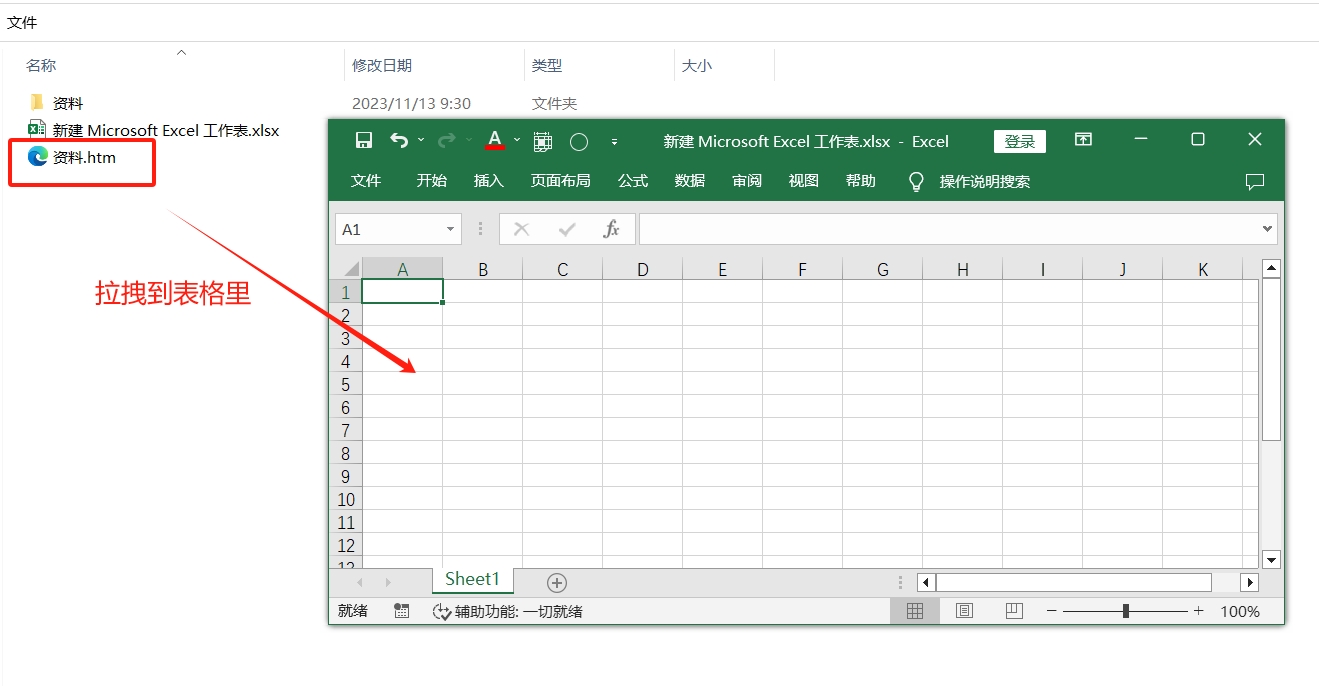
As you can see, the table after importing into Excel is not deformed and remains in its original format.
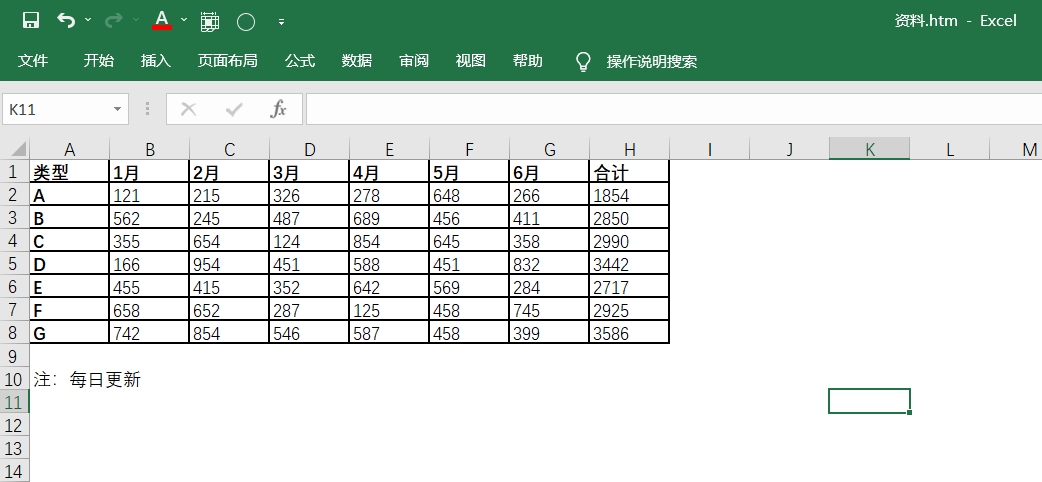
Let’s talk about how to convert Excel to Word document.
You can still use the copy-paste method. After copying the content in the Excel table, when pasting in the Word document, right-click the mouse and select "Keep Source Formatting" in the "Paste Options" list.
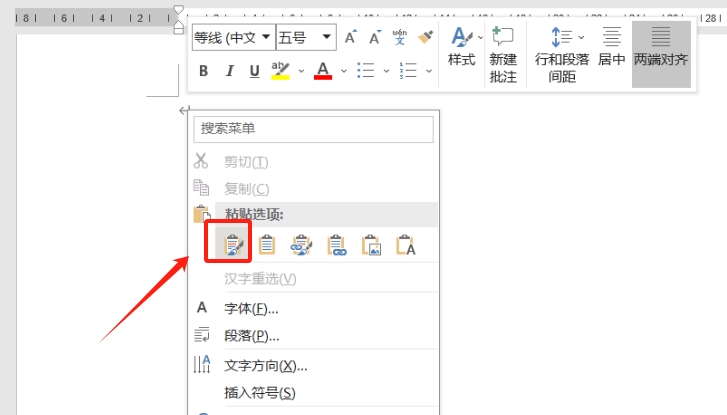
As a reminder, if you find that when copying the content of a Word document, you find that you cannot select the content and cannot copy and paste, then you need to check whether the Word document has been set to "restrict editing". Under the restriction protection, the Word document cannot be edited. Any editorial changes.
You can click the right button of the mouse to check. If most of the options are gray and cannot be selected, they are protected by restrictions. We need to lift the restrictions to copy the content.
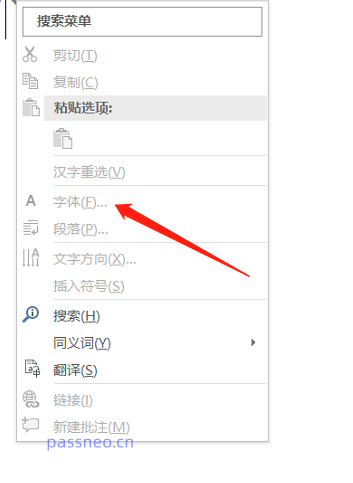
If you want to remove the restriction protection of a Word document, you only need to find "Restrict Editing" in the "Review" option list on the Word document menu bar and click this option;

The "Restrict Editing" page will then pop up. Click "Stop Protection" below, and in the pop-up "Unprotect Document" dialog box, enter the originally set password. After clicking "OK", the "Restrict Editing" of the Word document " will be released, and you can copy the content.
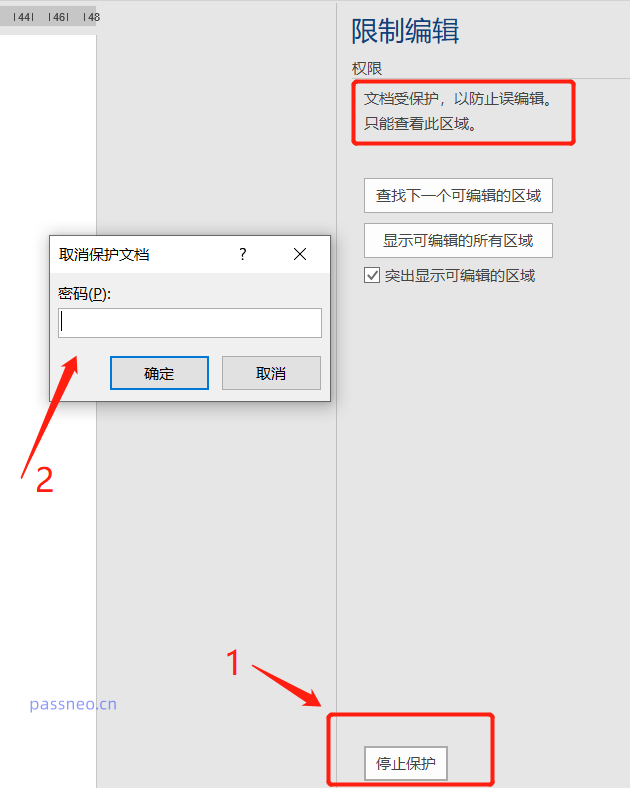
Of course, if you forget your password, you cannot remove this protection. In this case, we can use tools to solve the problem. Taking Pepsi Niu Word Password Recovery Tool as an example, you can directly remove the "restriction protection" of Word documents without using a password.
After selecting the [Unrestriction] module in the tool, then import the Word document.
Tool link: Pepsi Niu Word Password Recovery Tool
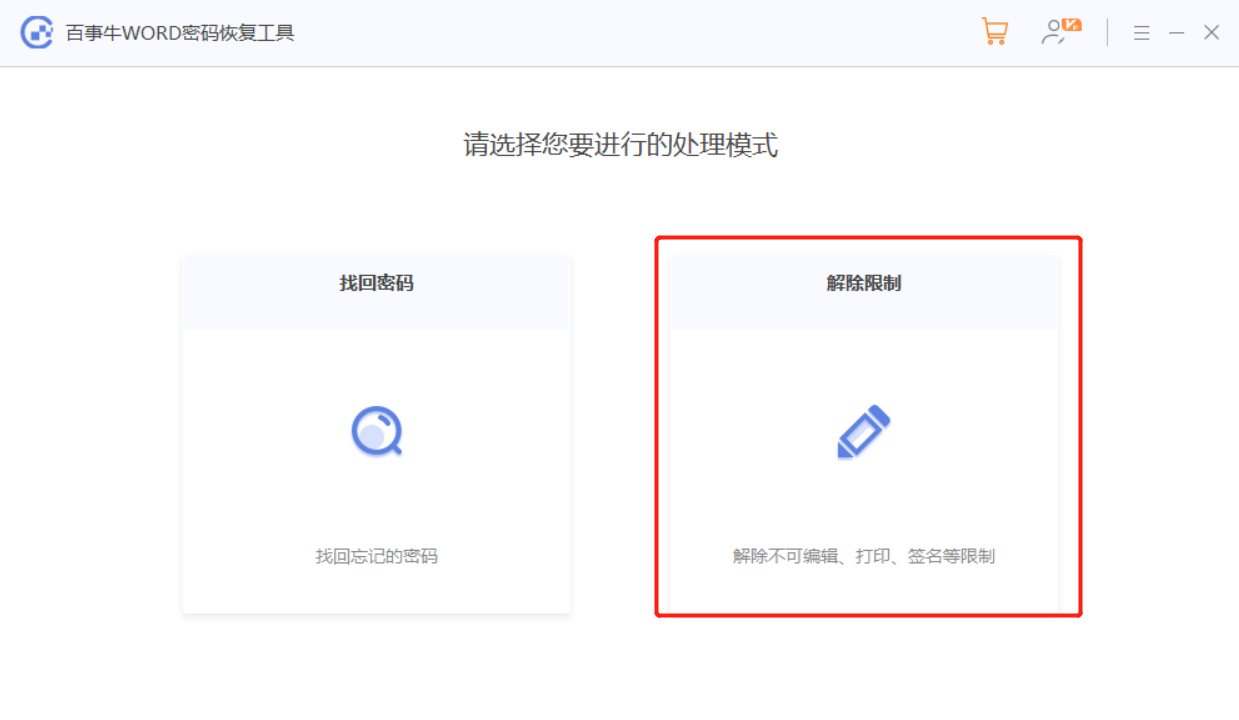
Similarly, if you find that when copying an Excel table, you find that the "Copy" option is optional when you right-click the mouse, but the table content cannot be selected, it means that Excel has been set to "restriction protection" and you need to lift the restrictions before you can copy.
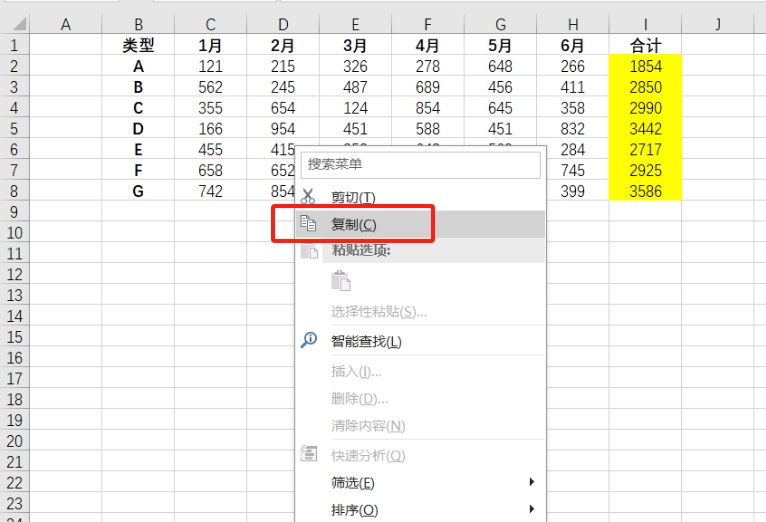
Just click "Revoke Worksheet Protection" in the "Review" option list in the Excel menu, and enter the originally set password in the pop-up dialog box to remove the restrictions.
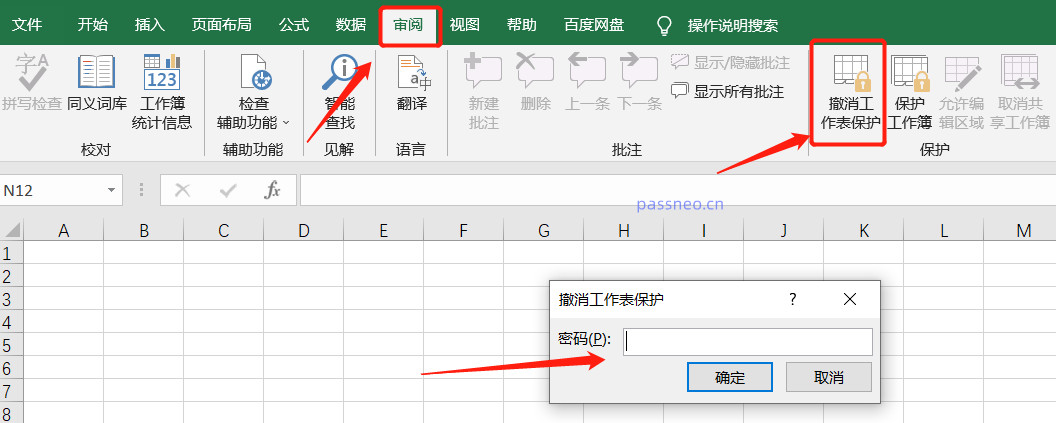
If you don’t remember the password, we can also use related Excel tools to solve it. For example, with the Pepsi Niu Excel password recovery tool, you can also import the Excel document after selecting the [Unrestriction] module in the tool.
Tool link: Pepsi Niu Excel Password Recovery Tool
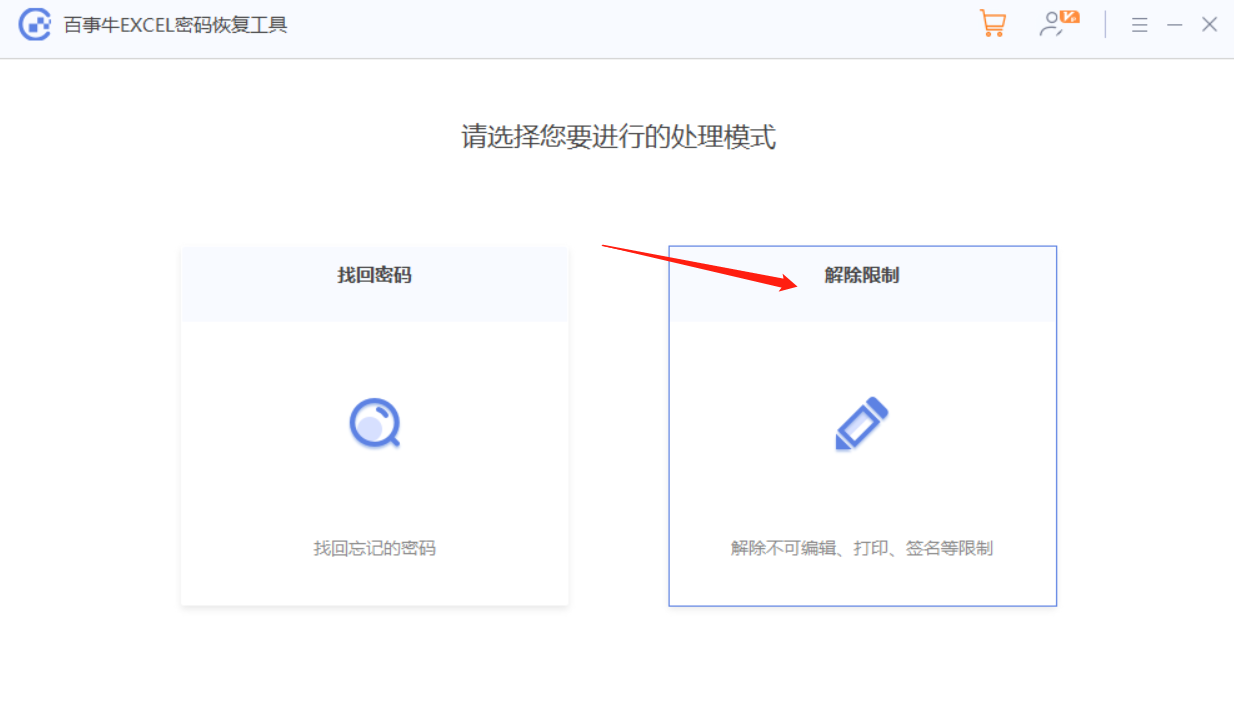
The above is the detailed content of How to convert Word and Excel to each other?. For more information, please follow other related articles on the PHP Chinese website!
 How to make charts and data analysis charts in PPT
How to make charts and data analysis charts in PPT
 Android voice playback function implementation method
Android voice playback function implementation method
 AC contactor use
AC contactor use
 The difference between vscode and visual studio
The difference between vscode and visual studio
 The difference between Java and Java
The difference between Java and Java
 Introduction to hard disk interface types
Introduction to hard disk interface types
 nagios configuration method
nagios configuration method
 How to delete a folder in linux
How to delete a folder in linux




