
php editor Zimo will introduce to you today how to set a password and add a watermark in PPT. By setting a password, you can protect the security of the PPT content and avoid unauthorized access; adding a watermark can not only enhance the professional feel of the PPT, but also prevent others from maliciously copying the content. Next, we will explain in detail how to set passwords and add watermarks to PPT to make your presentations more secure and professional!
Today, let’s talk about three methods to protect PPT: setting an opening password, permission password, and adding watermark.
Set open password
If you don’t want the PPT to be opened and viewed at will, we can set an opening password.
1. Open PPT, find [File] in the toolbar, click and select [Information], see [Protect Presentation] on the right, and click [Encrypt with Password] in the list below.
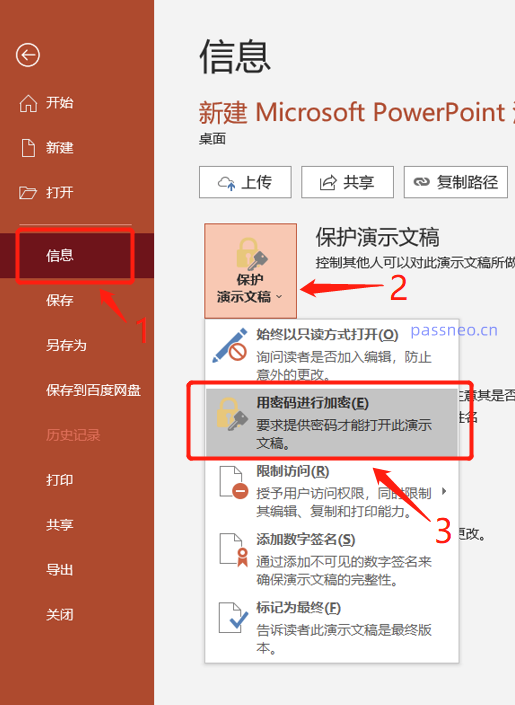 .
.
2. After clicking [Encrypt with Password], a dialog box for entering the password will appear. Enter the password in the blank space to set the password for opening
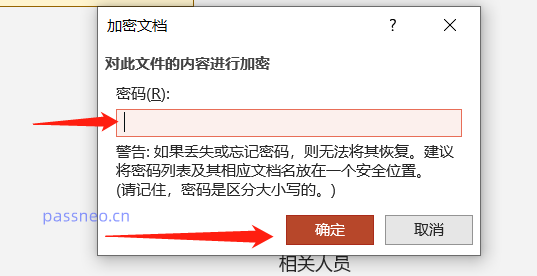
.
Set permission password
If the PPT does not want to be changed at will, but it can be viewed, then we can set a permission password. After setting this password, the other party cannot edit or copy and paste.
1. After completing the PPT production, also find [File] in the toolbar, select [Save As], the save path page will appear on the right, select the folder to save, you will see the save dialog box, click [Tools]-[General Options] at the bottom of the dialog box.
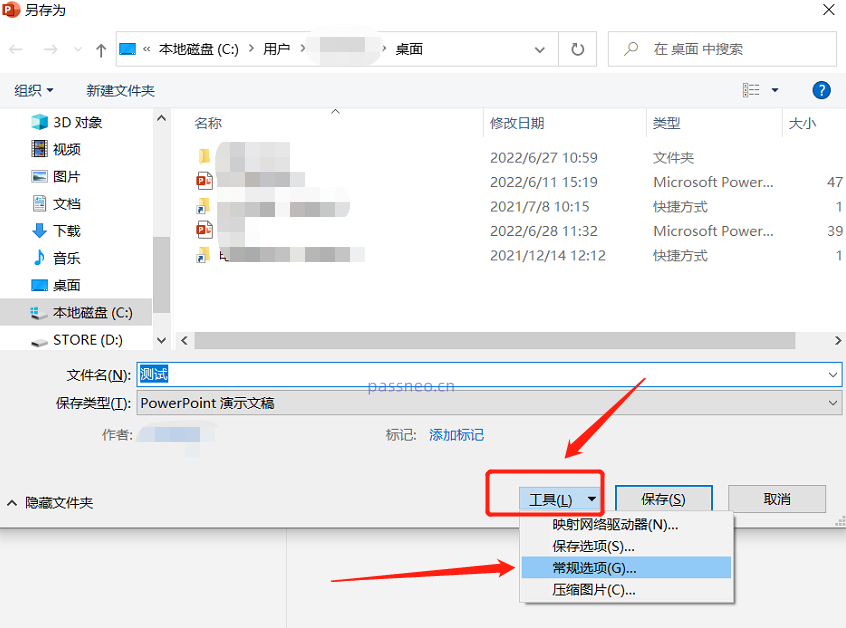 .
.
2. When you see the [General Options] dialog box, enter the set password in the second line of "Modify Permission Password" and press OK. The next time you open the PPT, you will not be able to edit it. The "open permission password" in the first line is actually the opening password mentioned above, and can also be set at the same time.
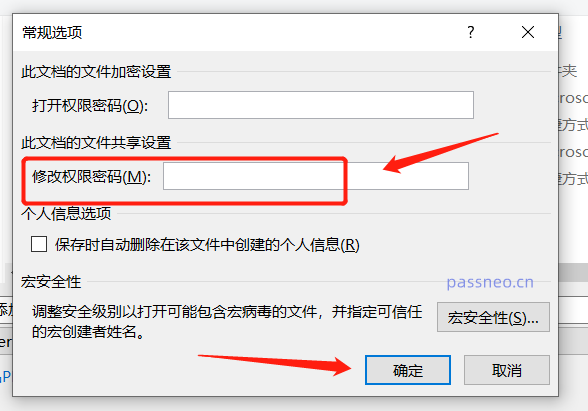
.
Add watermark
In addition to the above two methods, we can also add watermarks to PPT to limit ownership and further protect PPT. 1. Open PPT, click [View], and select - [Slide Master] in the toolbar below.
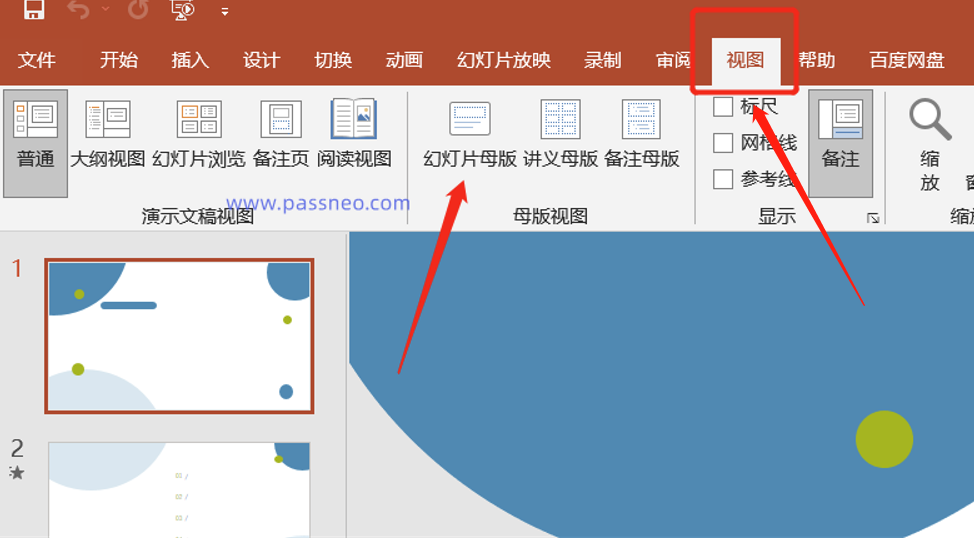 .
.
2. At this time, you can see a new slide list appearing on the left, click the mouse on the first slide.
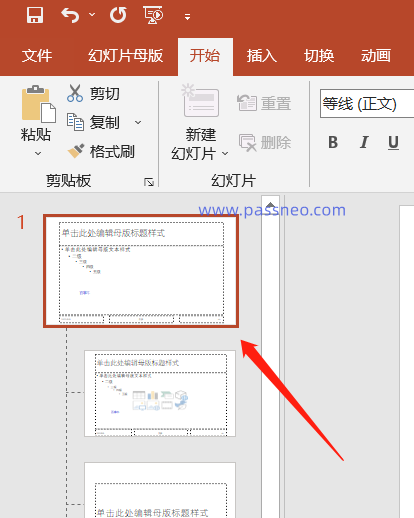 .
.
3. Return to the toolbar above and click [Text Box] below [Insert].
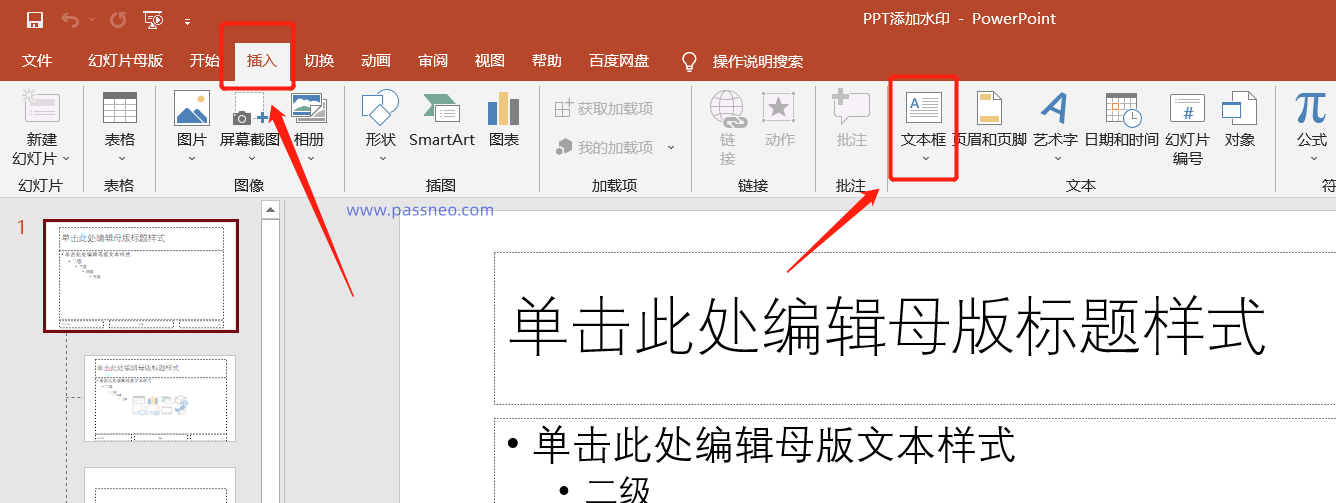 .
.
4. Enter the watermark content you want to add in the text box, or you can add a picture.
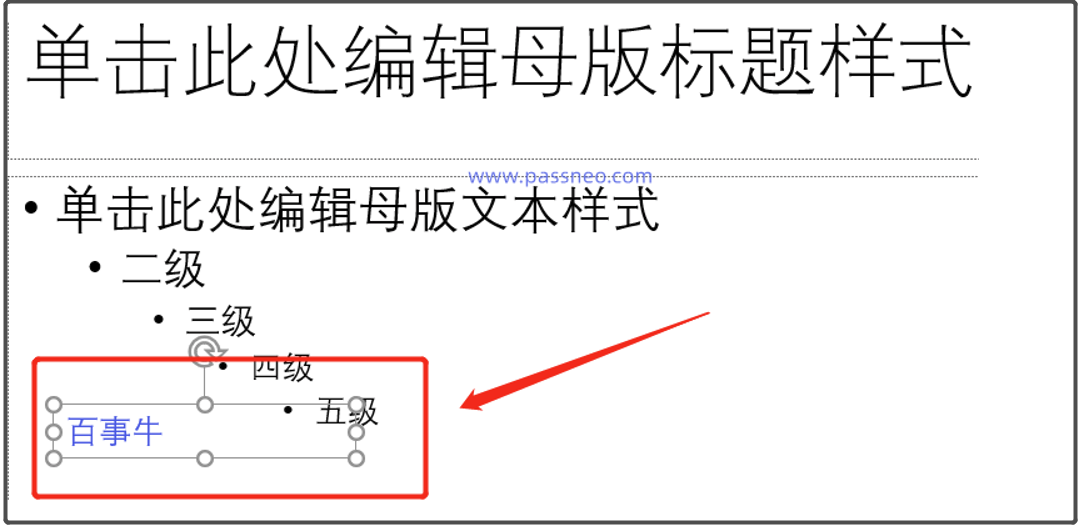 .
.
5. After editing is completed, click [Slide Master]-[Close Master View] on the toolbar above.
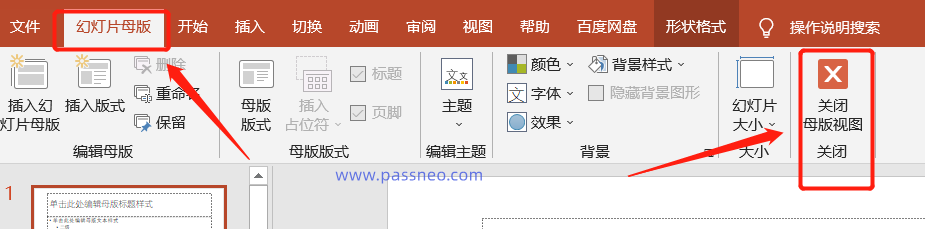 .
.
6. After completing the above steps, you have completed adding the watermark. As you can see, every PPT has a watermark. Every time you create a new slide in the future, a watermark will be automatically added.
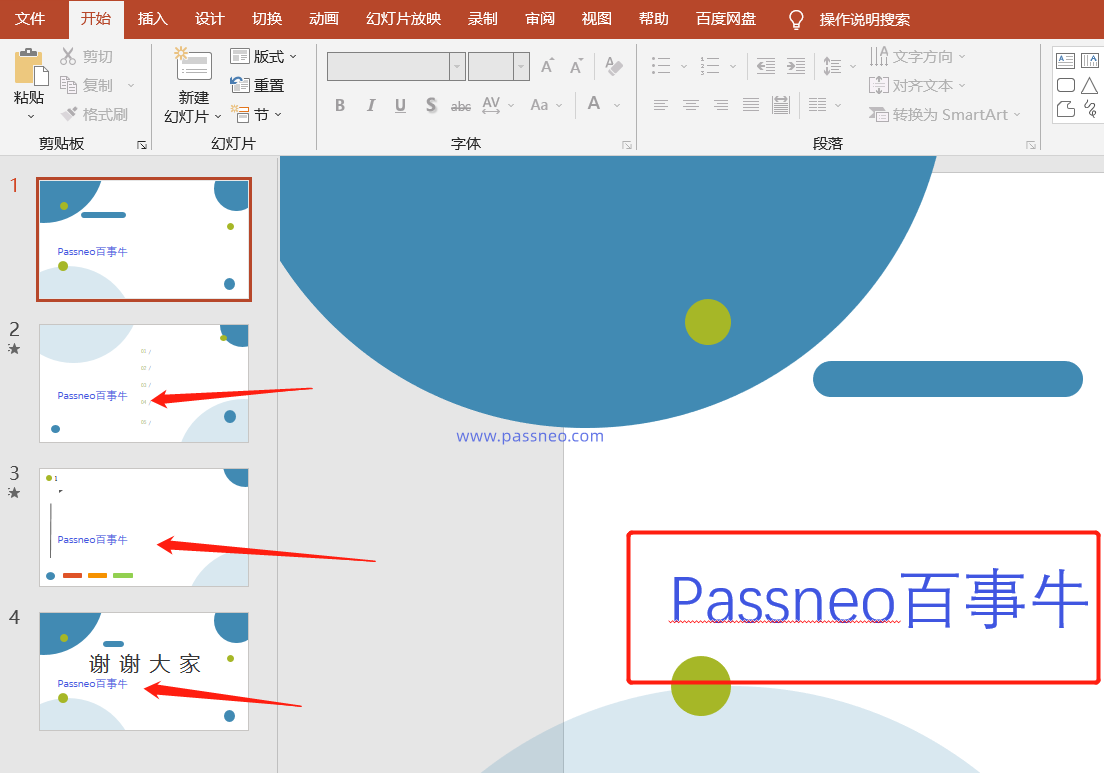
.
When you set the opening password and permission password, you must remember the password firmly or save it, because there is no way to retrieve the password from PPT.
If you really forget it accidentally, you can only use tool software to solve it, but the operation is also very simple.
For example, Pepsi Niu PPT password recovery tool
Just select the [Retrieve Password] function and follow the prompts on the PPT import tool.
Tool link:Pepsi Niu PPT password recovery tool
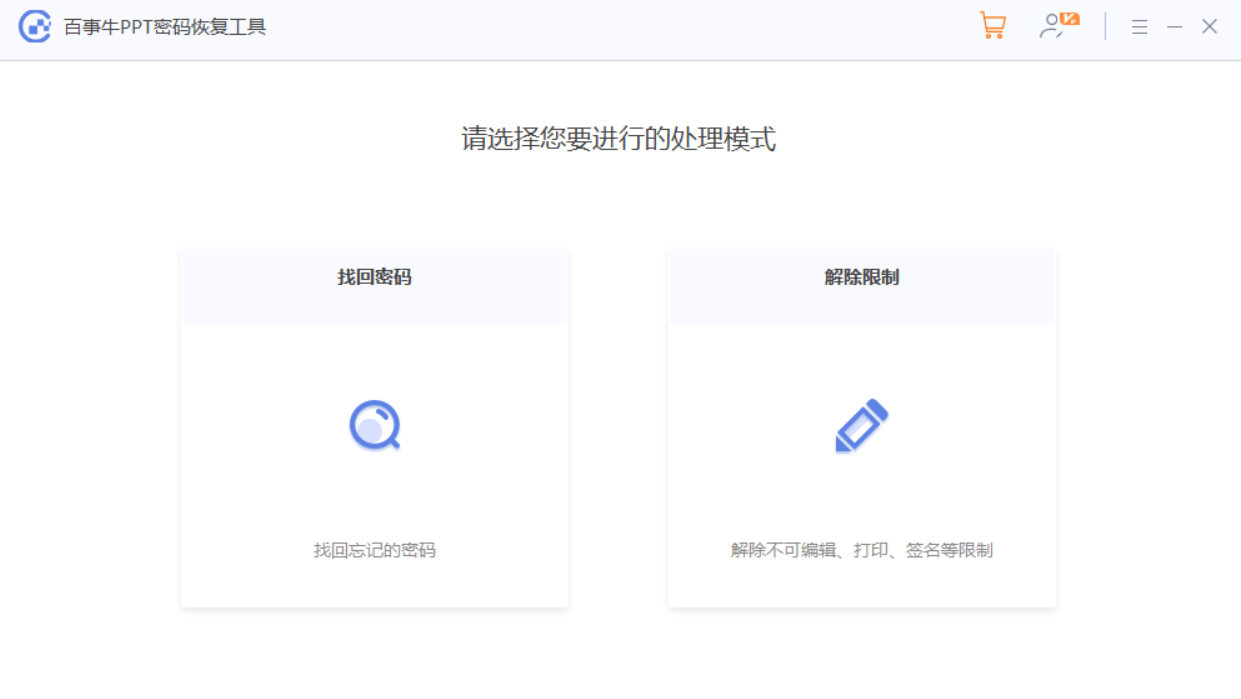
Then, wait for the password to be retrieved.
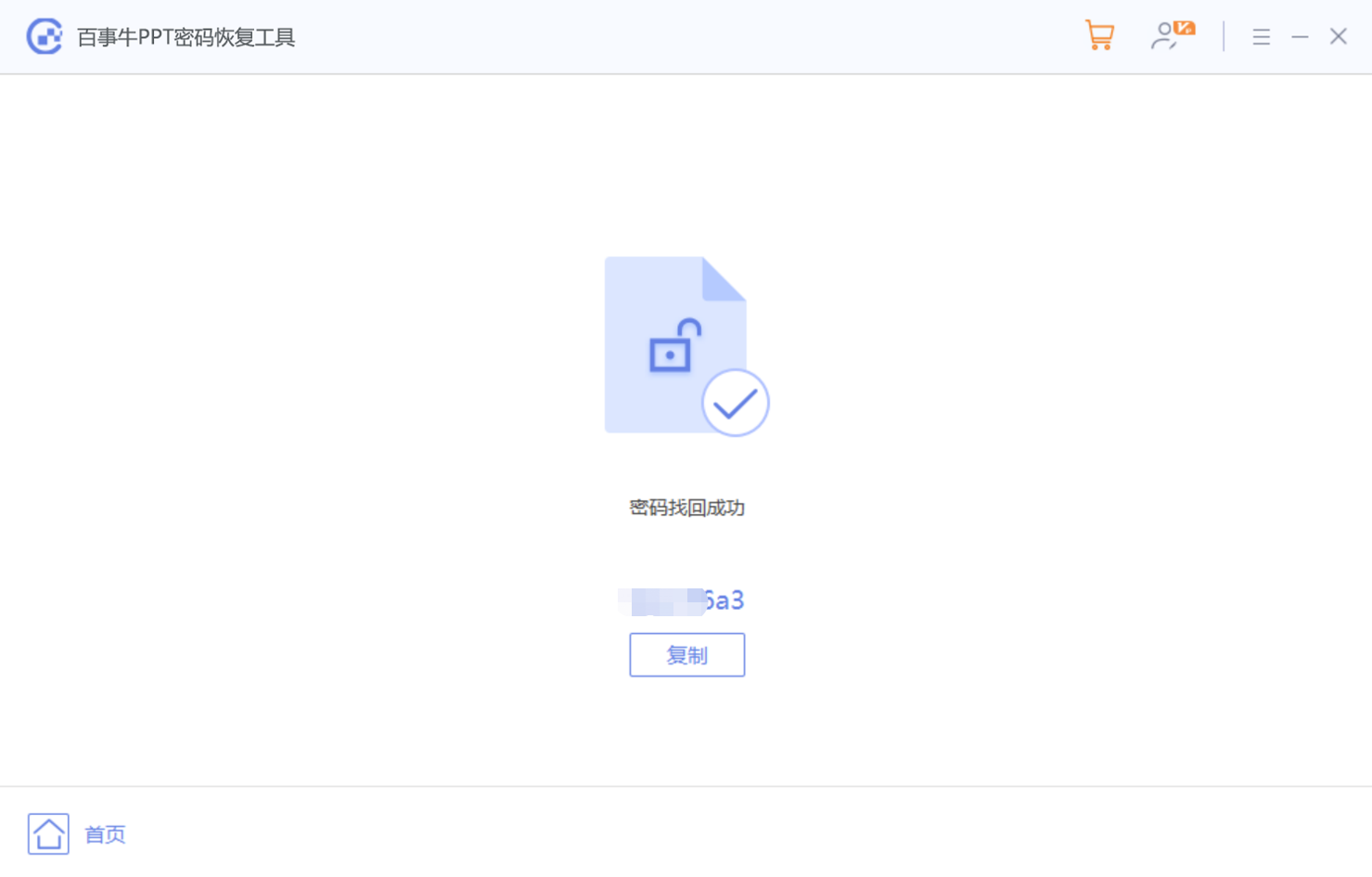
The above is the detailed content of How to set password and add watermark to PPT. For more information, please follow other related articles on the PHP Chinese website!




