
php editor Xigua introduces: Word documents and PDF files are two formats that we often use in our daily work, but sometimes they need to be converted to each other. Converting Word documents to PDF can protect the file format, while converting PDF files to Word facilitates editing of content. Next we will introduce how to easily and quickly convert between these two formats.
How to convert Word documents into PDF files? In fact, you can convert it directly in Word.
After editing the document, click the [File] option in the menu, and then click [Export]-[Create PDF/XPS Document].

After the dialog box pops up, select the save path, and then click the [Publish] option in the lower right corner. The Word document can be converted to PDF format.
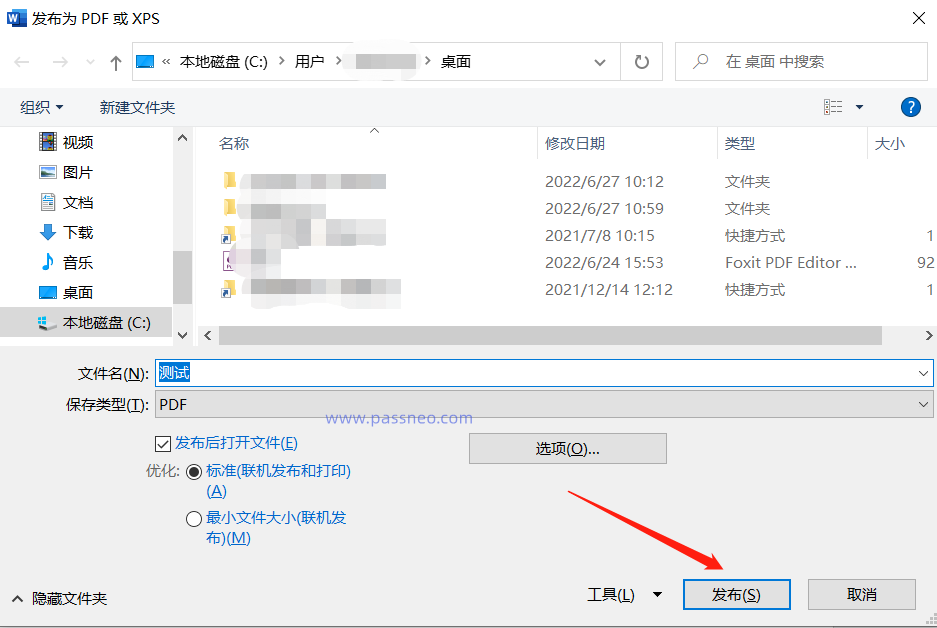
In turn, PDF files can also be converted into Word format.
After opening the PDF file, click [Save As] under the [File] option in the menu, and then select the save path on the right.
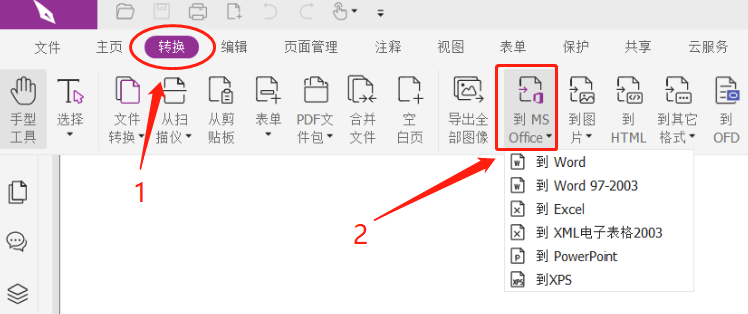
After the dialog box pops up, click [Save as type], then select the "Word Format" option, and then click [Save] to convert the PDF file to Word format.
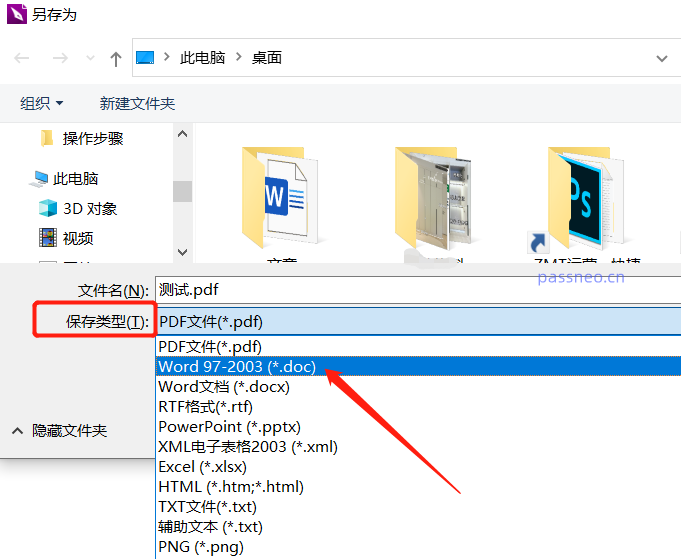
If you just want the edited Word document not to be modified at will, you can actually set "Restrict Editing" directly to the Word document, so that the file can only be edited by entering a password.
Just select [Restrict Editing] in the [Review] list in the Word document.

After the page pops up on the right, check the [Formatting Restrictions] and [Editing Restrictions] options as needed, and then click [Yes, start mandatory protection] below.
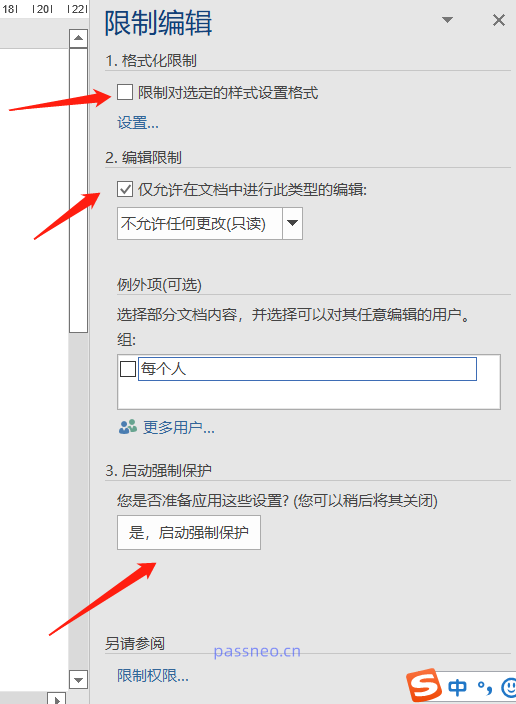
After the dialog box pops up, enter the password you want to set twice. After clicking [OK], the "Restricted Editing" of the Word document will be set.
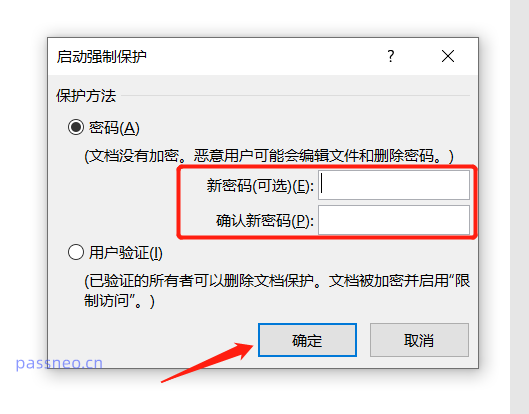
Cancellation in the later stage is also very simple. Also click [Restrict Editing] under the [File] list. When the page pops up on the right, click [Stop Protection] below, and then enter the originally set password in the new pop-up dialog box. Word The "restricted editing" of the document is cancelled.
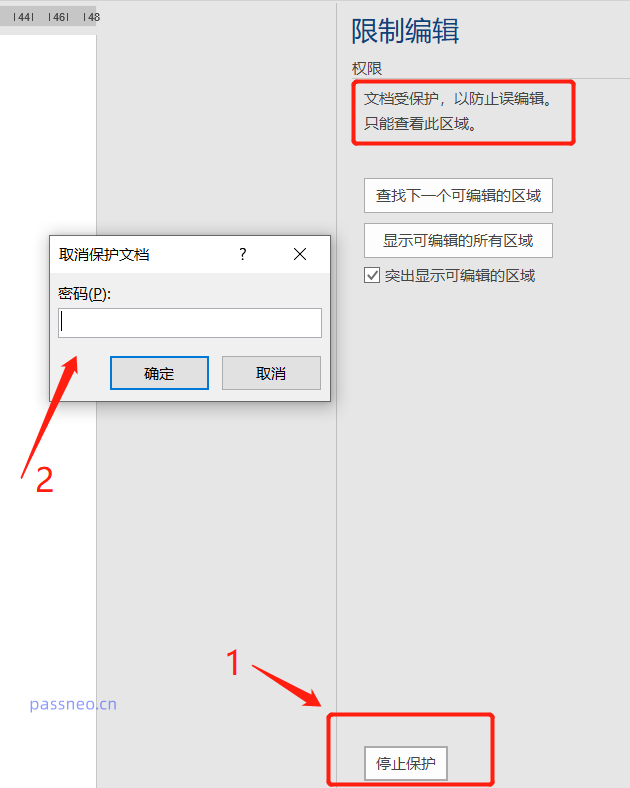
Remember to save it when setting the "restricted editing" password, because judging from the cancellation method, canceling protection requires entering the original password. Without a password, editing protection cannot be canceled in a Word document.
If you really can’t remember the password, we can try other Word tools, such as Pepsi Niu Word Password Recovery Tool.
Select [Unrestricted] editing in the tool to directly remove the "restricted editing" of the Word document.
Tool link: Pepsi Niu Word Password Recovery Tool
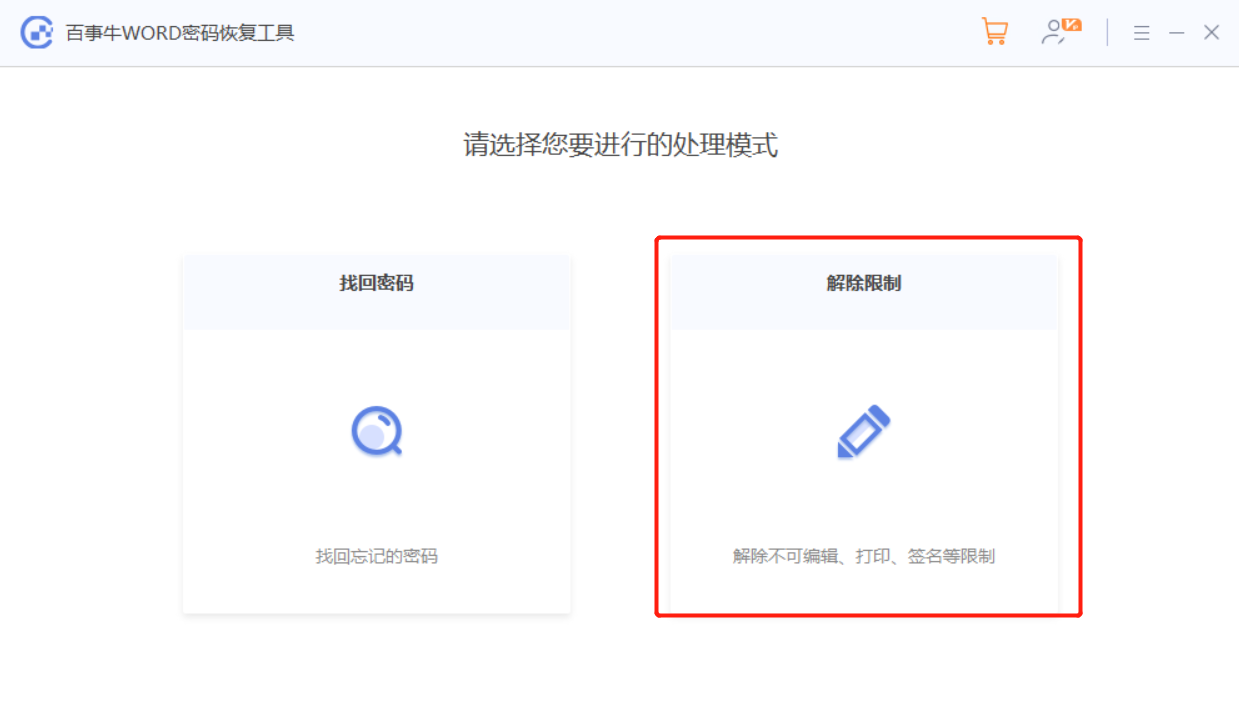
After importing the file, you can uninstall it with one click, and then click [Go to View] to see the file.
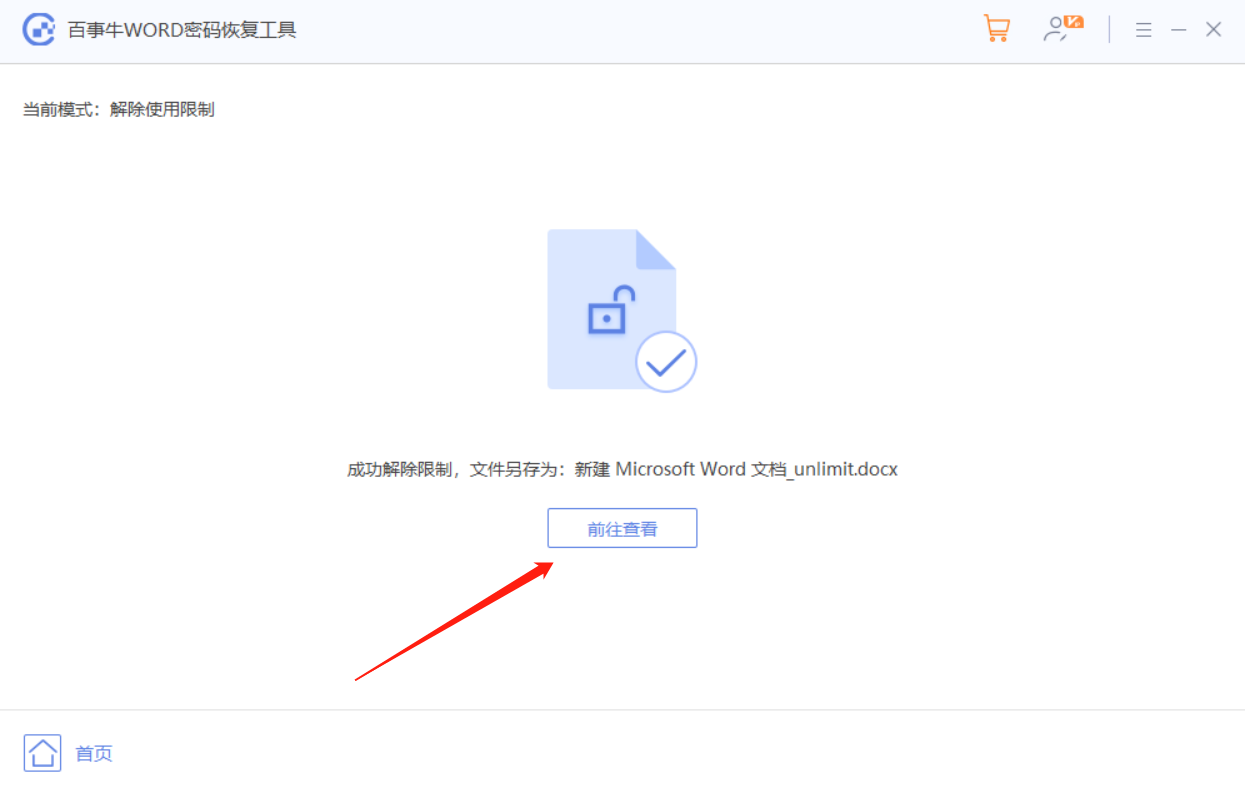
The above is the detailed content of How to convert Word documents and PDF files to each other?. For more information, please follow other related articles on the PHP Chinese website!
 What types of files can be identified based on
What types of files can be identified based on
 How to deal with slow computer lag and slow response
How to deal with slow computer lag and slow response
 nozoomer
nozoomer
 What software is podcasting?
What software is podcasting?
 Which inscription is the most promising in the currency circle?
Which inscription is the most promising in the currency circle?
 Complete collection of SQL query statements
Complete collection of SQL query statements
 How to type double quotes in latex
How to type double quotes in latex
 What are the cloud operating systems?
What are the cloud operating systems?




