
php editor Youzi today will introduce to you the solution to the problem that Excel tables can only be opened in "read-only mode". This situation may prevent us from editing and saving files, affecting work efficiency. Don’t worry, we will share several simple and practical solutions next to allow you to easily solve this problem and quickly restore the normal editing function of the table!
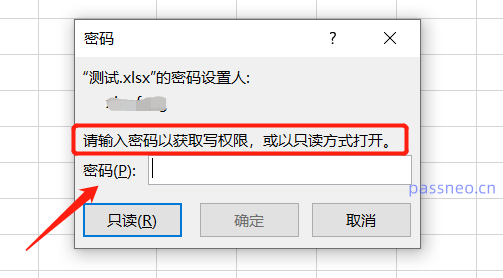
When this dialog box pops up, it turns out that the Excel table has been set to a "read-only mode" protection restriction.
If there is a password, after entering the password, the Excel table can be opened normally and edited normally.
If you do not have a password, you can also open the form by selecting [Read Only], and you can also edit it, but the original form cannot be saved after modification. When saving, it will prompt "Cannot save with the original file name", but you only need to change the name and save it as a new file.
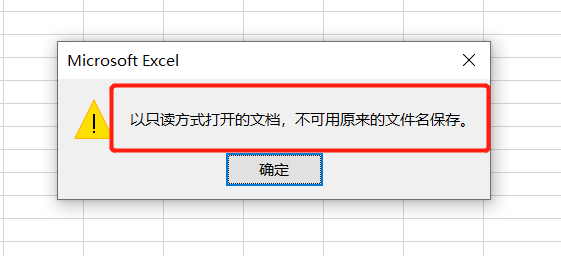
So how can we remove the "read-only mode" of the Excel table?
Without a password, you cannot directly remove the "read-only mode" of the original Excel table. You can only get a new Excel table without "read-only mode" by saving it as a new file.
If you have a password, you can do this: after using the password to create the Excel table, click [File] on the toolbar, then select [Save As], and select the save path.
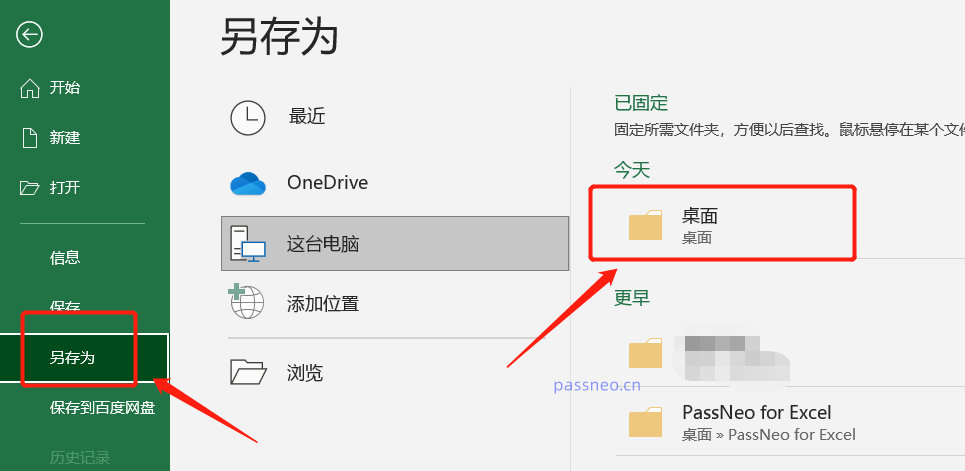
After the dialog box pops up, click [Tools]-[General Options] below. There is no need to change the file name.
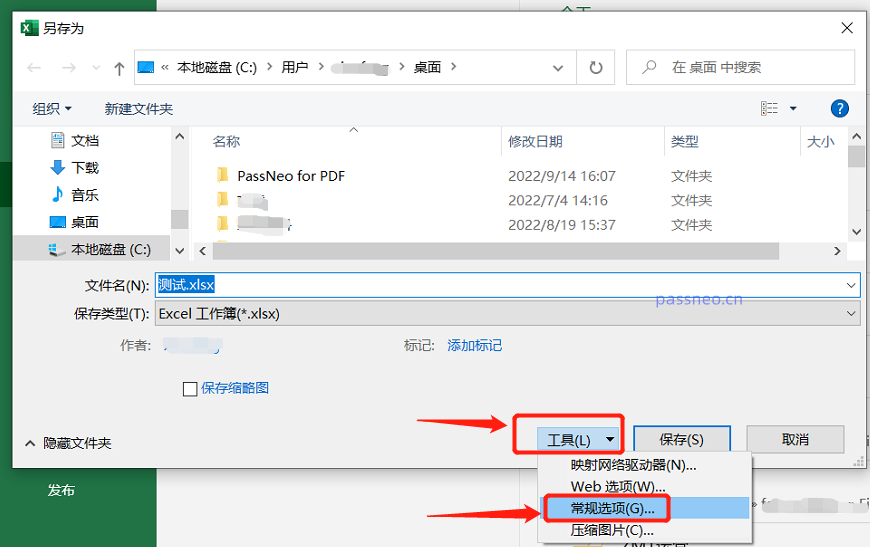
A new dialog box pops up. You can see that there is already a password in the [Modify Permission Password] column. Delete the password and turn it into a blank space, then click [OK] to save the file and overwrite the original file. There is no need to save as new. document. After saving, the "read-only mode" of the original Excel table will be released.
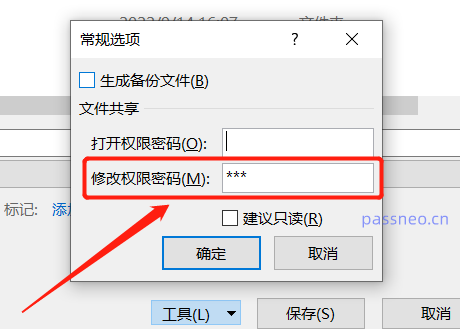
If you find that the table cannot be edited after opening Excel in "read-only mode", this is not because the "read-only mode" is set, but because the table is also set in a "restricted editing" protection mode.
To remove the protection mode that restricts editing, you need to click [Review]-[Undo Work Protection] in the Excel table toolbar.
After the dialog box pops up, enter the originally set restriction secret, and the restriction editing of the Excel table will be removed.
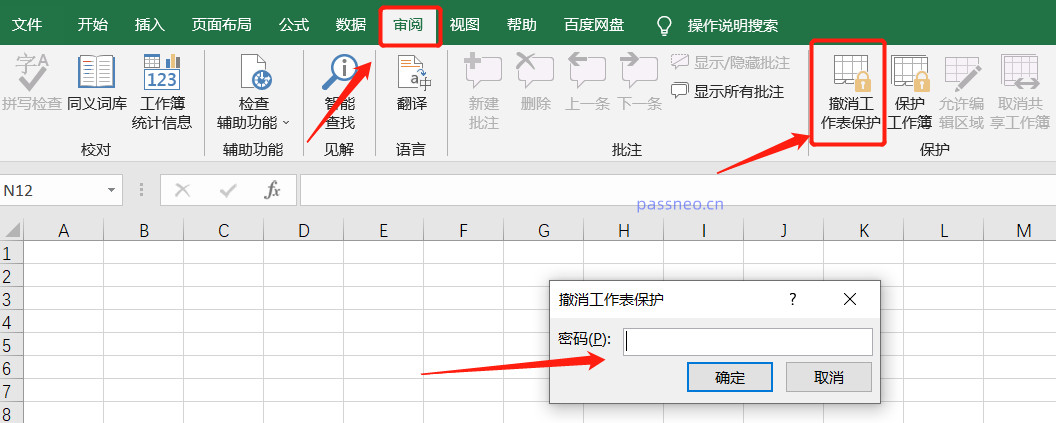
However, without a password, you cannot remove the "restricted editing" protected mode of Excel, and the "restricted editing" cannot be removed through the "Save As" method like the "read-only mode". We need to use other tools, such as PepsiCo Excel Password Recovery Tool.
Select the [Unrestricted] mode in the tool to remove the "Restricted Editing" and "Read-Only Mode" of the Excel table at the same time. You only need to import the Excel table into the tool to remove it with one click.
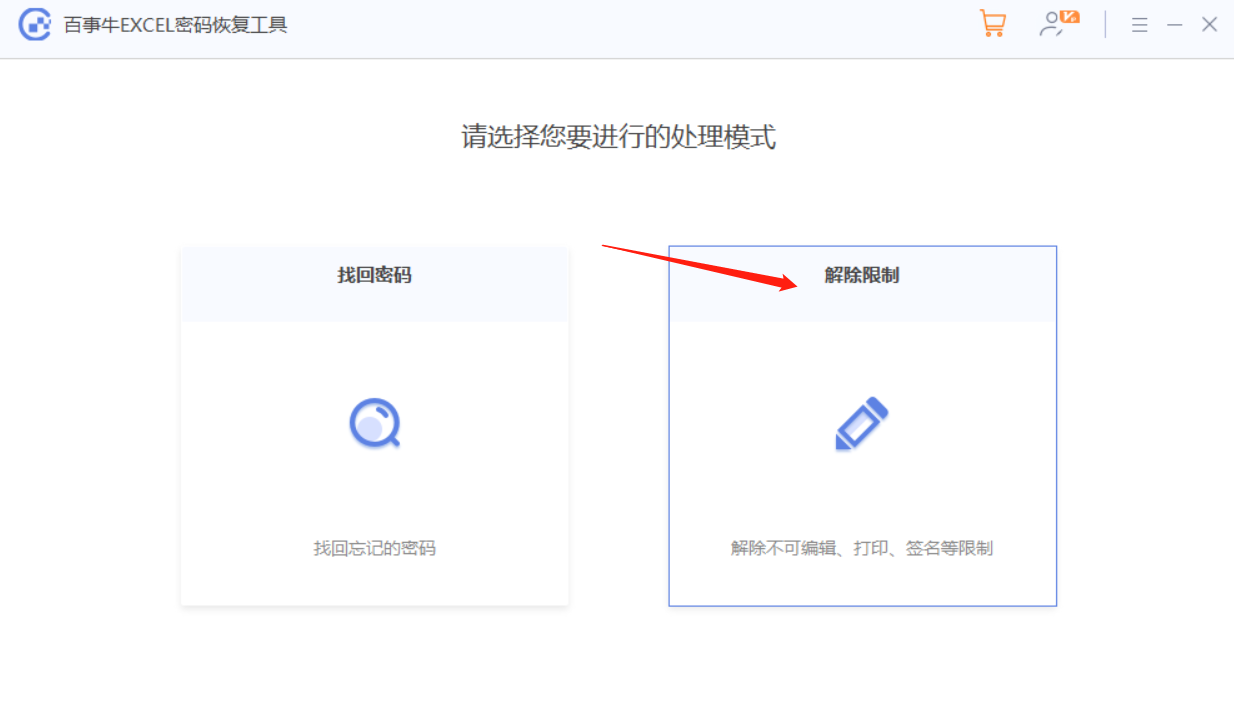
The Excel table after the restrictions are lifted will be saved as a new table, which can be found by clicking [Go to View].
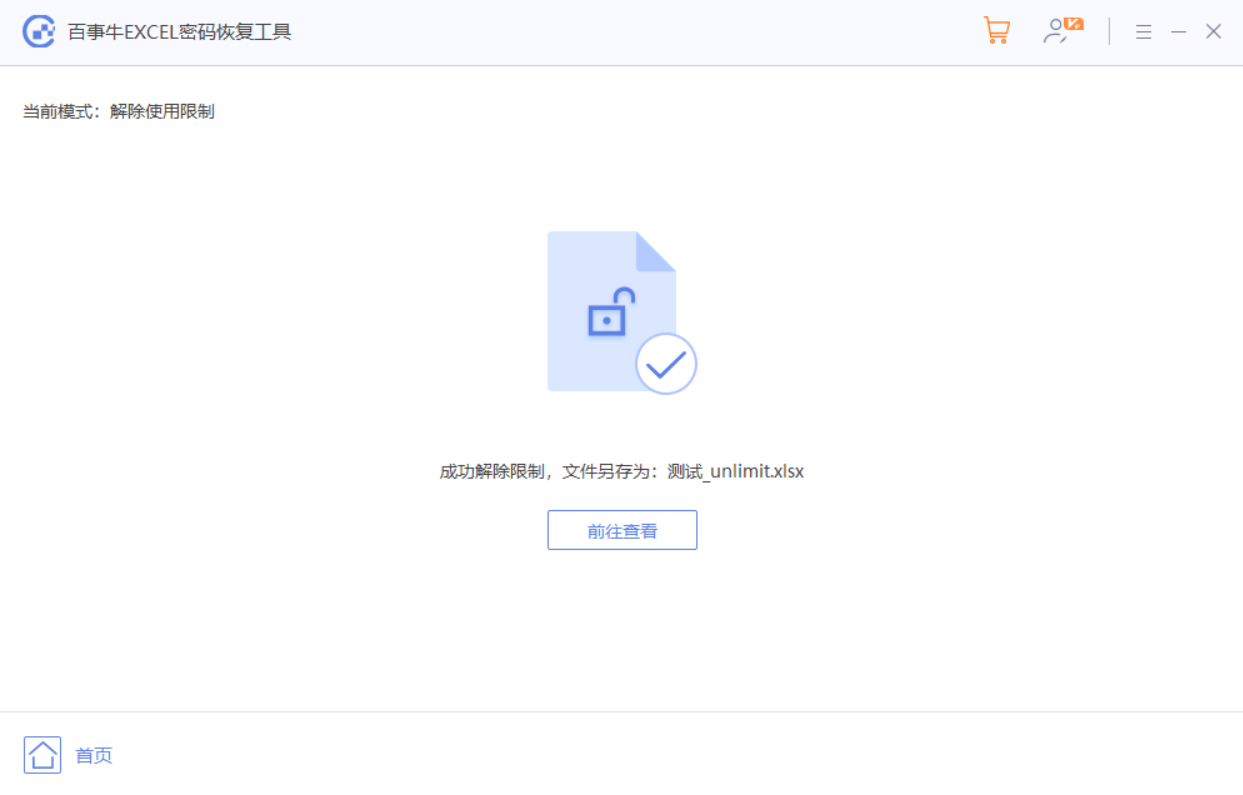
The above is the detailed content of How to solve the problem that Excel tables can only be opened in 'read-only mode'?. For more information, please follow other related articles on the PHP Chinese website!
 How to leave two spaces empty in a paragraph in html
How to leave two spaces empty in a paragraph in html sky bluecmyk
sky bluecmyk What are the reasons why a mobile phone has an empty number?
What are the reasons why a mobile phone has an empty number? Introduction to the main work content of the backend
Introduction to the main work content of the backend notepad set font
notepad set font Several ways to capture data
Several ways to capture data Detailed explanation of nginx configuration
Detailed explanation of nginx configuration How to withdraw fees on WeChat
How to withdraw fees on WeChat



