
php editor Xinyi teaches you how to set and cancel the "restricted editing" function of PDF files. The "restrict editing" function of PDF files can effectively protect document content, but sometimes it can also cause inconvenience to users. With simple steps, you can easily set or disable this feature to suit different needs. Following the guidance of this article, you will learn how to flexibly use the "restrict editing" function to make PDF file management more convenient!
The "Restrict Editing" function of the PDF editor can effectively protect PDF files from being edited, copied or printed at will, ensuring the security and integrity of the file content.
Let’s talk about how to set and cancel editing restrictions on PDF files.
The "Restrict Editing" of PDF can be set after opening the file in the editor. After opening the PDF, click [Restrict Editing] in the [Protect] list on the menu bar.
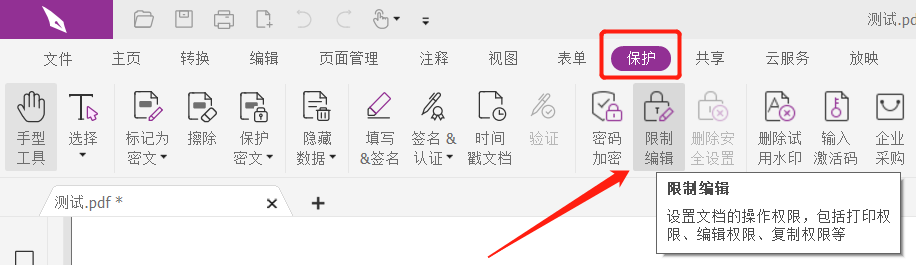
After the dialog box pops up, enter and confirm the password you want to set in the [Edit Password] column, and select the permissions that need to be restricted in the [Document Permissions] column. Then click [OK], close and save the PDF file, and the "restricted editing" of the PDF will be set.
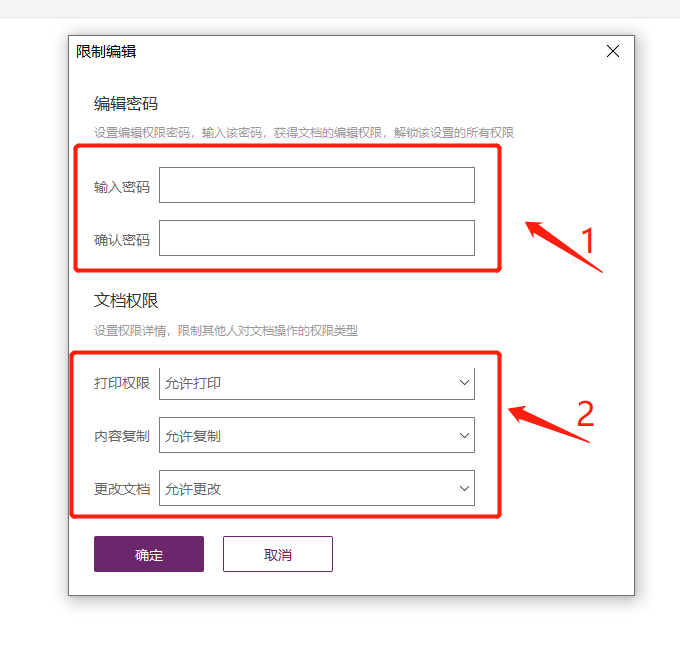
Open the set PDF file. If copying is prohibited, you can see that "Copy" is not optional.
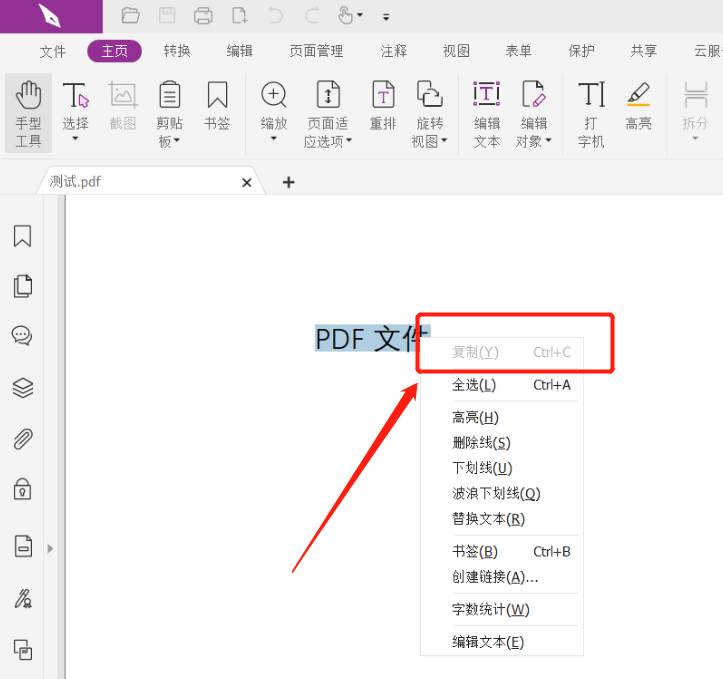
If it is set to prohibit modification or printing, the "Save" and "Print" options are also gray and cannot be selected.
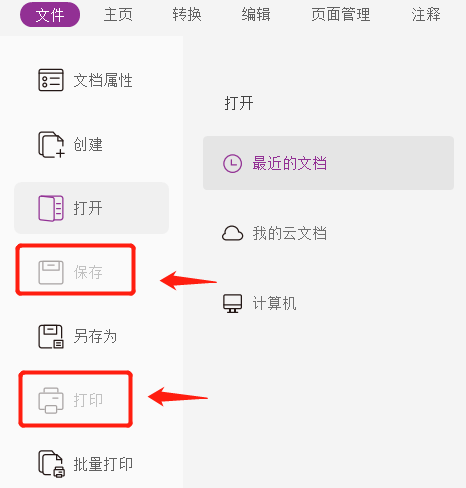
The file cannot be converted to other formats, such as Word or other formats. During conversion, a dialog box will appear prompting "Insufficient permissions to perform this operation."

If we need to edit the file later, we can cancel the "restricted editing" of the PDF file and do the same in the editor.
To cancel "Restricted Editing" in the editor, you need to enter the originally set password. If you don't remember the password and want to remove it, you can use the tools mentioned at the end of the article.
Open the PDF file and click [Protect]-[Delete Security Settings] in the menu.
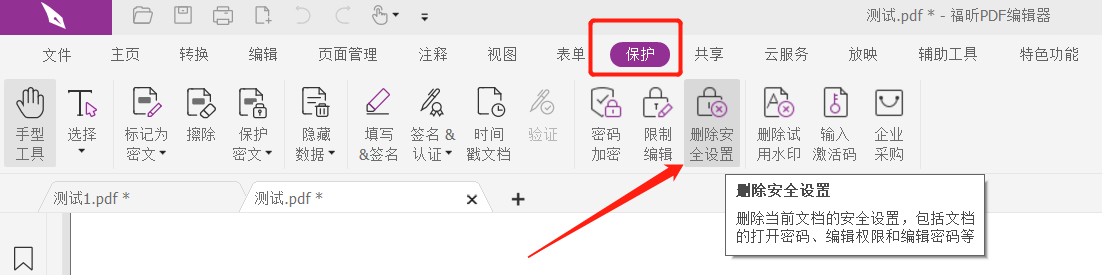
After the dialog box pops up, enter the originally set password, and the "restricted editing" of the PDF file will be cancelled.
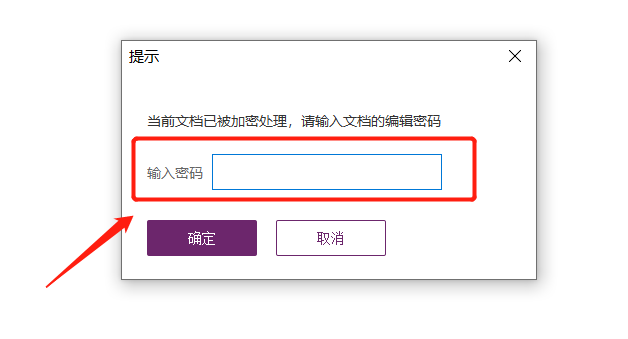
It should be noted that if you do not remember the password, you cannot remove the restrictions in the PDF, but we can use other tools, taking the Pepsi Niu PDF Password Recovery Tool as an example, to directly remove the "restriction protection" of the PDF without a password. .
Select the [Unrestriction] module in the tool, and then import the PDF file.
Tool link: Pepsi Niu PDF Password Recovery Tool
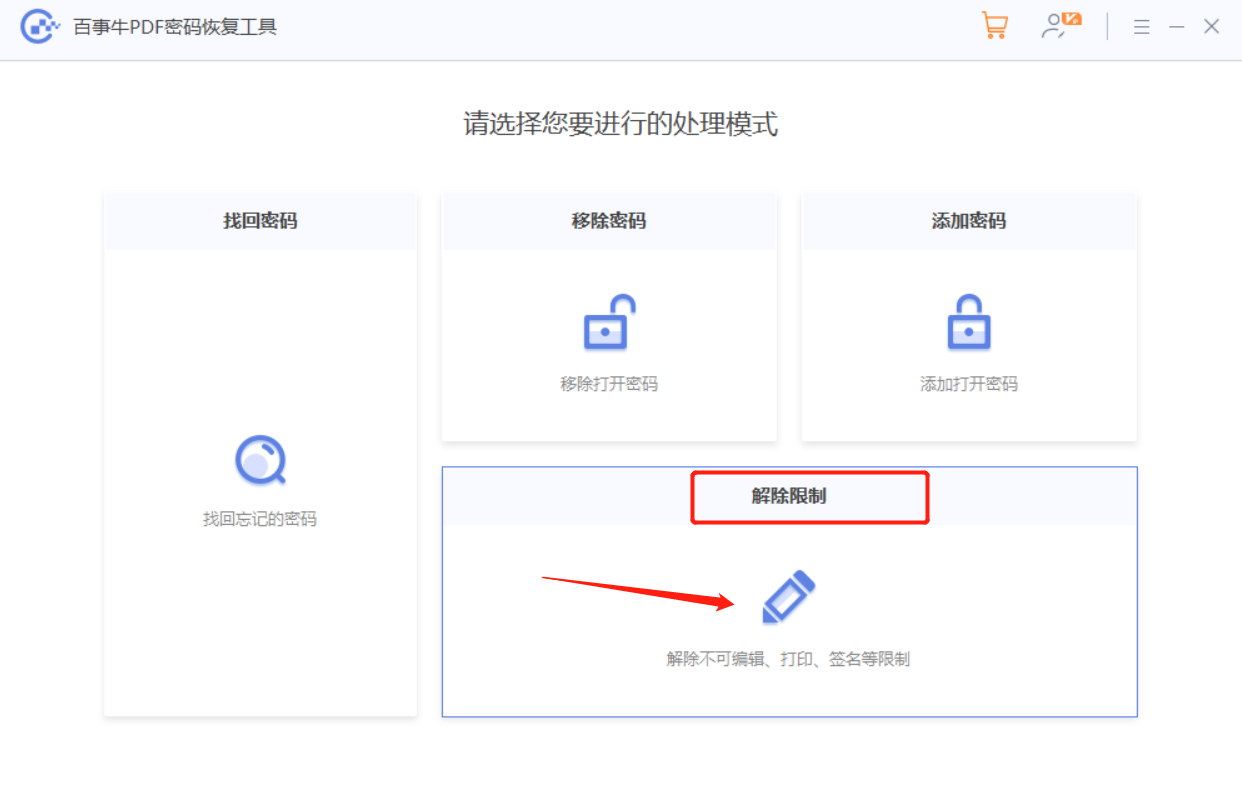
The unrestricted PDF file will be saved as a new file. The original PDF file still has restrictions. Click [Go to View] on the page to see the unrestricted PDF.
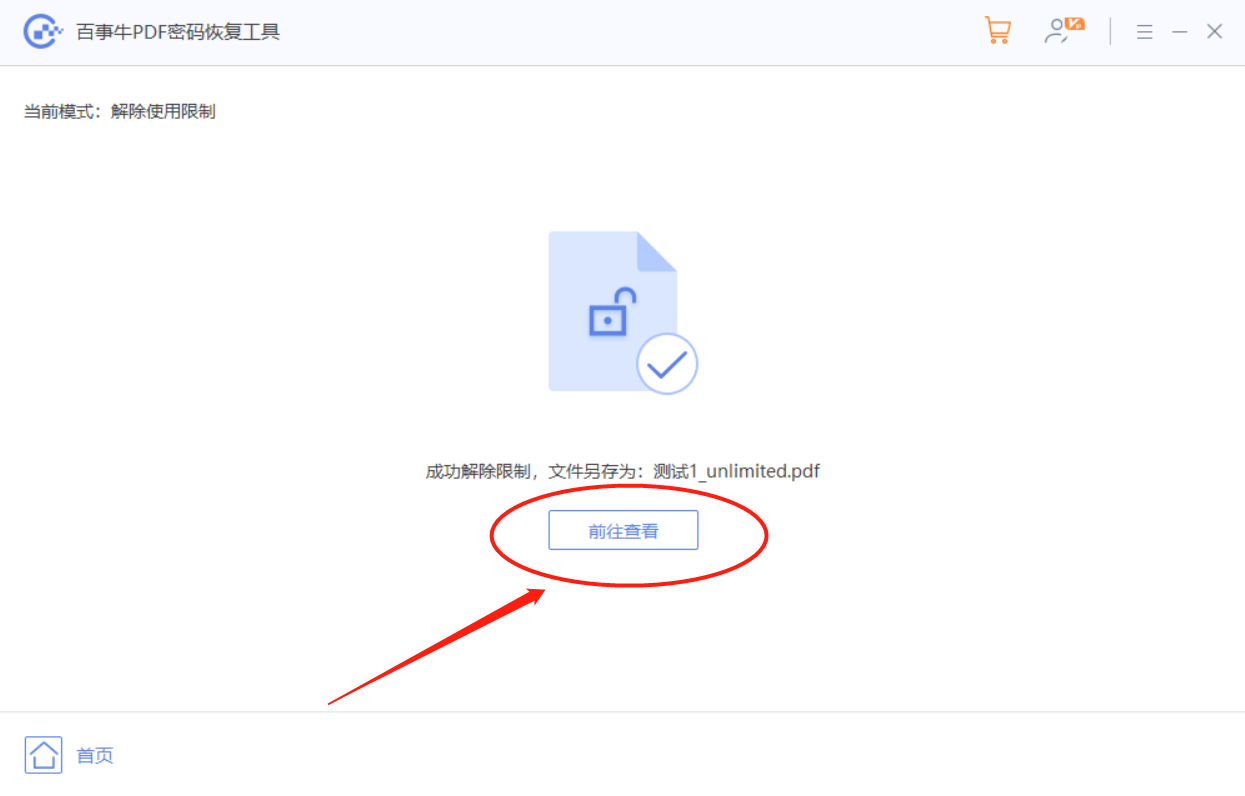
The above is the detailed content of How to set and cancel the 'restricted editing' of PDF files?. For more information, please follow other related articles on the PHP Chinese website!




