
php Xiaobian Youzi teaches you how to set password protection in Excel tables to ensure data security. Setting a password will prevent others from unauthorized viewing or editing of your form contents. With a few simple steps, you can easily add password protection to Excel files, making your important data more secure and reliable.
1.Set "Open Password"
As the name suggests, after setting a password for the Excel table, the password is required to open the table.
"Open Password" can be set in two places. One is through the menu [File]-[Protect Workbook]-[Encrypt with Password]. After clicking, a dialog box will pop up, and then enter the password you want to set. , it is set.
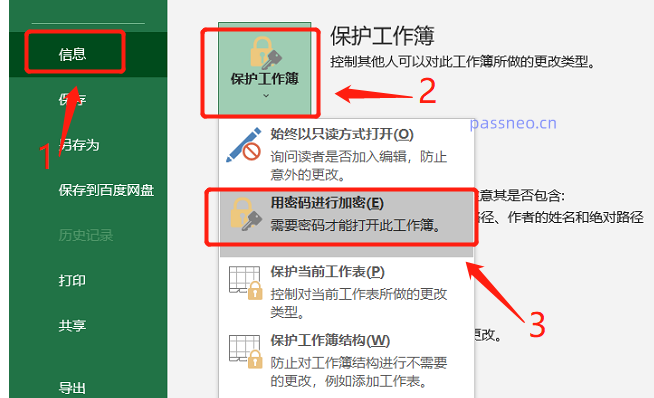 .
.
The other one is set through "Save As". Click [File]-[Save As], and then select the save path on the right;
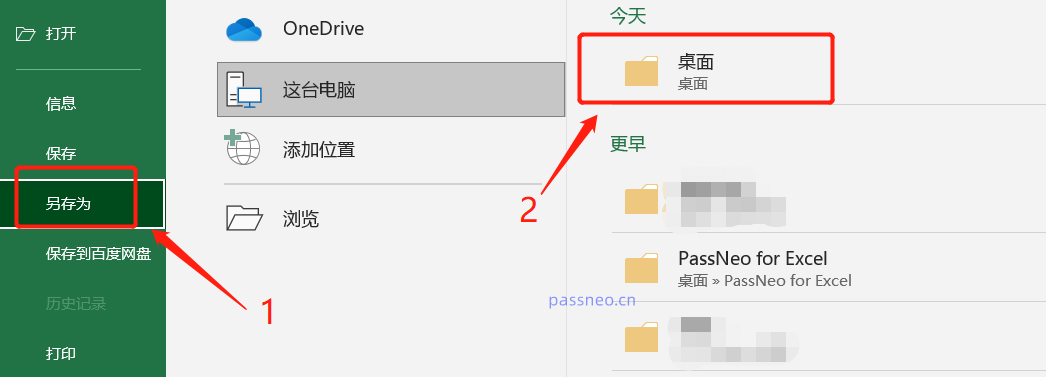 .
.
After the [Save As] dialog box pops up, click [Tools]-[General Options] below;
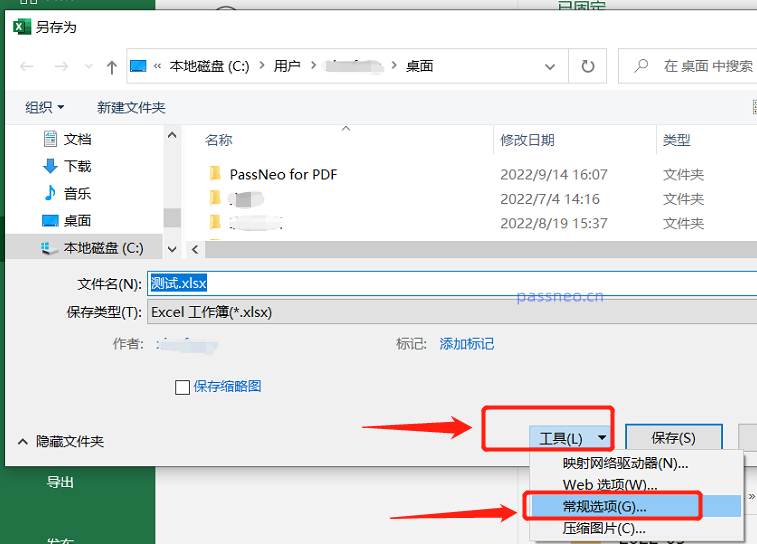 .
.
After the [General Options] dialog box pops up, enter the password you want to set in the [Open Permission Password] column. After clicking [OK], you can save the file directly overwriting the original Excel, or you can modify the name and save it as a new one. Excel, the "open password" of Excel will be set after saving.
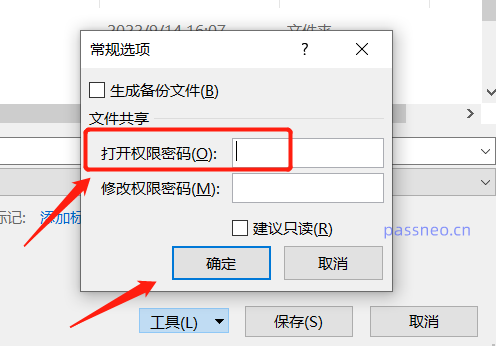
.
2.Set "Permission Password"
Excel's "authority password" is used to protect the table from being edited and changed at will. Only the correct password can be edited and changed.
"Permission password" can also be set in two places, one is through [Review]-[Protect Worksheet] in the menu;
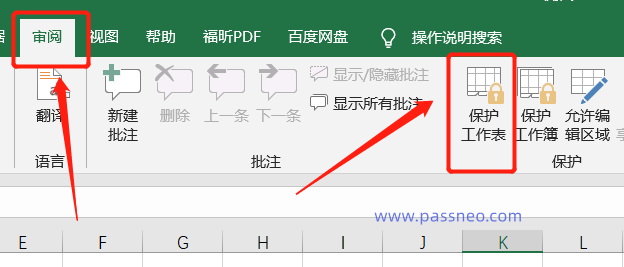 .
.
After clicking, the [Protect Worksheet] dialog box will pop up. Enter the password you want to set in the blank column, then select the items to restrict protection as needed, and then click [OK] to set it up.
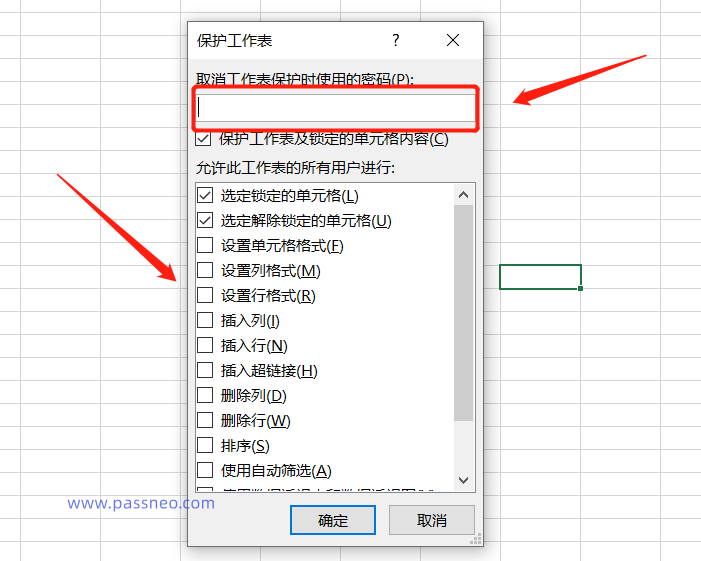 .
.
The other one is also set through [File]-[Information]-[Protect Workbook]-[Protect Current Worksheet] in the menu. After clicking, the same [Protect Worksheet] dialog box as above will appear. Follow Just set it up using the above method.
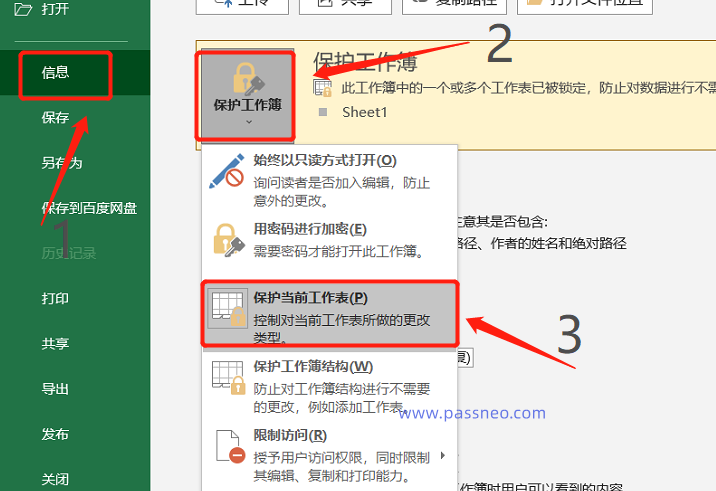
.
3. Set the "read-only mode" password
Excel tables can also be set in a password-protected "read-only mode". The Excel table in "read-only mode" can be opened and edited and changed, but the original Excel table cannot be saved and can only be saved as a new table.
The "read-only mode" password of the Excel table needs to be set through "Save As".
Same as using "Save As" to set the "Open Password" before, click [File] - [Also As] - "Confirm Save Path" in the menu, and then click below in the [Save As] dialog box [Tools]-[General Options], after the dialog box pops up again, enter the password in the [Modify Permission Password] field, and then click [OK] to set the "read-only mode".
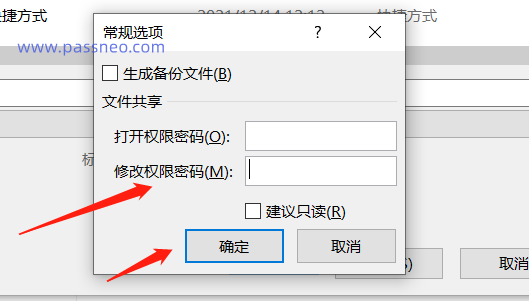 .
.
After setting the "read-only mode", if you open the Excel table again, you will be prompted "A password is required to obtain write permissions", that is, you can obtain editing permissions after entering the password; without entering the password, click [Read-Only] directly. The form can be opened but cannot be saved after editing.
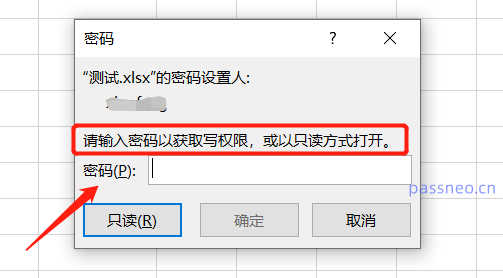
.
It should be noted that after setting the password, you must remember or save it.
Because if you forget your password, only the "read-only mode" password can be removed by "saving" the Excel table again; the other two passwords, "open password" and "restrict password" cannot be forgotten. case removed.
If you really can’t remember these two passwords, you might as well try using tools to solve the problem.
For example, the Pepsi Niu Excel password recovery tool has two modules. [Retrieve Password] can help us retrieve the "open password" of the Excel table, while [Unrestriction] can directly remove the "restriction password" of the Excel table. .
Tool link: Pepsi Niu Excel Password Recovery Tool
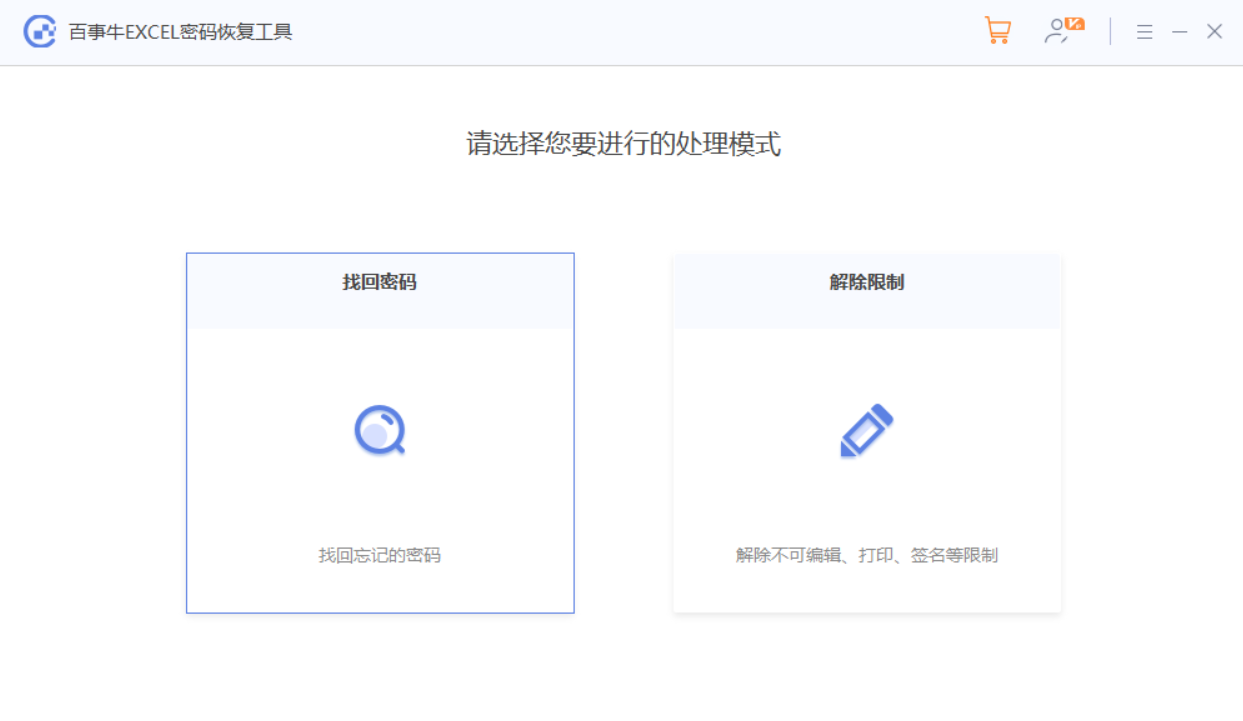
The above is the detailed content of How to set password for Excel table?. For more information, please follow other related articles on the PHP Chinese website!
 Can Microsoft Visual C++ be uninstalled?
Can Microsoft Visual C++ be uninstalled?
 Introduction to the plug-ins required for vscode to run java
Introduction to the plug-ins required for vscode to run java
 How to solve an error in the script of the current page
How to solve an error in the script of the current page
 Cryptocurrency exchange rankings
Cryptocurrency exchange rankings
 How to solve the problem that cad cannot be copied to the clipboard
How to solve the problem that cad cannot be copied to the clipboard
 How to register on Matcha Exchange
How to register on Matcha Exchange
 Which is better to learn first, c language or c++?
Which is better to learn first, c language or c++?
 How to embed CSS styles in HTML
How to embed CSS styles in HTML




