
php editor Xigua teaches you how to open a 7Z compressed file with a password set. When you download a password-set 7Z compressed file, you may encounter problems that cannot be decompressed. This article will introduce in detail how to open password-protected 7Z files through 7-Zip software, allowing you to easily solve difficult decompression situations.
We know that after password protection is set for the 7Z compressed file, you need to enter the password to open it. There are different ways to open 7Z files in case you remember or forget your password.
To open a 7Z compressed package, just use decompression software that supports the 7Z format, such as WinRAR or 7-Zip. Enter the correct password to decompress the file and view the contents.
Take WinRAR as an example. After installing the software, double-click the 7Z file to open the compressed package and see the files inside;
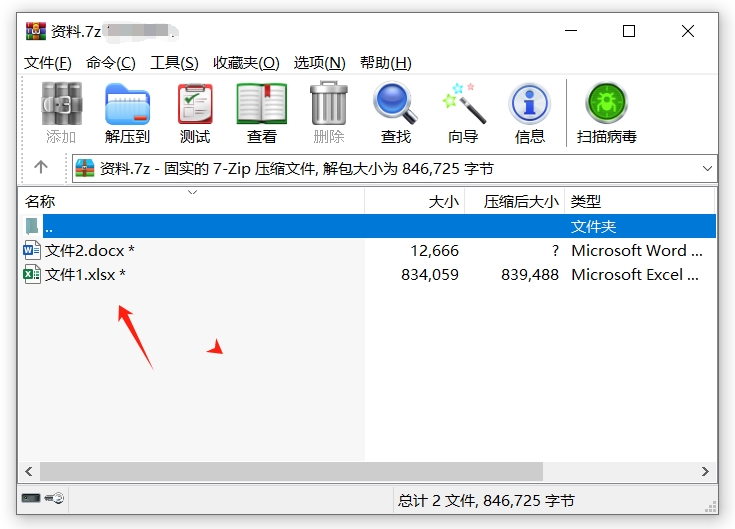
Because a password is set, when you open the file in the compressed package, a dialog box will pop up prompting you to enter a password to view the file. Enter the originally set password in the password field to open and view the file.
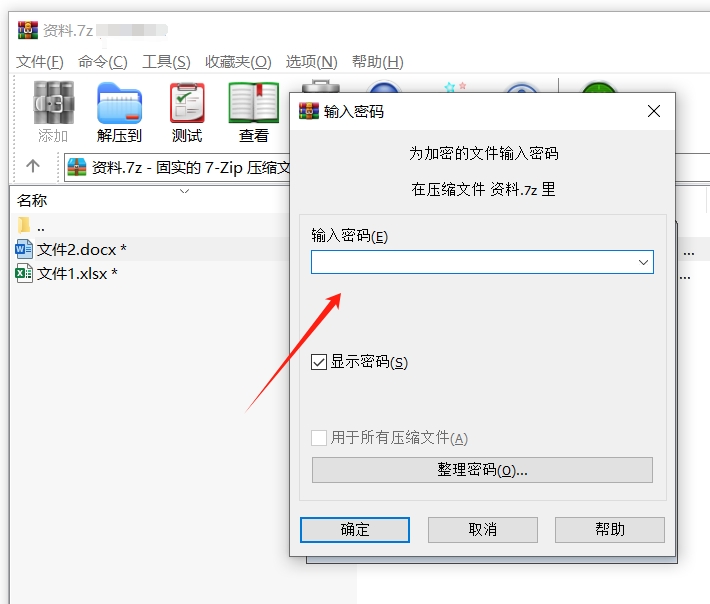
You can also unzip the 7Z compressed package with a password set to generate a normal folder.
First select the 7Z compressed package, right-click the mouse, if using 7-Zip software, select "Extract File" in the 7-Zip list, if using WinRAR software, select "Extract File" in the WinRAR icon;
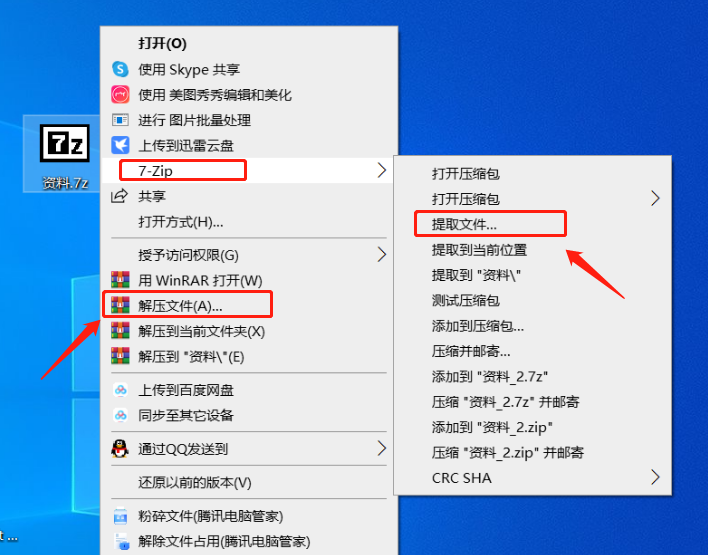
No matter which decompression software is used, a dialog box will pop up when decompressing, prompting that you need to enter a password to decompress. After entering the password to decompress, the file will be saved in the selected folder. There is no need to open and view the file. Password entered.
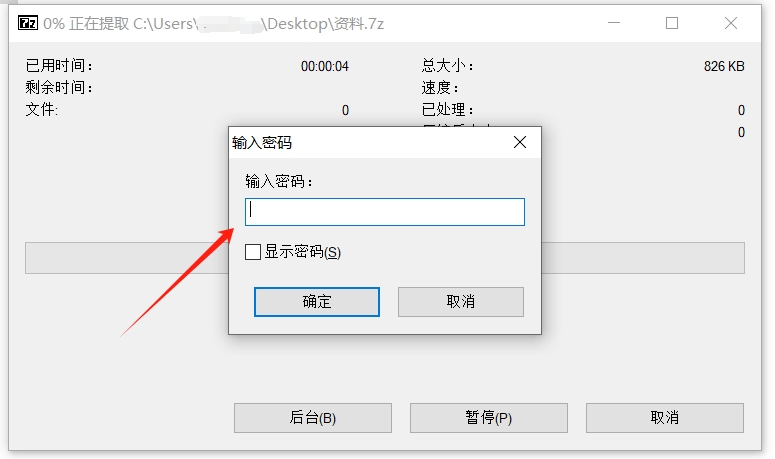
Let’s take a look at how to open the 7Z compressed package if you forget your password.
If a password is set for the 7Z compression package, you will need to enter a password to open or decompress the file when using WinRAR, 7-Zip, or other decompression software. Moreover, the software does not have a "forgot password" function, so if you forget the password, you will Unable to use decompression software.
In this case, you might as well try to use other software to solve the problem, such as Pepsi Niu ZIP Password Recovery Tool. Although it cannot directly open the 7Z file with a password or delete the originally set password, it can help us find the password. Return password, and support Zip and 7Z formats.
The tool provides 4 retrieval methods. After importing the 7Z compressed file with a password set, select the appropriate method, and then enter the relevant information as prompted.
Tool link: Pepsi Niu ZIP password recovery tool
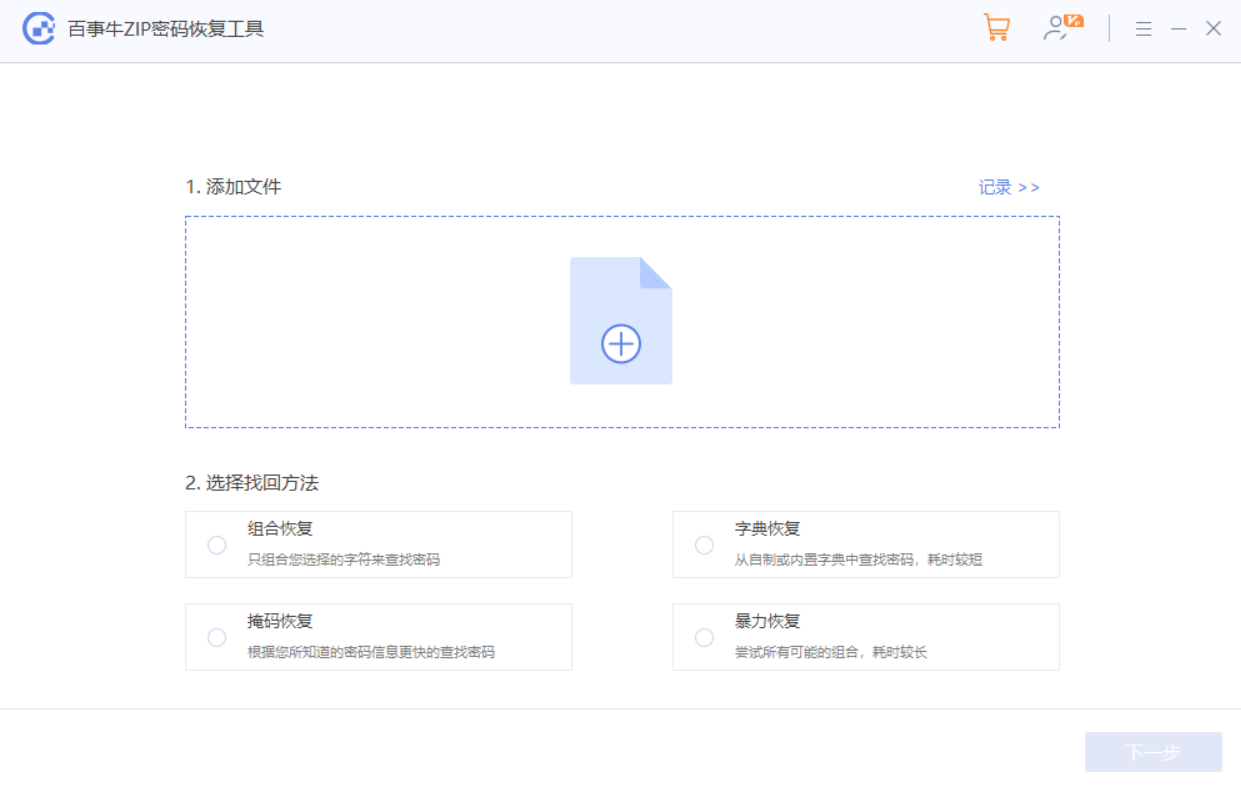
After entering the information, you can wait for the password to be retrieved.
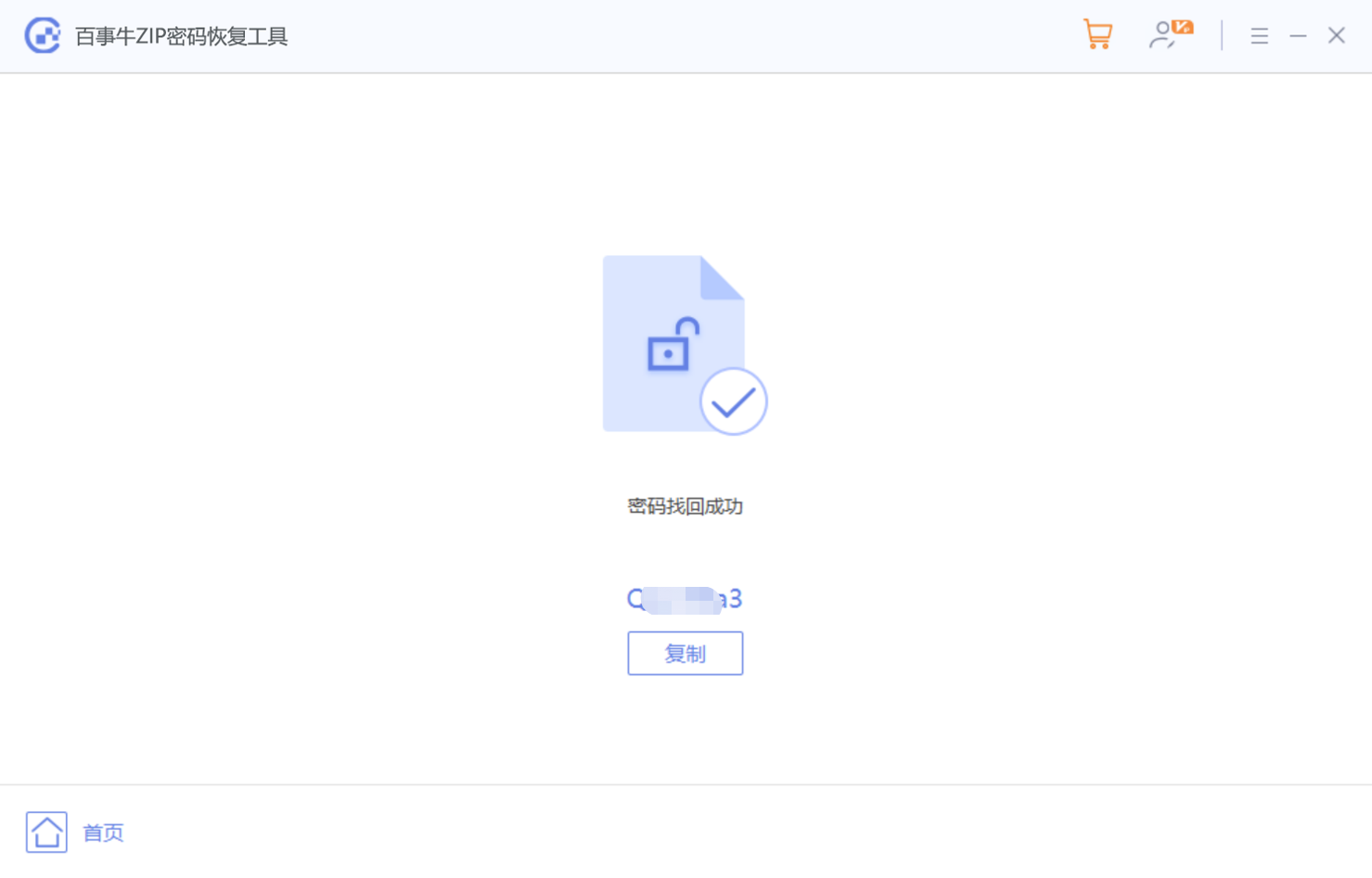
The above is the detailed content of How to open a password-set 7Z compressed file?. For more information, please follow other related articles on the PHP Chinese website!




