php小编百草在使用u盘的过程中,有时会遇到一个问题:在拷贝文件时,u盘会提示有写保护。这个问题让人感到困惑,因为明明没有设置写保护,为什么还会出现这样的提示呢?在这篇文章中,我们将为大家解答这个问题,并提供一些解决方法,让大家能够顺利地拷贝文件,解决这个烦恼。
一、u盘为什么被写保护
U盘的写保护功能类似于只读,即可以修改内容但不能保存。这个特性旨在保护U盘免受病毒的侵害。当U盘出现写保护问题时,通常与病毒感染有关。此外,U盘被写保护的原因还可能是U盘存在坏道、固件损坏等物理故障,或者不小心触发了U盘自带的写保护开关,以及U盘主控芯片损坏等因素有关。
二、u盘写保护怎么去掉
※解决方案一:关闭写保护开关
仔细看看u盘上面有没有写保护开关,如果有的话,尝试将开关滑动到另外一边进行关闭。
※解决方案二:杀毒软件进行查杀
可以在电脑上安装最新杀毒软件,进入我的电脑(此电脑),鼠标右击选择您的U盘盘符,选择扫描杀毒即可。这时可能会有人问,u盘杀毒会把文件杀掉吗?一般情况下,是不会杀掉的,但是还是建议大家在杀毒之前备份重要数据。
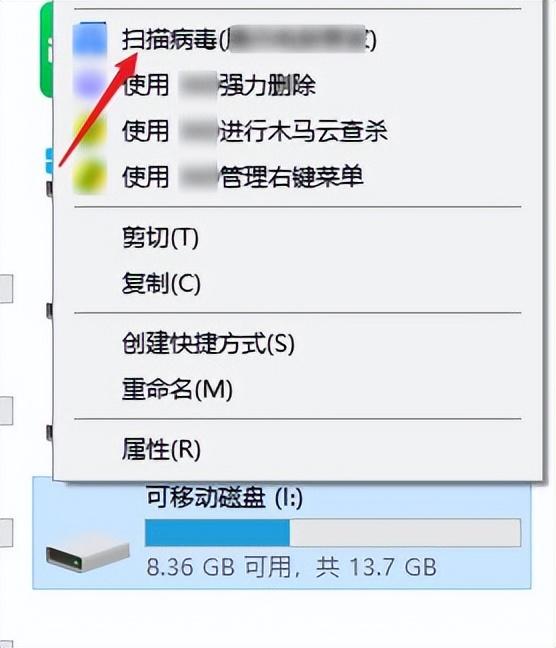
※解决方案三:修改everyone管理权限
鼠标右键单击U盘盘符,选择属性,单击安全选项。在安全选项下找到编辑并单击,然后启用everyone的完全控制权限,最后点击确定即可。
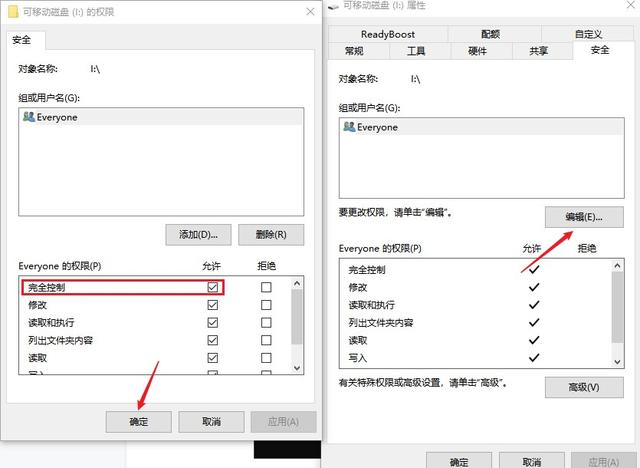
※解决方案四:u盘格式转换
u盘格式通常都是FAT32,将其转换成NTFS格式看下能否解决,win+r输入cmd或cmd.exe打开命令提示符界面,然后输入convert文件系统修改命令:convert L:/fs:ntfs/nosecurity/x(L代表u盘盘符),接着按下回车键即可。
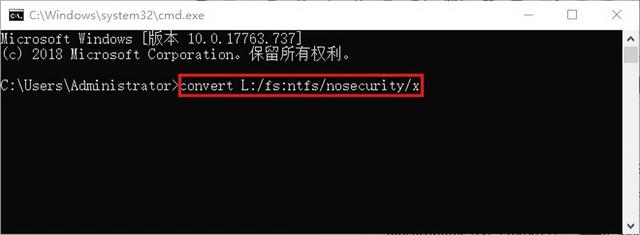
※解决方案五:修改注册表
检查u盘是否被设为只读模式:右键单击u盘->属性,查看只读的选项是否勾选,如果被勾选请取消勾选,如果对勾选项为灰色,不然取消,说明可能时注册表信息被修改了,我们可以在注册表上修复这个问题,通过win+r的快捷键打开运行窗口,然后输入regedit回车,在注册表展开目录“HKEY_LOCAL_MACHINE”—>“SYSTEM”—>“CurrentControlSet”—>“Control”—>“StorageDevicePolicies”,右侧找到“WriteProtect”,DWORD值(没有的话新建一个),如果为1,把它改为0,然后重新启动电脑(注意重启电脑时不要把U盘拔出来,插着u盘重启,待系统重启至U盘灯闪时,再拔出u盘)。
※解决方案六:尝试格式化U盘
如果以上方法均无效,建议尝试格式化U盘,格式化操作前建议备份重要数据,无法对u盘进行任何的情况下可以使用数据恢复软件进行备份,快速格式化u盘后看下是否能解决u盘写保护的问题。
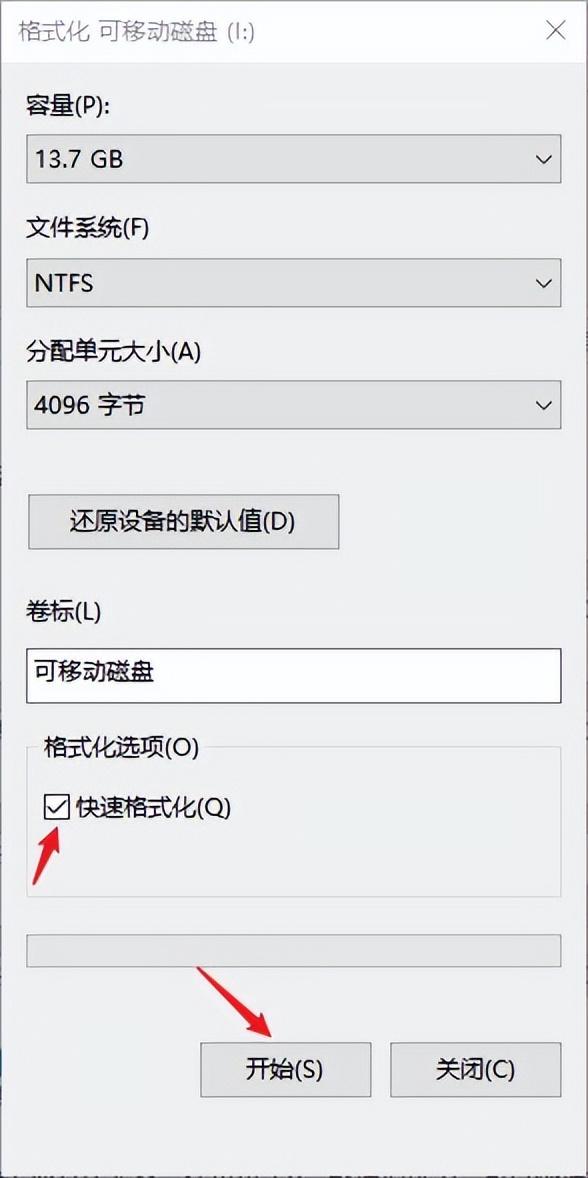
※解决方案七:u盘进行量产
如果上述方法无效,在备份了u盘数据情况下,可以根据u盘品牌和主控类型,在电脑上下载相应量产工具,按提示操作重新覆写u盘,恢复u盘到出厂设置。
三、写保护u盘数据恢复
需要注意的是,在解决u盘写保护的过程中,u盘会存在一定的数据丢失风险,尤其是u盘格式化或量产操作后,因此我们应该养成备份重要数据的习惯。如果在解决u盘写保护过程中,不小心将重要的u盘数据丢失了,但是又没有备份的情况下,先停止对u盘的操作,不要输入任何新的数据,以防数据覆盖。可以采用专业的数据恢复软件——云骑士数据恢复软件进行恢复。
具体操作步骤如下:
u盘正确连接到电脑usb接口,启动电脑上安装好的云骑士数据恢复软件,接着界面左侧会显示各类恢复选项,恢复u盘数据可选用“u盘/内存卡恢复”。
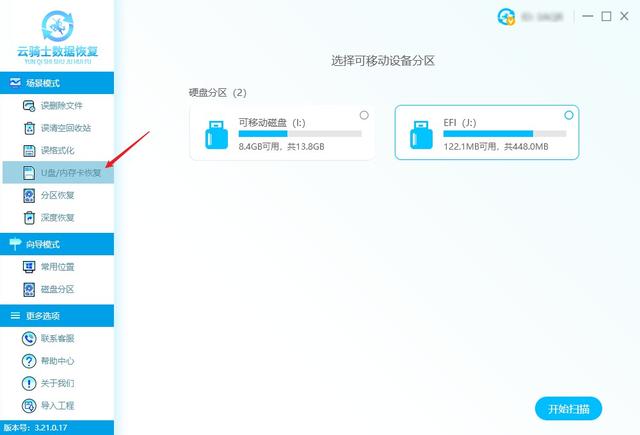
选择好以后在右侧会自动显示出已成功识别到的u盘,勾选上以后单击右下方的“开始扫描”,如果未被软件成功识别,可以排查下是u盘还是电脑接口问题。
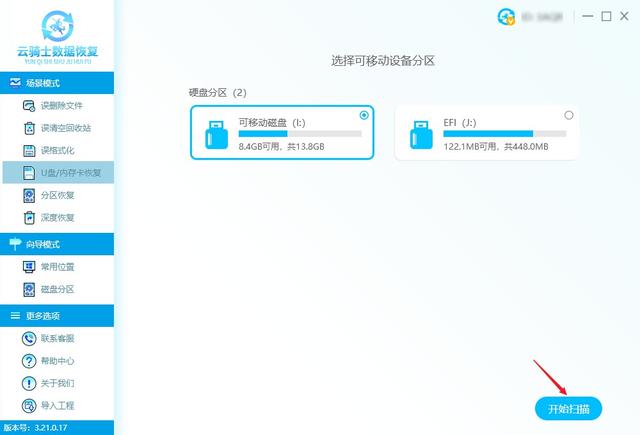
软件扫描过程中,不要对u盘进行任何操作,以免数据覆盖影响扫描效果,耐心等待软件扫描完成,扫描完成以后会自动在右侧显示出扫描结果详情。
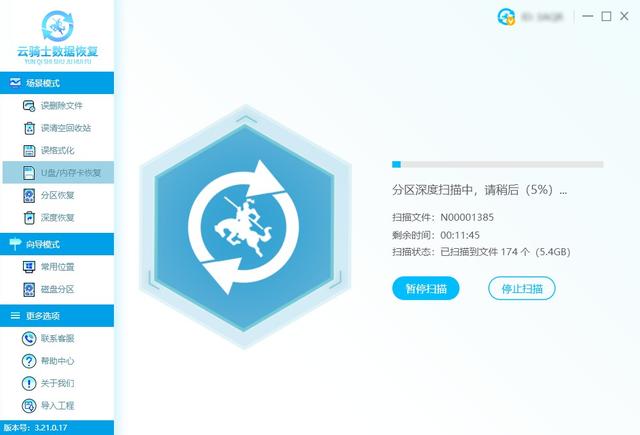
在面对众多扫描结果中,你不用担心要花费很长时间寻找数据,因为软件提供了数据类型、数据路径、数据修改时间、数据文件名、数据大小等快速查找方式。
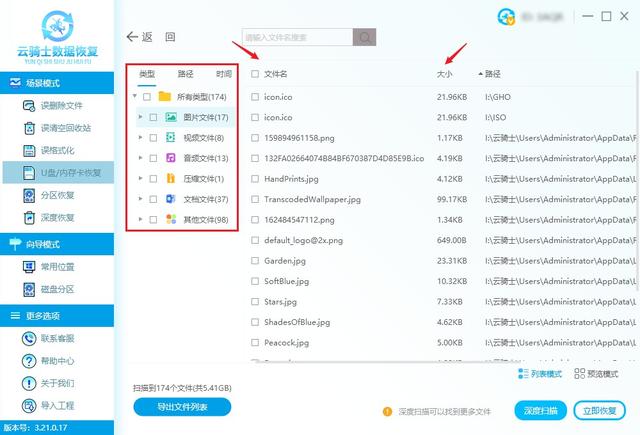
快速查找以后将找到的所需数据勾选上,单击右下方的“立即恢复”,将数据另存到u盘以外的磁盘中,单击“确定”等待恢复完成后即可进行数据查看了。
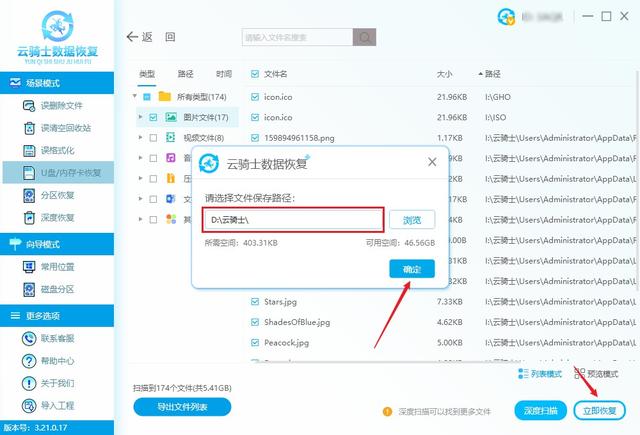
本文来自 yqssjhf.com>> 创作不易,转载请注明出处。
往期文章推荐阅读:
u盘不显示数据怎么找回?3种u盘数据恢复方法
win11卸载软件后怎么恢复?您可以用这5种方法
以上就是拷贝时候u盘提示有写保护的详细内容,更多请关注php中文网其它相关文章!

每个人都需要一台速度更快、更稳定的 PC。随着时间的推移,垃圾文件、旧注册表数据和不必要的后台进程会占用资源并降低性能。幸运的是,许多工具可以让 Windows 保持平稳运行。

Copyright 2014-2025 //m.sbmmt.com/ All Rights Reserved | php.cn | 湘ICP备2023035733号