
Printers can help us quickly print information, etc., but many users are asking Win10What to do if they can’t find the printer? Users can directly open the settings on the power button, and then select printers and scanners under the device to directly set up. Let this site give users a detailed introduction to the problem of adding a printer in Win10 and not being able to find it.
Win10 added printer cannot be found problem analysis
1. Press the Win key, or click the start icon in the lower left corner. In the menu item that opens, click Settings above the power button.
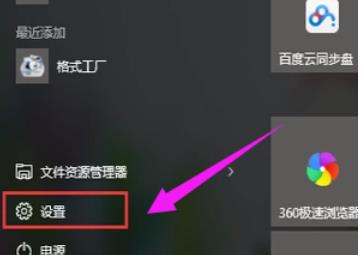
#2. In the Windows Settings (Win i) window, click on the device (Bluetooth, printer, mouse).
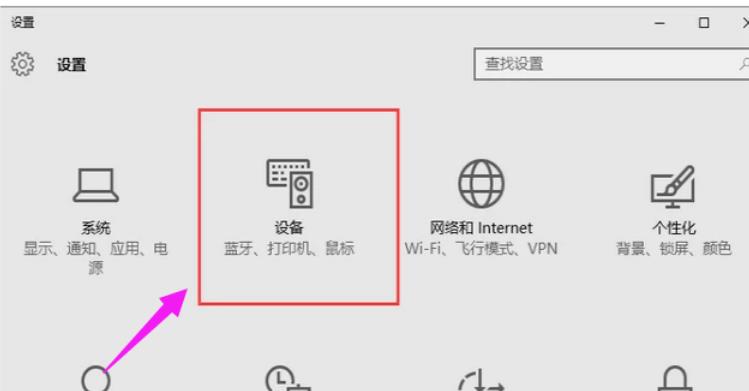
#3. Click Printers and Scanners.
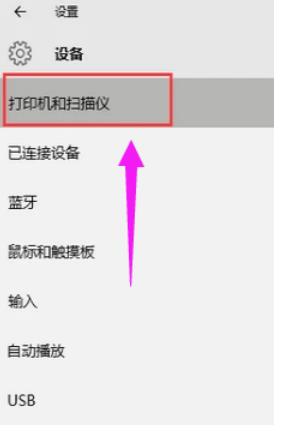
#4. Click to add a printer or scanner.
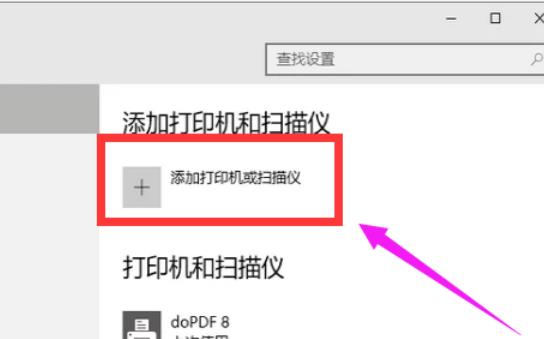
#5. If the printer can be found, add it directly. If the printer cannot be found, you can add it manually. Click My desired printer is not in the list.
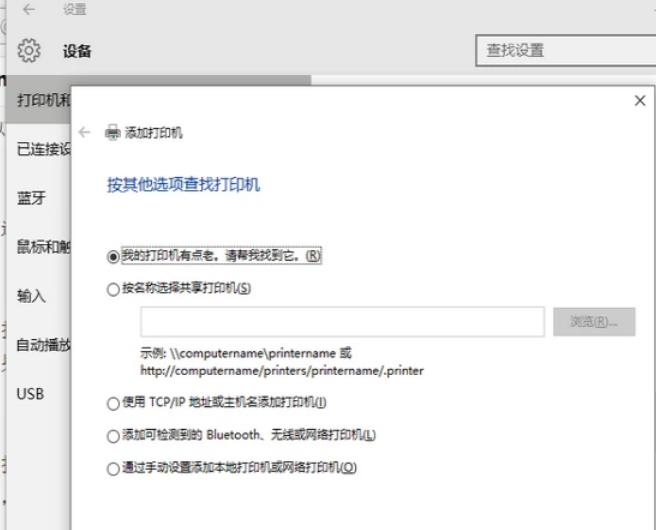
#6. Click to add a local printer or network printer through manual settings.
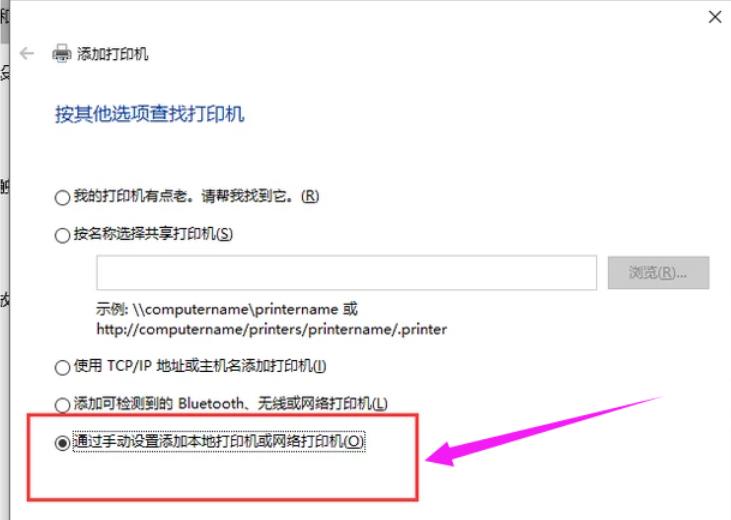
7. Select Use an existing port and click Next.
8. Install the printer driver and click Next.
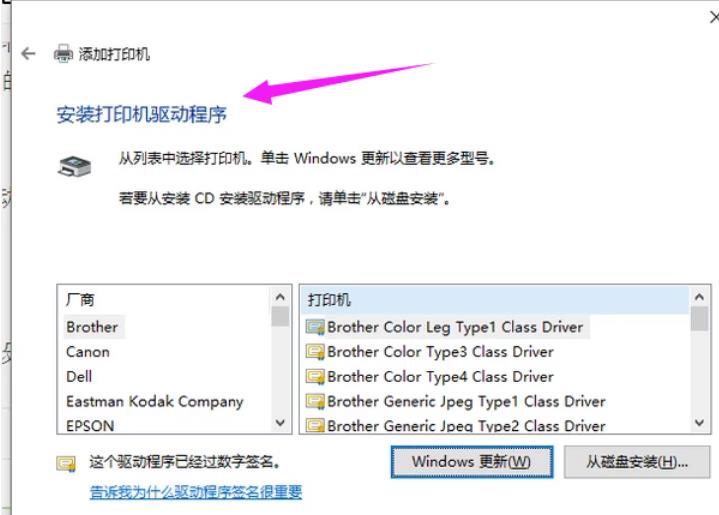
#9. Type the printer name and click Next.
10. Set whether you need to share the printer, and then click Next.
11. The printer is added successfully. If necessary, check whether to set it as the default printer and click Finish.
The above is the detailed content of What should I do if Win10 cannot find the printer? Analysis of the problem that the printer cannot be found when adding a printer in Win10. For more information, please follow other related articles on the PHP Chinese website!
 win10 bluetooth switch is missing
win10 bluetooth switch is missing
 Why do all the icons in the lower right corner of win10 show up?
Why do all the icons in the lower right corner of win10 show up?
 The difference between win10 sleep and hibernation
The difference between win10 sleep and hibernation
 Win10 pauses updates
Win10 pauses updates
 What to do if the Bluetooth switch is missing in Windows 10
What to do if the Bluetooth switch is missing in Windows 10
 win10 connect to shared printer
win10 connect to shared printer
 Clean up junk in win10
Clean up junk in win10
 How to share printer in win10
How to share printer in win10




