How to fix Finals error code TFMR0100 in Windows

"The Finals" is a popular online first-person shooter game developed by Embark Studios. However, sometimes players may encounter annoying issues during the game, one of which is the error code TFMR0100, which appears during the matchmaking process. This error code is usually caused by things like a slow internet connection or server-side issues.
The main reason why this message pops up during gameplay is outage or downtime of the dedicated server. However, Embark Studios does not provide a platform for users to understand the current situation. In order to check server status, you'll need to follow the Grand Final's social media accounts, which may require a little extra effort on your part. Furthermore, third-party or built-in antivirus software and firewalls may interfere with the internet connection, leading to the appearance of final error code TFMR0100. Fortunately, you can fix this problem using the following methods.
Error Code TFMR0100 Finals
Here's how to fix Finals error code TFMR0100 in Windows:
Basic Troubleshooting: Check the Finals Server
In Finals The main reason why error code TFMR0100 occurs during a match is due to a server-side issue that prevents you from connecting to other players for matches in the event of an interruption.
Please check out the latest server-related posts by visiting the Finals social media accounts. If there have been no recent updates, the server is functioning normally.
Just Restart the Game Application
Restarting the Finals game helps resolve glitches, network and server communication issues that may cause the TFMR0100 error. A message usually pops up when a game fails to load all files correctly for various reasons, and a quick restart can fix the problem.
Make sure your internet speed is satisfactory
To ensure a smooth experience during the Finals game, it is recommended that your internet speed be at least 2 Mbps. If your network speed is lower than this, you may experience high latency, high ping, and matching issues. You can click this link to test your internet speed.
If the internet is slow, try restarting your modem and contact your ISP (Internet Service Provider).
Restart the modem
Failure to restart the router for a long time may cause problems such as unstable connections and slow network speeds. In fact, a reboot can help your modem reload the components it needs for a stable internet connection.
Reboot the router:
Unplug the power cord from the router and wait a few minutes until its temperature equals room temperature. Plug in the power cord and wait for a complete reboot, which should take about 2 minutes. Launch the Finals game and check if the TFMR0100 error is displayed.Restart the system
Sometimes, the system encounters network problems and stops or interrupts communication between the computer and the Finals server. After restarting the router, it's your PC's time; therefore, restart it to refresh the network configuration in Windows.
Install Available Updates
Finals may contain bugs or glitches, encounter TFMR0100 errors or incompatibility issues. If an error or glitch occurs with the application, Embark Studios may release a game update to resolve the issue.
Launch the Steam client application and navigate to Library. Right-click on "Final" and select "Properties". Select the Updates tab and click Check for Updates. Wait for Steam to download and install the update. Restart the Finals game after updating to check for issues.Verify Final Match Integrity Files
Corrupted or missing files (especially server communication files) may be the main cause of error code TFMR0100. Fortunately, Steam allows you to verify the integrity of your final game, adding missing files and replacing corrupted ones.
Navigate to Steam > Library. Then, right-click on "The Finals" and select Properties. Select a local file. Select "Verify integrity of game files".Temporarily disable antivirus/firewall
Default or third-party firewall protection applications often block unwanted network traffic and allow only legitimate network traffic. They may block existing connections between The Final game and the server and cause TFMR0100 errors during matchmaking.
Here's how to disable antivirus and firewall for Microsoft Defender, BitDefender, Norton, and Avast:
Step #1: Disable antivirus software
In Windows 11 or 10 Windows Defender
Press the Windows key on your keyboard. Enter "Security" and click "Windows Security" from the search results. Select "Virus & Threat Protection" from the main window. Click Manage Settings. Turn off "real-time protection".BitDefender
Launch the Bitdefender application and go to "Protection". Then navigate to "Open" > "Advanced" and turn off "Bitdefender Shield". Select the time (when you want to disable it) and click OK.Avast
Open Avast on your computer. Click Menu and select Settings. Select "Protect" from the sidebar. Select "Core Shield". Turn off "Core Shield". Choose an interval, i.e. stop for 10 minutes/1 hour/until next restart/indefinitely.Norton
Click the Show Hide Icons upward arrow "^" on the right side of the taskbar to open the system tray. Right-click on Norton and select "Disable Auto-Protect". Go to "More options" and select how long you want to disable antivirus software, such as 1 hour, 5 hours, until system restart or permanently. By default, the time range allows 15 minutes. Once the issue is resolved, enable Norton Antivirus by selecting "Enable Auto-Protect" from the system tray's right-click context menu.Step #4: Disable Firewall
Firewall and Network Protection in Windows 11 and 10
Open Windows Security and select "Firewall and Network Protection". Click on the profile you are using (such as Domain, Public, and Private). Use the toggle switch to turn off". Select "Yes" in UAC.Bit Defender
On Bitdefender, find "Protection" and turn off "Firewall".Avast
Launch Avast and start from Select Protection in the sidebar. Select Firewall. Turn off the firewall and select a duration to specify how long it will remain disabled.Norton
Right-click the Norton icon in the system tray and select Disable Smart Firewall". Go to "More Options" and select a time.To re-enable, select "Enable Smart Firewall" from the right-click context menu in the system tray.
Contact Finalist Support
If error code TFMR0100 still occurs during the Grand Finals match, please contact the support team:
Embark Studios
Please visit the Embark Studios Help Center where you can report Questions to get help from the technical support team.
STEAM
Contact Steam Support or even ask and discuss Finals game issues in the community and they will assist you further.
The above is the detailed content of How to fix Finals error code TFMR0100 in Windows. For more information, please follow other related articles on the PHP Chinese website!

Hot AI Tools

Undress AI Tool
Undress images for free

Undresser.AI Undress
AI-powered app for creating realistic nude photos

AI Clothes Remover
Online AI tool for removing clothes from photos.

Clothoff.io
AI clothes remover

Video Face Swap
Swap faces in any video effortlessly with our completely free AI face swap tool!

Hot Article

Hot Tools

Notepad++7.3.1
Easy-to-use and free code editor

SublimeText3 Chinese version
Chinese version, very easy to use

Zend Studio 13.0.1
Powerful PHP integrated development environment

Dreamweaver CS6
Visual web development tools

SublimeText3 Mac version
God-level code editing software (SublimeText3)
![Windows could not complete the installation [FIXED]](https://img.php.cn/upload/article/001/431/639/175606404166924.jpg?x-oss-process=image/resize,m_fill,h_207,w_330) Windows could not complete the installation [FIXED]
Aug 25, 2025 am 03:34 AM
Windows could not complete the installation [FIXED]
Aug 25, 2025 am 03:34 AM
IfWindowsinstallationfailsorgetsstuck,trythesesteps:1.Disconnectexternaldevices.2.BootintoSafeMode.3.RepairsystemfilesviaCommandPromptusingsfcandDISM.4.ClearTPMandresetBIOS.5.PerformacleaninstallusingabootableUSB.
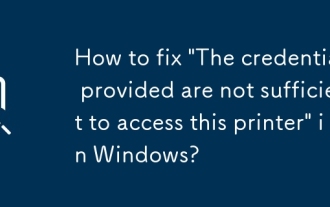 How to fix 'The credentials provided are not sufficient to access this printer' in Windows?
Aug 25, 2025 am 09:59 AM
How to fix 'The credentials provided are not sufficient to access this printer' in Windows?
Aug 25, 2025 am 09:59 AM
Updateorre-enterprintercredentialsbyremovingstoredpasswordsandinputtingcorrectonesusingtheformatHOSTNAME\UsernameorDOMAIN\Username.2.OnthehostPC,enablefileandprintersharing,adjustsharingsettings,andsetthenetworkaccessmodeltoClassicorGuestonlyinLocalS
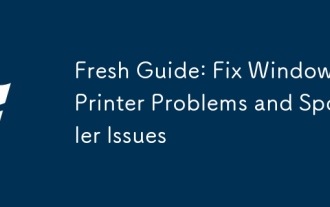 Fresh Guide: Fix Windows Printer Problems and Spooler Issues
Aug 29, 2025 am 08:12 AM
Fresh Guide: Fix Windows Printer Problems and Spooler Issues
Aug 29, 2025 am 08:12 AM
IfyourWindowsprinterisn'tworking,trythesesteps:1.RestartthePrintSpoolerservice.2.Runthebuilt-inPrinterTroubleshooter.3.Reinstalltheprinterdriver.4.Manuallyclearstuckprintjobs.5.UseCommandPrompttoresetprintingcomponents.
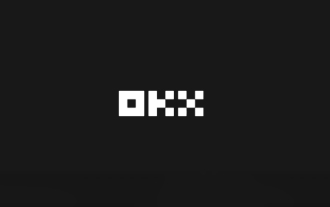 What is a pass key? How to create it? OEE Exchange's pass key tutorial ((APP/Web)
Aug 29, 2025 pm 03:54 PM
What is a pass key? How to create it? OEE Exchange's pass key tutorial ((APP/Web)
Aug 29, 2025 pm 03:54 PM
What is Pass Key Pass Key is a new type of authentication technology that allows users to access their accounts without manually entering their password when logging into a website or application. Through the pass key, users can complete identity authentication using fingerprint recognition, facial scanning or device unlocking methods (such as PIN code). This technology is based on the encryption key pair mechanism, providing efficient and secure protection capabilities, and effectively resisting cyber threats such as phishing attacks. Advantages of Pass Key 1. Password-free login, which is more convenient to operate: use fingerprints, faces and other biometric methods to log in directly to the account, so as to save the hassle of repeatedly entering passwords and avoid login failures caused by entering the wrong password. 2. Stronger security: Pass keys follow technical standards formulated by the FIDO Alliance and W3C, and use asymmetric encryption algorithms to replace traditional secrets.
 How to use virtual private networks (VPN) on Windows
Aug 26, 2025 am 07:20 AM
How to use virtual private networks (VPN) on Windows
Aug 26, 2025 am 07:20 AM
TosetupanduseaVPNonWindows,firstopenSettings>Network&Internet>VPNandclickAddaVPNconnection;1.SetVPNprovidertoWindows(built-in);2.Enterarecognizableconnectionname;3.Inputtheservernameoraddressprovided;4.SelectthecorrectVPNtype(e.g.,IKEv2,L2T
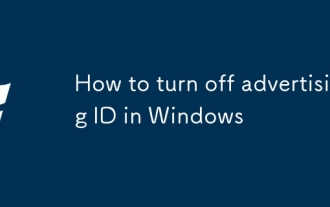 How to turn off advertising ID in Windows
Aug 27, 2025 am 06:03 AM
How to turn off advertising ID in Windows
Aug 27, 2025 am 06:03 AM
OpenSettingsviatheStartmenu,thengotoPrivacy&security(orPrivacyonWindows10).2.ClickGeneralintheleftmenuandlocatetheadvertisingIDoption.3.Toggleoff"LetappsuseadvertisingIDtomakeadsmoreinterestingtoyoubasedonyourappactivity"todisableit.Dis
!['Windows can't find one of the files in this theme' [Fixed]](https://img.php.cn/upload/article/001/431/639/175633464156912.jpg?x-oss-process=image/resize,m_fill,h_207,w_330) 'Windows can't find one of the files in this theme' [Fixed]
Aug 28, 2025 am 06:44 AM
'Windows can't find one of the files in this theme' [Fixed]
Aug 28, 2025 am 06:44 AM
First, confirm whether the theme file is complete. 1. Enter the corresponding theme folder of C:\Users\YourName\AppData\Local\Microsoft\Windows\Themes\; 2. Check whether the .theme file exists; 3. Confirm whether the referenced picture is in the Backgrounds subfolder; 4. Verify whether the referenced .msstyles file actually exists; if any file is missing, you need to download the theme package and install it correctly to solve the problem.
 How to find the classic Control Panel items in Windows
Aug 26, 2025 am 07:12 AM
How to find the classic Control Panel items in Windows
Aug 26, 2025 am 07:12 AM
TheclassicControlPanelinWindows10and11canbeaccessedviaStartmenusearch,Runcommand(control),FileExplorer,orright-clickingtheStartbutton.2.ControlPaneloffersthreeviews:Category,Largeicons,andSmallicons,withiconviewsbeingfastestforlocatingspecifictools.3







