
How to adjust audio balance in Win11? This is a common problem that many users have after upgrading to Windows 11. In the new operating system, Microsoft has made some changes to audio settings, including how to adjust audio balance. In Win11, adjusting the volume of the left and right channels becomes simpler and more intuitive. Next, PHP editor Xigua will introduce how to adjust the audio balance in Win11.
How to balance left and right audio channels in Windows 11?
Method 1: Using the Settings app
Tap the key and click Settings. Windows
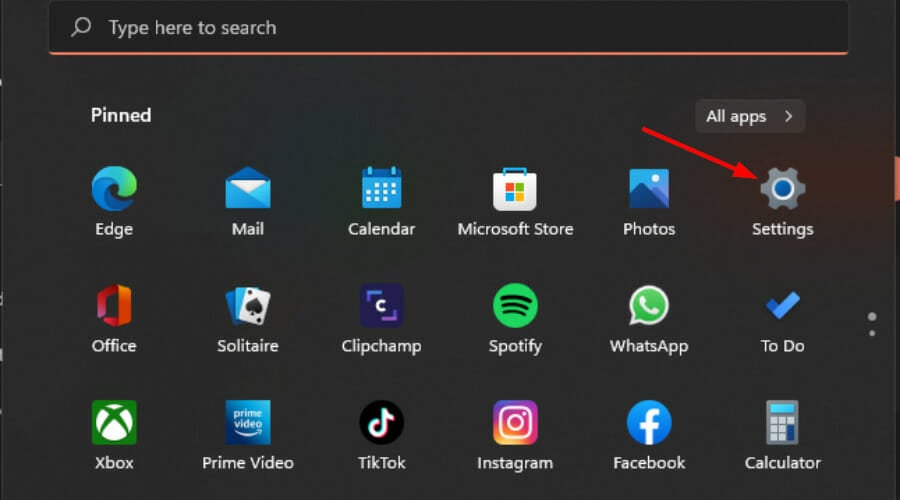
Click System and select Sound.
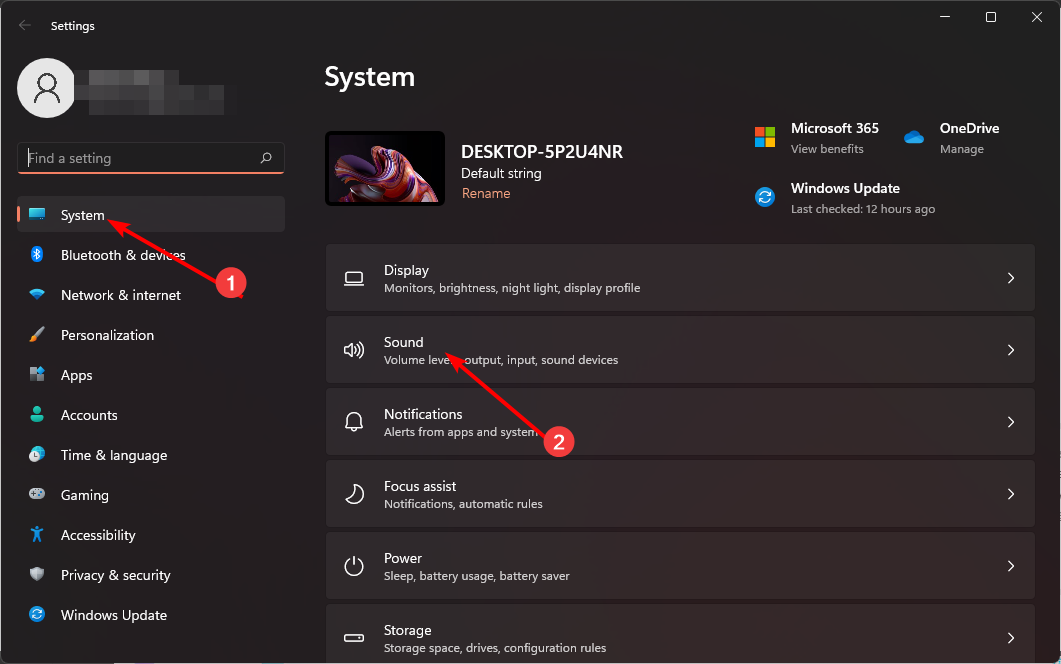
Select more sound settings.
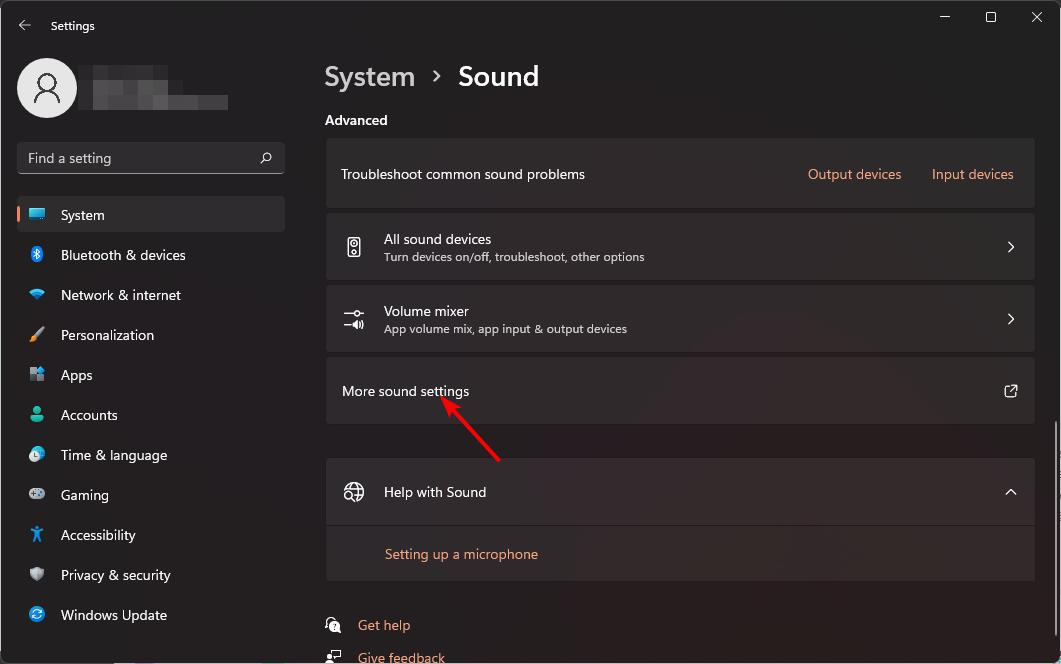
Click on your speakers/headphones and select Properties.
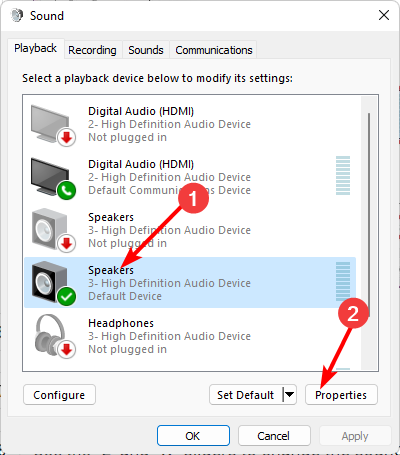
Navigate to the Levels tab and click Balance.
Make sure the "left" and "right" level values are the same.
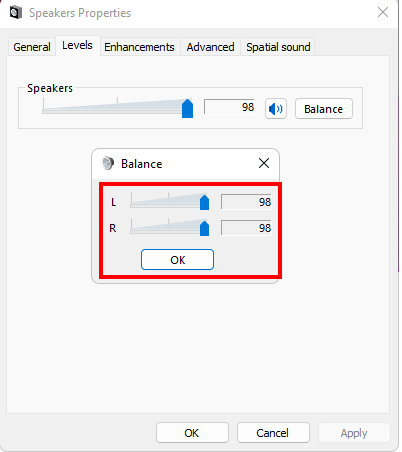
Click Apply and then OK to save the changes.
Method 2: By using Control Panel
Click the Start menu icon, type Control Panel in the search bar, and click Open.
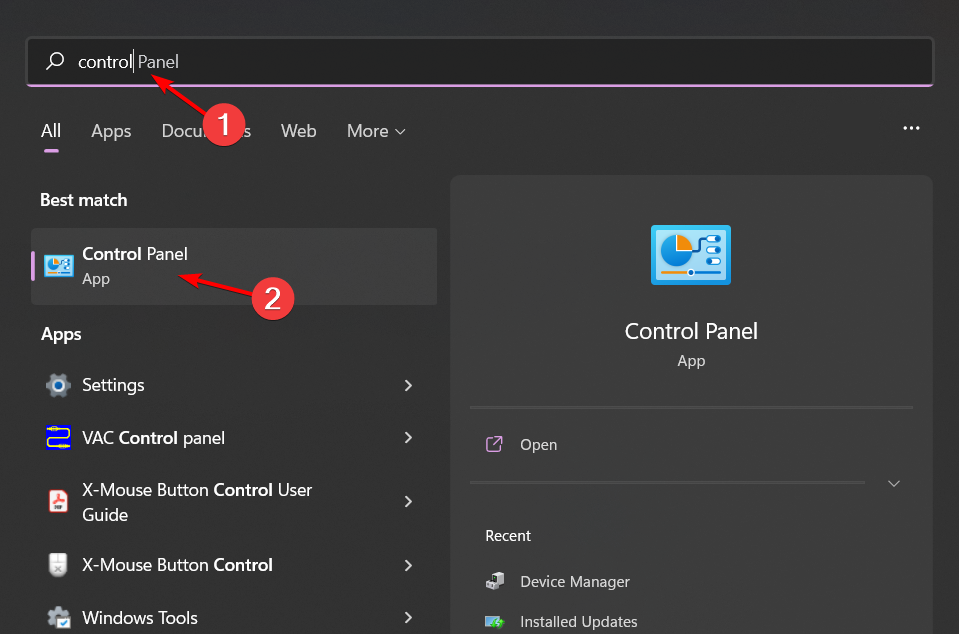
Click Hardware and Sound.
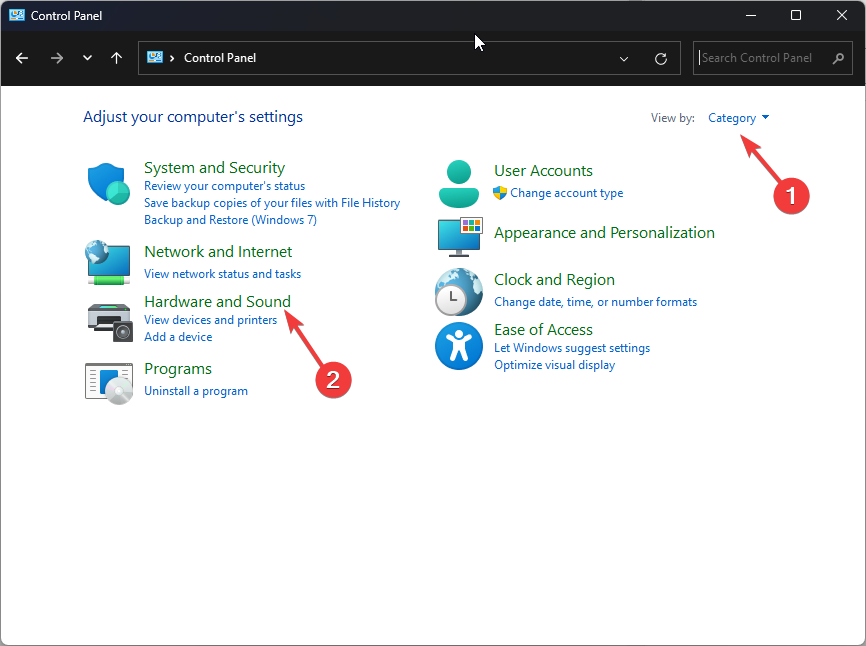
Choose a sound.
Click on your speakers/headphones and select Properties.
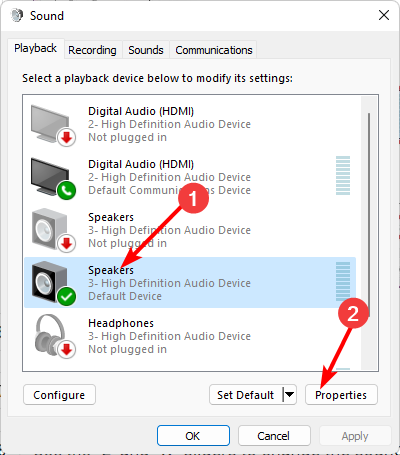
Navigate to the Levels tab and click Balance.
Make sure the "left" and "right" level values are the same.
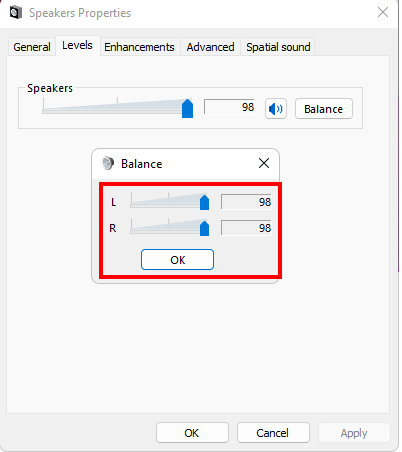
Click Apply and then OK to save the changes.
Method 3: By using speaker properties
Click the speaker icon on the taskbar and select Manage Audio Devices.
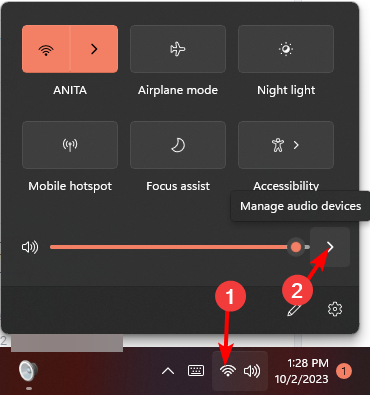
Select your speakers/headphones and tap More volume settings.
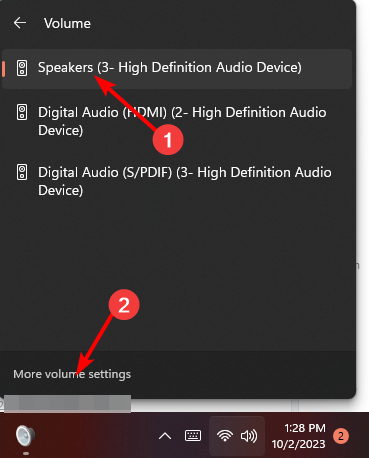
Under Output, select your speakers/headphones and click on it.
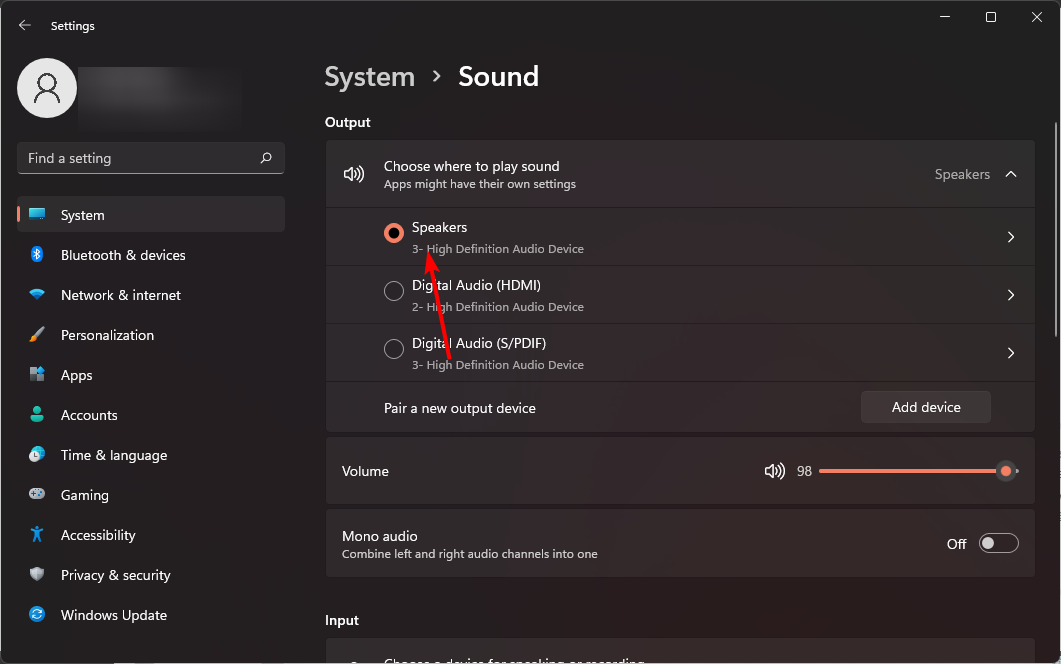
Navigate to Output Settings and adjust the Left Channel and Right Channel sliders to the same value.
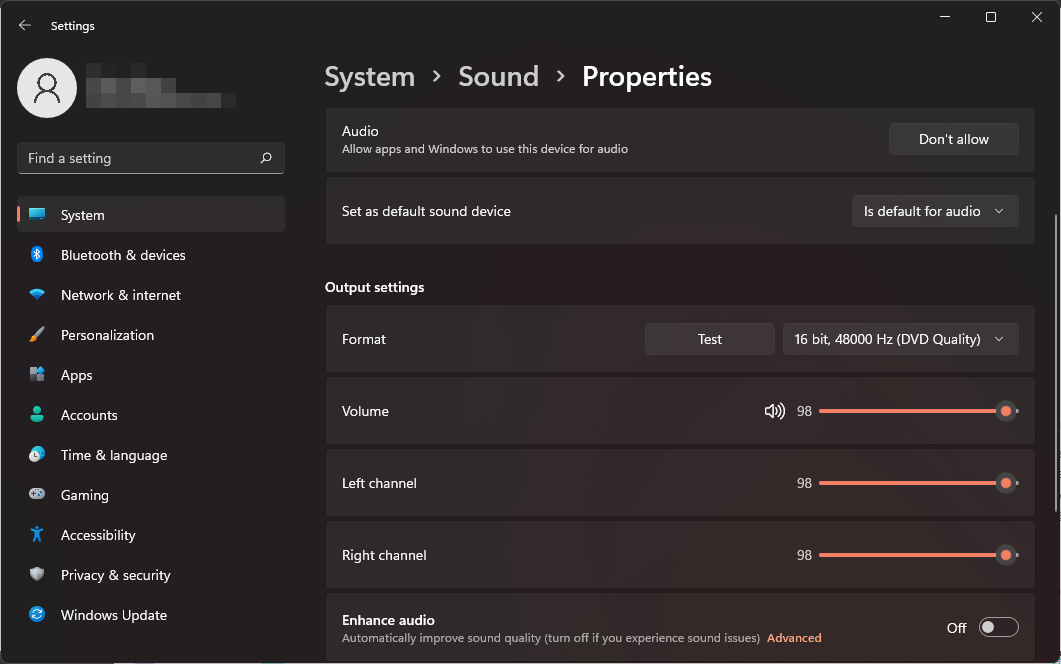
The above is the detailed content of How to adjust audio balance in Win11? (Win11 adjusts the left and right channels of volume). For more information, please follow other related articles on the PHP Chinese website!
 How to insert audio into ppt
How to insert audio into ppt There is no WLAN option in win11
There is no WLAN option in win11 Java-based audio processing methods and practices
Java-based audio processing methods and practices How to skip online activation in win11
How to skip online activation in win11 Win11 skips the tutorial to log in to Microsoft account
Win11 skips the tutorial to log in to Microsoft account How to open win11 control panel
How to open win11 control panel Introduction to win11 screenshot shortcut keys
Introduction to win11 screenshot shortcut keys Windows 11 my computer transfer to the desktop tutorial
Windows 11 my computer transfer to the desktop tutorial



