
php editor Banana brings you how to set up and start the screen saver in Win11. The screen saver is a function used to protect the monitor. It can be started when the computer is idle for a long time to prevent screen aging and information leakage. In Windows 11, setting up a startup screensaver is very simple, just follow the steps below.
How to turn on the screen saver in win11
1. Click the Start button and select Settings. Alternatively, you can use the keyboard shortcut Windows key I to open Settings directly.

#2. When the settings window opens, click Personalization on the left, and then click Lock Screen on the right.
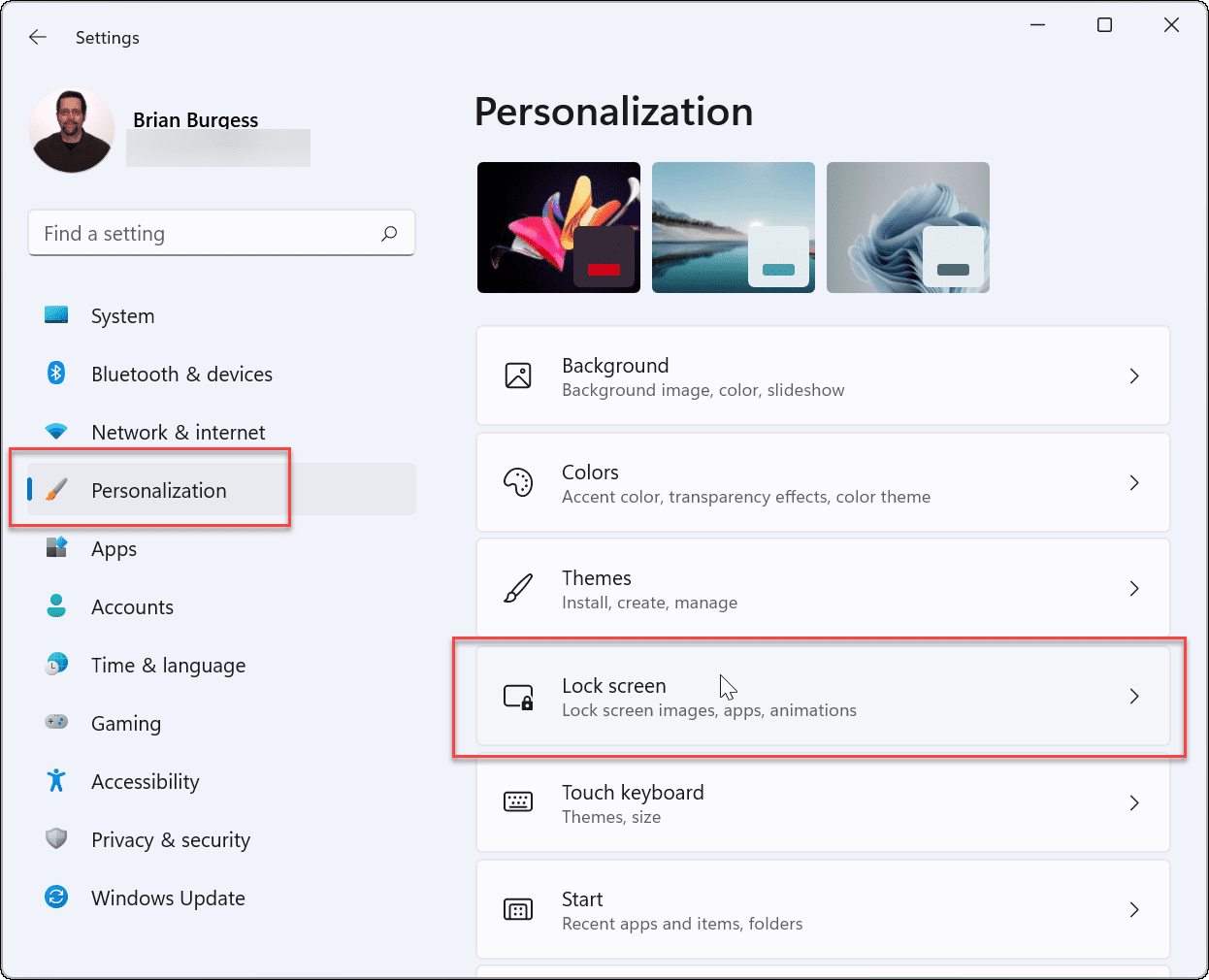
#3. Scroll down and click Screen Saver under the Related Settings section.

#4. The screen saver setting window will appear. Click the Screensaver drop-down menu to select the screen saver you want to use, selecting one of the following options:
None: Default, disables the screen saver feature.
3D Text: This allows you to enter a custom message that appears as the screensaver.
Blank: Only a black screen is displayed.
Bubbles: Displays transparent bubbles moving with the desktop as the background.
Mystify: Change color design.
Photos: This allows you to use your own pictures from your collection as a screensaver.
Ribbon: A ribbon design that passes across the screen and changes color.

#5. The screensavers you choose will be previewed on your monitor screen as you browse them. Click the Settings button for additional options for the applicable screensaver, although only two (Photo and 3D Text) have additional settings where you can change the font, rotation speed, photos used, and more.

#6. After selecting the screen saver you want to use, adjust the wait time to choose how long the computer will be idle before the screen saver turns on. You can also check the On resume, display login screen option to lock your PC while the screen saver is running.

#7. After you finish selecting the screen saver and adjusting the settings, click OK. After that, your screen saver will be displayed according to the settings you selected.
The above is the detailed content of How to set up the screen saver in win11? How to turn on the screen saver in Windows 11. For more information, please follow other related articles on the PHP Chinese website!
 There is no WLAN option in win11
There is no WLAN option in win11 How to skip online activation in win11
How to skip online activation in win11 Win11 skips the tutorial to log in to Microsoft account
Win11 skips the tutorial to log in to Microsoft account How to open win11 control panel
How to open win11 control panel Introduction to win11 screenshot shortcut keys
Introduction to win11 screenshot shortcut keys Windows 11 my computer transfer to the desktop tutorial
Windows 11 my computer transfer to the desktop tutorial Solution to the problem of downloading software and installing it in win11
Solution to the problem of downloading software and installing it in win11 How to skip network connection during win11 installation
How to skip network connection during win11 installation



