
php editor Strawberry brings you a guide on how to solve problems using the AirDrop function. When using the AirDrop function, sometimes you may encounter a situation where you cannot find your contacts, which brings some trouble to our use. But don’t worry, in this article we will explain in detail how to solve this problem so that you can use the AirDrop function smoothly. Whether you are a newbie or a veteran, this article will give you some useful advice and tips to help you solve this problem. Let’s take a look at the specific solutions!
AirDrop is a great way to transfer photos and other files between Apple devices, but sometimes there will be some minor glitches in the AirDrop function that make it unusable. Let’s teach you how to solve it. Method


1. Check whether the device supports AirDrop
iPhone and iPad: iPhone 5 is required or newer, iPad 4 or later, iPad mini or fifth-generation iPod touch and later.
Mac: All Mac models released in 2012 and later and running OS X Yosemite or later support AirDrop. You can click the buttons in the image below in order to confirm whether your device is compatible with AirDrop. If AirDrop isn't listed as an option, your Mac isn't compatible with that feature.


2. Check AirDrop settings
Long press the "Wi-Fi" icon in the control center, You can view the AirDrop function, and continue to press and hold to set it. There are three options: receiving off, contacts only, and everyone.
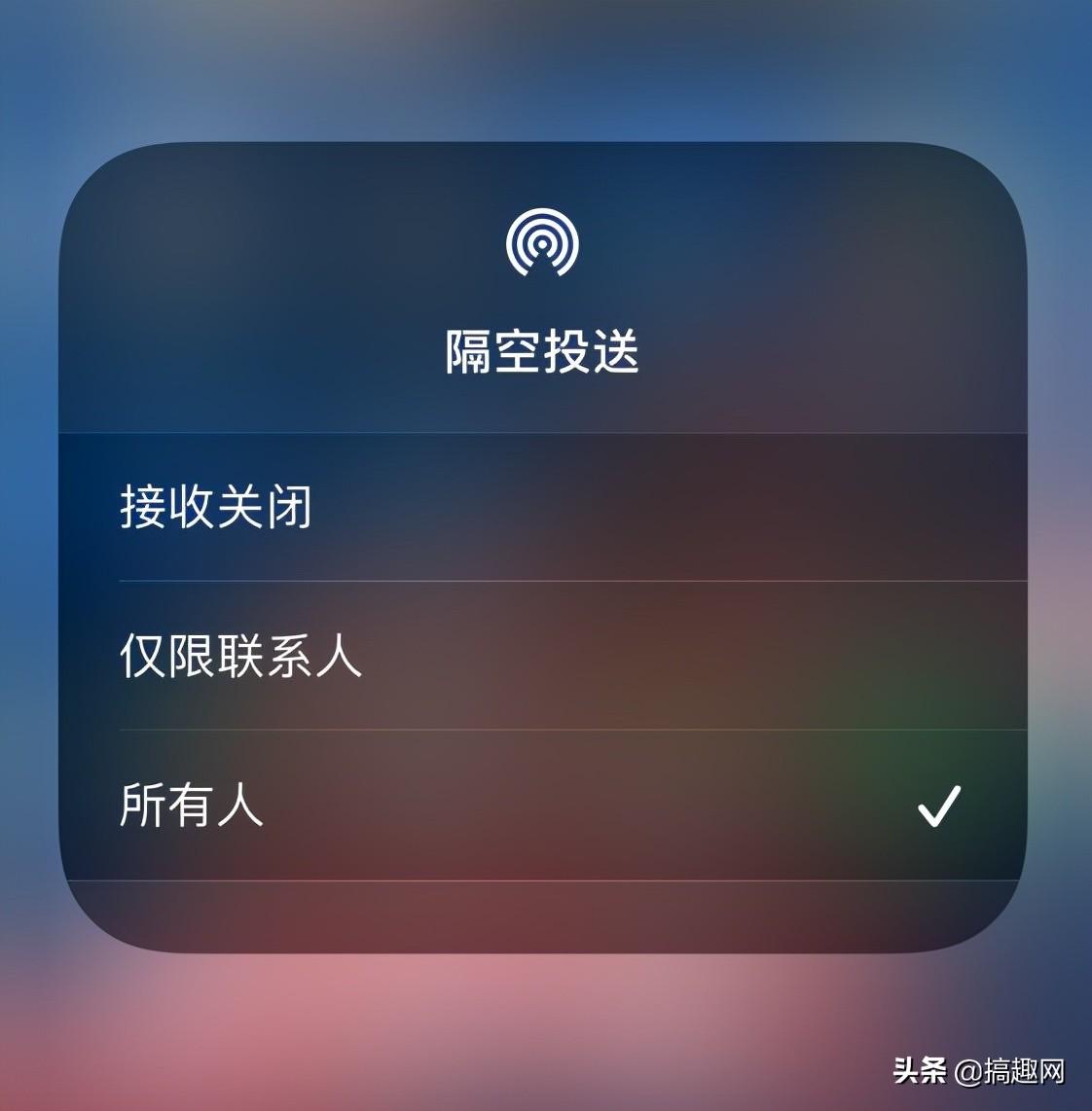
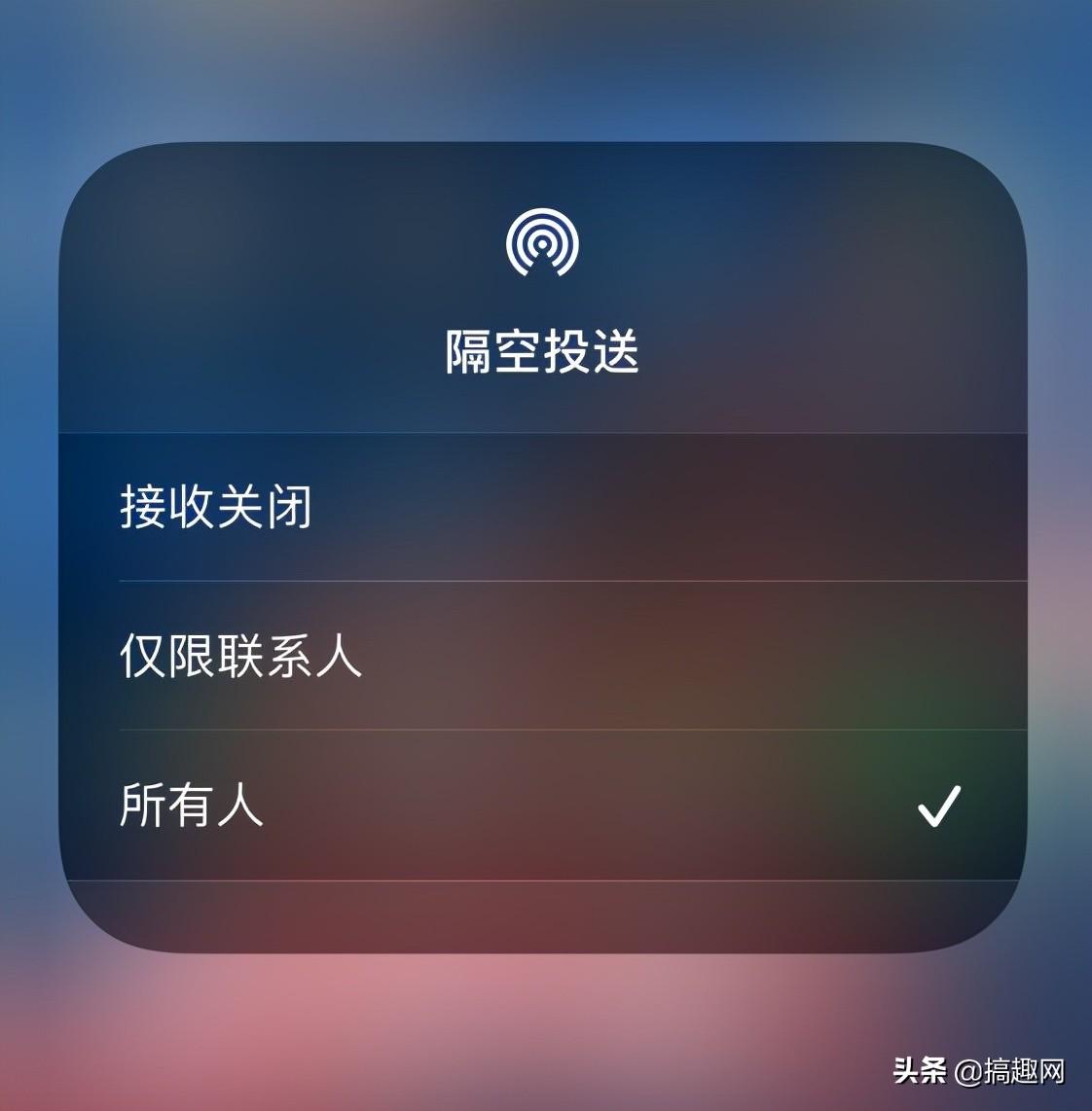
Among them, "Receive off" prevents others from sharing content with you through AirDrop; while "Everyone" means receiving Shared content sent by anyone; "Contacts only" will only receive content shared by contacts in the address book.
If you encounter problems when using the AirDrop function, please add the contact you need to share content to your address book (fill in the email address used by the other party's Apple ID in the contact's business card or phone number), or try switching AirDrop to "Everyone."
3. Switch Wi-Fi and Bluetooth
AirDrop relies on Wi-Fi and Bluetooth to wirelessly transfer files. If you still can't get AirDrop to work, try turning both settings off completely and turning them on again.
4. Turn off Personal Hotspot
If you host a Personal Hotspot on your iPhone to provide internet access to another device, AirDrop will not work. The solution is to turn off the personal hotspot. This will prevent devices using the hotspot from connecting to the internet. After you finish sending the shared content through AirDrop, you can restart the personal hotspot.
5. Make sure your iPhone or iPad is unlocked
If your device is locked or turned off, it will not show up on other people's devices as available for sending files via AirDrop device of. So make sure your iPhone or iPad is turned on and unlocked with the display on.
6. Keep devices close to each other
When shared Wi-Fi networks are unavailable, AirDrop relies solely on Bluetooth to find devices and transfer files.
Bluetooth has a range of about 33 feet (10 meters) on modern iPhones, so make sure the two devices you want to use AirDrop between are within this range, otherwise it may not work.
If the above method does not work, you can try restarting the device and then try using the AirDrop function.
Okay, I will share it with you today. I hope it will be helpful to you. After reading what to do if you can’t find a contact in airdrop, "A must-read for newbies: How to solve the problem of not being able to use the airdrop function" I have learned a lot, so please give me a thumbs up! You can also bookmark this learning website!
The above is the detailed content of What should I do if I can't find my contacts in Airdrop? 'A must-read for newbies: How to solve the problem of not being able to use the AirDrop function'. For more information, please follow other related articles on the PHP Chinese website!
 How to turn off win10 upgrade prompt
How to turn off win10 upgrade prompt
 The difference between lightweight application servers and cloud servers
The difference between lightweight application servers and cloud servers
 CMD close port command
CMD close port command
 The difference between external screen and internal screen broken
The difference between external screen and internal screen broken
 How to jump with parameters in vue.js
How to jump with parameters in vue.js
 Cell sum
Cell sum
 How to intercept harassing calls
How to intercept harassing calls
 virtual digital currency
virtual digital currency




