
Want to enjoy Apple mobile content on your laptop? Whether it's a collaborative presentation or showing off your gaming achievements, the screen mirroring feature lets you cast your iPhone or iPad's screen to your computer. In this guide, I will show you how to mirror iPhone or iPad to Mac or WIN computer.
There are two easy ways to mirror your iPhone or iPad screen to your Mac screen. Here’s how both methods work:
One of the easiest ways to wirelessly share or mirror your iPhone or iPad’s display to your Mac is through AirPlay.
Click the Apple logo on the menu bar → System Settings. Select General → Airdrop and Handover.
Select General → Airdrop and Handover.
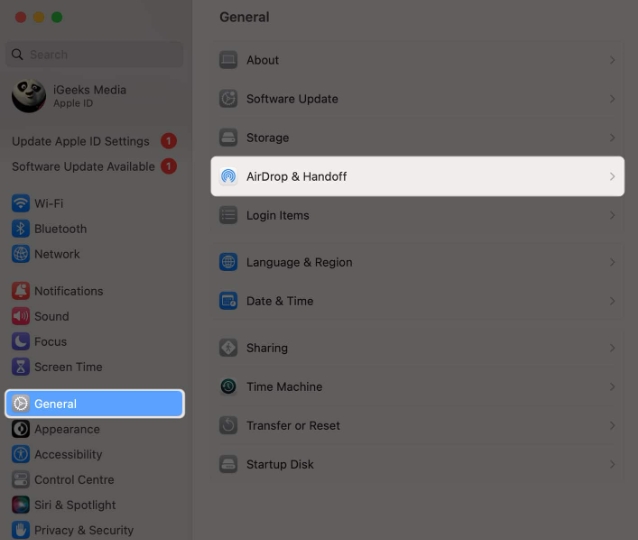 Turn on the AirPlay receiver.
Turn on the AirPlay receiver.
 Open the Control Center on your iPhone or iPad. Then, click on the Screen Mirroring button. Select your Mac from the list of available devices.
Open the Control Center on your iPhone or iPad. Then, click on the Screen Mirroring button. Select your Mac from the list of available devices.
Note: Your iPhone/iPad and Mac should be connected to the same Wi-Fi network. Otherwise, AirPlay won't work for you.
When you mirror your screen, all activity on your iPhone or iPad display automatically appears on your Mac. To end an AirPlay session, follow steps 3 to 5, then tap Stop Mirroring on your iPhone or iPad.
If you don’t have a strong Wi-Fi connection, you can mirror or share your iPhone or iPad’s screen via a USB cable and QuickTime Player on your Mac. Here's how it works:
Connect your iPhone or iPad to your Mac using a USB cable. Open QuickTime Player on Mac. Click "File" on the menu bar → select "New Screen Recording". Then, click the down arrow next to the record button. Select your iPhone or iPad from the device list to start mirroring.Pro Tip: You can also click the Record button to create a screen recording of your iPhone or iPad screen directly on your Mac.
It’s no secret that Apple devices like iPhone and iPad don’t play well with Windows PCs and cannot launch a screen mirroring session natively. Fortunately, there are many paid apps like AirPlayReceiver (free to try) that can be used to mirror your iPhone or iPad's screen to a PC.
If you want to mirror your iPhone or iPad to PC, please follow these steps:
Visit the official Microsoft Store page of the AirPlayReceiver app. Click Buy or Try Free to get the app. Launch the AirPlayReceiver application on your PC. Open Control Center on your iPhone or iPad. Then, click on the Square Screen Mirroring button. Select AirPlayReceiver from the list of available devices.Screen mirroring your iPhone or iPad made easy!
Whether you're a Windows or MacOS user, you can quickly cast or mirror your iPhone or iPad to a larger screen using the methods detailed in this guide. However, if you have any questions or suggestions, please ask them in the comments section.
The above is the detailed content of How to Mirror iPhone or iPad Screen to Mac or PC Computer. For more information, please follow other related articles on the PHP Chinese website!
 MySQL error 1171 solution
MySQL error 1171 solution What is the mobile service password?
What is the mobile service password? How many years do you have to pay for medical insurance to enjoy lifelong medical insurance?
How many years do you have to pay for medical insurance to enjoy lifelong medical insurance? What are the SEO keyword ranking tools?
What are the SEO keyword ranking tools? What are the methods of remote computer maintenance?
What are the methods of remote computer maintenance? HP notebook sound card driver
HP notebook sound card driver Yiou Exchange app official website download address
Yiou Exchange app official website download address Eth price trend today
Eth price trend today



