
php editor Baicao introduces to you how to fix the unexpected storage exception error in Win11. When using Windows 11 systems, you sometimes encounter unexpected storage exception errors, which may cause the system to run slowly or fail to start properly. To fix this problem, you can try the following methods: 1. Run System File Checker (SFC) to scan and repair system files; 2. Run Disk Cleanup tool to clean up system junk files; 3. Update and reinstall the driver; 4. Disable Or uninstall third-party applications that may cause conflicts; 5. Perform a comprehensive system security check to ensure that the system is not infected by viruses or malware. Hope these methods can help you solve the unexpected storage exception error problem in Win11.
There are many issues that can cause the unknown_store_exception error in Windows 11:
Hardware issues
Corrupted system files
Outdated drivers (Usually hard drive and graphics card)
Conflicting Applications
How to fix unexpected storage exception error in Windows 11?
1. Check system components
As mentioned before, one of the main reasons for Unexpected_store_exception errors in Windows 11 is due to hardware issues. Therefore, you should double-check that the hard drive is properly connected to the system and make sure there are no loose connections. This can be done by checking that the data and power cables are securely connected. Additionally, you can also try updating your hard drive driver to fix any possible compatibility issues.
In addition to ensuring that the graphics adapter is placed securely to avoid BSOD errors, also check that other components are securely connected and placed in optimal locations to avoid errors. Also, don’t neglect anything else.
2. Update the driver
Press Windows S to start the search menu. Enter device manager in the text field at the top and click on the relevant search results that appear.

Double-click the Display Adapters entry to view the devices under it.
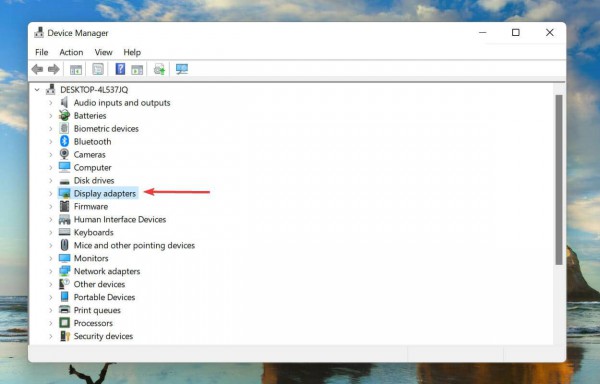
Next, right-click on the graphics adapter and select Update Driver from the context menu.

Select Automatically search for drivers from the options displayed in the Update Driver window.

Windows will now search the system for the best available driver and install it.
Drivers are critical software that relay commands between the operating system and the device. Running outdated versions of it has been known to cause issues with device functionality, leading to unknown_store_exception errors in Windows 11.
There may be other update methods, but the above Device Manager method only considers updates on the system. If no update is available, you can always find and install the latest version from Windows Update or the manufacturer's website.
After you finish updating the graphics driver, follow the same process to update the hard drive driver listed under the Disk Drives entry in Device Manager.
If this sounds like too much trouble, you can always use a reliable third-party app. We recommend using this site's exclusive tool, which scans all available sources of driver updates to ensure that the ones you have installed on your computer are up to date.
3. Uninstall conflicting applications
Press Windows I to launch Settings, then select Apps from the tabs listed in the left navigation pane.

Now, click on Apps and Features on the right side.
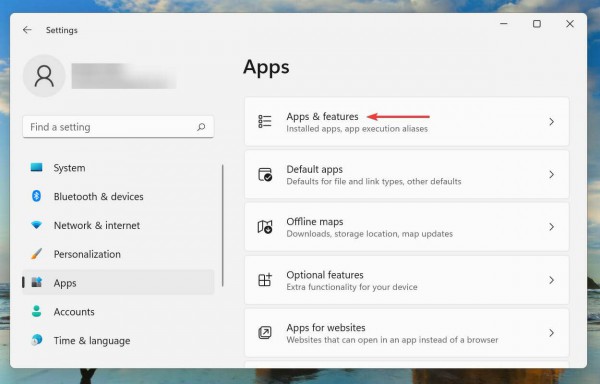
Find the conflicting app, click the ellipsis next to it, and select Uninstall from the menu.

Click Uninstall in the confirmation prompt that appears.
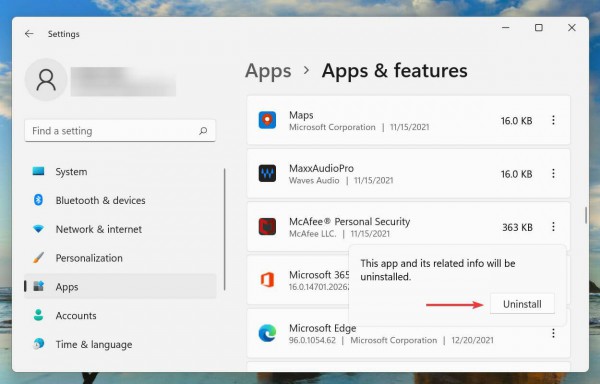
The above is the detailed content of How to solve Win11 abnormal storage error problem?. For more information, please follow other related articles on the PHP Chinese website!




