 Java
Java
 javaTutorial
javaTutorial
 From installation to basic operation: an Eclipse getting started guide for beginners
From installation to basic operation: an Eclipse getting started guide for beginners
From installation to basic operation: an Eclipse getting started guide for beginners

Eclipse Getting Started Tutorial: From installation to basic operation, specific code examples are required
Eclipse is a powerful development environment that is widely used in Java and other programming languages development. This article will introduce readers to the installation and basic operations of Eclipse, and provide specific code examples.
1. Install Eclipse
First, we need to download and install Eclipse. You can find the latest version of Eclipse on the Eclipse official website (https://www.eclipse.org/). Select the corresponding version according to your operating system and download it.
After the download is completed, unzip the installation package to a suitable directory.
2. Start Eclipse
Find the eclipse.exe file (Windows system) or eclipse executable file (Linux and Mac system) in the installation directory, double-click to run it to start Eclipse.
3. Create a Java project
After starting Eclipse, you will see a welcome interface. Click the "Workbench" button to enter the Eclipse workbench interface.
In the workbench interface, click the "File" menu, and then select "New"->"Java Project" to create a new Java project.
Enter the project name in the pop-up dialog box and click the "Finish" button to complete the creation of the project.
4. Create a Java class
In the Java project you just created, right-click the project name, and then select "New"->"Class" to create a new Java class.
Enter the class name and package name in the pop-up dialog box, and click the "Finish" button to complete the creation of the class.
5. Edit Java code
Double-click to open the newly created Java class, enter the following code example in the editor:
public class HelloWorld {
public static void main(String[] args) {
System.out.println("Hello, World!");
}
}6. Run Java program
Click on the toolbar Run button (small green triangle), or use the shortcut key Ctrl F11 to run the Java program.
In the console window, you can see the "Hello, World!" information output by the program.
7. Debugging Java Programs
Eclipse also provides powerful debugging functions that can help us quickly locate and solve problems in the code.
In the code editor, click the empty space to the left of the line number to set a breakpoint. Then click the debug button on the toolbar (a little bug icon), or use the shortcut key Ctrl F5 to start debugging.
When the program reaches the breakpoint, the program will pause execution and you can hover the mouse over the variable to view the current value, or use the control buttons in the debug view to execute the code line by line.
8. Import external projects
If you already have an existing Java project, you can import and manage the project in Eclipse.
Click the "File" menu and select "Import"->"General"->"Existing Projects into Workspace" to import an existing project.
9. Install plug-ins
Eclipse supports plug-in extensions, and you can install appropriate plug-ins according to your needs.
Click the "Help" menu and select "Eclipse Marketplace" to browse and install plug-ins. Search for the required plug-in in the Eclipse Marketplace and install it by following the plug-in's installation instructions.
10. Summary
This article introduces the installation and basic operations of Eclipse, and provides specific code examples. By studying this tutorial, readers can quickly get started using Eclipse for Java development and give full play to its powerful functions and features. In addition, Eclipse has many other features and functions that readers can master and apply through further study and practice.
The above is the detailed content of From installation to basic operation: an Eclipse getting started guide for beginners. For more information, please follow other related articles on the PHP Chinese website!

Hot AI Tools

Undress AI Tool
Undress images for free

Undresser.AI Undress
AI-powered app for creating realistic nude photos

AI Clothes Remover
Online AI tool for removing clothes from photos.

Clothoff.io
AI clothes remover

Video Face Swap
Swap faces in any video effortlessly with our completely free AI face swap tool!

Hot Article

Hot Tools

Notepad++7.3.1
Easy-to-use and free code editor

SublimeText3 Chinese version
Chinese version, very easy to use

Zend Studio 13.0.1
Powerful PHP integrated development environment

Dreamweaver CS6
Visual web development tools

SublimeText3 Mac version
God-level code editing software (SublimeText3)
 Asynchronous Programming Techniques in Modern Java
Jul 07, 2025 am 02:24 AM
Asynchronous Programming Techniques in Modern Java
Jul 07, 2025 am 02:24 AM
Java supports asynchronous programming including the use of CompletableFuture, responsive streams (such as ProjectReactor), and virtual threads in Java19. 1.CompletableFuture improves code readability and maintenance through chain calls, and supports task orchestration and exception handling; 2. ProjectReactor provides Mono and Flux types to implement responsive programming, with backpressure mechanism and rich operators; 3. Virtual threads reduce concurrency costs, are suitable for I/O-intensive tasks, and are lighter and easier to expand than traditional platform threads. Each method has applicable scenarios, and appropriate tools should be selected according to your needs and mixed models should be avoided to maintain simplicity
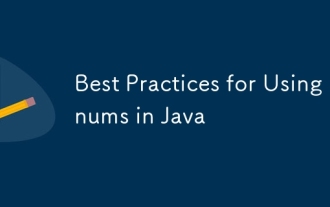 Best Practices for Using Enums in Java
Jul 07, 2025 am 02:35 AM
Best Practices for Using Enums in Java
Jul 07, 2025 am 02:35 AM
In Java, enums are suitable for representing fixed constant sets. Best practices include: 1. Use enum to represent fixed state or options to improve type safety and readability; 2. Add properties and methods to enums to enhance flexibility, such as defining fields, constructors, helper methods, etc.; 3. Use EnumMap and EnumSet to improve performance and type safety because they are more efficient based on arrays; 4. Avoid abuse of enums, such as dynamic values, frequent changes or complex logic scenarios, which should be replaced by other methods. Correct use of enum can improve code quality and reduce errors, but you need to pay attention to its applicable boundaries.
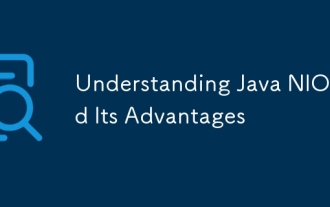 Understanding Java NIO and Its Advantages
Jul 08, 2025 am 02:55 AM
Understanding Java NIO and Its Advantages
Jul 08, 2025 am 02:55 AM
JavaNIO is a new IOAPI introduced by Java 1.4. 1) is aimed at buffers and channels, 2) contains Buffer, Channel and Selector core components, 3) supports non-blocking mode, and 4) handles concurrent connections more efficiently than traditional IO. Its advantages are reflected in: 1) Non-blocking IO reduces thread overhead, 2) Buffer improves data transmission efficiency, 3) Selector realizes multiplexing, and 4) Memory mapping speeds up file reading and writing. Note when using: 1) The flip/clear operation of the Buffer is easy to be confused, 2) Incomplete data needs to be processed manually without blocking, 3) Selector registration must be canceled in time, 4) NIO is not suitable for all scenarios.
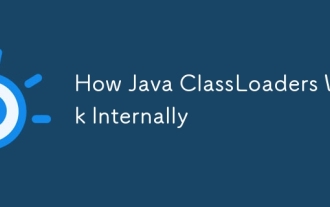 How Java ClassLoaders Work Internally
Jul 06, 2025 am 02:53 AM
How Java ClassLoaders Work Internally
Jul 06, 2025 am 02:53 AM
Java's class loading mechanism is implemented through ClassLoader, and its core workflow is divided into three stages: loading, linking and initialization. During the loading phase, ClassLoader dynamically reads the bytecode of the class and creates Class objects; links include verifying the correctness of the class, allocating memory to static variables, and parsing symbol references; initialization performs static code blocks and static variable assignments. Class loading adopts the parent delegation model, and prioritizes the parent class loader to find classes, and try Bootstrap, Extension, and ApplicationClassLoader in turn to ensure that the core class library is safe and avoids duplicate loading. Developers can customize ClassLoader, such as URLClassL
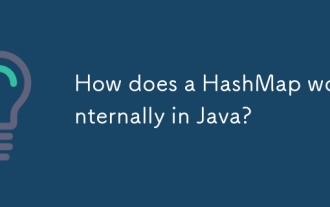 How does a HashMap work internally in Java?
Jul 15, 2025 am 03:10 AM
How does a HashMap work internally in Java?
Jul 15, 2025 am 03:10 AM
HashMap implements key-value pair storage through hash tables in Java, and its core lies in quickly positioning data locations. 1. First use the hashCode() method of the key to generate a hash value and convert it into an array index through bit operations; 2. Different objects may generate the same hash value, resulting in conflicts. At this time, the node is mounted in the form of a linked list. After JDK8, the linked list is too long (default length 8) and it will be converted to a red and black tree to improve efficiency; 3. When using a custom class as a key, the equals() and hashCode() methods must be rewritten; 4. HashMap dynamically expands capacity. When the number of elements exceeds the capacity and multiplies by the load factor (default 0.75), expand and rehash; 5. HashMap is not thread-safe, and Concu should be used in multithreaded
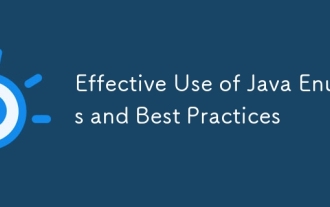 Effective Use of Java Enums and Best Practices
Jul 07, 2025 am 02:43 AM
Effective Use of Java Enums and Best Practices
Jul 07, 2025 am 02:43 AM
Java enumerations not only represent constants, but can also encapsulate behavior, carry data, and implement interfaces. 1. Enumeration is a class used to define fixed instances, such as week and state, which is safer than strings or integers; 2. It can carry data and methods, such as passing values through constructors and providing access methods; 3. It can use switch to handle different logics, with clear structure; 4. It can implement interfaces or abstract methods to make differentiated behaviors of different enumeration values; 5. Pay attention to avoid abuse, hard-code comparison, dependence on ordinal values, and reasonably naming and serialization.
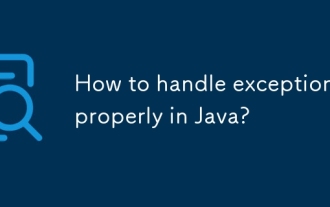 How to handle exceptions properly in Java?
Jul 06, 2025 am 02:43 AM
How to handle exceptions properly in Java?
Jul 06, 2025 am 02:43 AM
The key to handling exceptions in Java is to catch them, handle them clearly, and not cover up problems. First, we must catch specific exception types as needed, avoid general catches, and prioritize checkedexceptions. Runtime exceptions should be judged in advance; second, we must use the log framework to record exceptions, and retry, rollback or throw based on the type; third, we must use the finally block to release resources, and recommend try-with-resources; fourth, we must reasonably define custom exceptions, inherit RuntimeException or Exception, and carry context information for easy debugging.
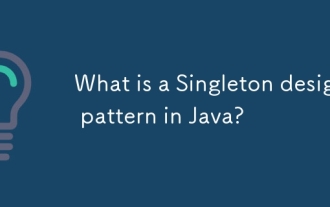 What is a Singleton design pattern in Java?
Jul 09, 2025 am 01:32 AM
What is a Singleton design pattern in Java?
Jul 09, 2025 am 01:32 AM
Singleton design pattern in Java ensures that a class has only one instance and provides a global access point through private constructors and static methods, which is suitable for controlling access to shared resources. Implementation methods include: 1. Lazy loading, that is, the instance is created only when the first request is requested, which is suitable for situations where resource consumption is high and not necessarily required; 2. Thread-safe processing, ensuring that only one instance is created in a multi-threaded environment through synchronization methods or double check locking, and reducing performance impact; 3. Hungry loading, which directly initializes the instance during class loading, is suitable for lightweight objects or scenarios that can be initialized in advance; 4. Enumeration implementation, using Java enumeration to naturally support serialization, thread safety and prevent reflective attacks, is a recommended concise and reliable method. Different implementation methods can be selected according to specific needs






