

You can remotely control your computer with your mobile phone. The specific methods are as follows:
1. Download TeamViewer PC version on your computer;
2. If it is the green version, just unzip it directly. If you want to install the file, you need to install it. It is very simple. Just click the next step;
3. After decompression, compress the file, find TeamViewer.exe, and double-click to open it;
4. After opening, pay attention to the red box. One is the ID and the other is the password. You will need to use it later;
5. Take out your smartphone and download the Android version of TeamViewer on your phone;
6. You can search on your computer and take a photo of the QR code to download. You can also search and download directly on your mobile phone
7. Install TeamViewer on your mobile phone and open it, enter the ID displayed on the computer (i.e. the ID in the first red box in step 4).
8. Click Remote Connection, prompt, enter the password. This password is the password in the second red box in step 4 of this article,
You can find that it is connected and you can see the computer screen.
9. You can control the computer through your mobile phone and browse the website using the computer chrome browser. I take browsing V1 as an example. You can also use your mobile phone to shut down the computer, open the task manager, etc.;
10. You can also use it to transfer files between your phone and computer.
step:
1. Install the software NOKIA WIRELESS PRESENTER;
on your mobile phone and PC respectively.2. PC: Plug in the USB Bluetooth; install the Bluetooth program;
3. Mobile phone: turn on Bluetooth;
4. PC: My Bluetooth~~Search for Bluetooth devices~~Connect~~Communication password on PC~~Enter communication password on mobile phone. Or mobile phone: NEW PAIRED DEVICE~~Connect~~Enter communication password on mobile phone ~~Enter the communication code on the PC;
5. Open NOKIA WIRELESS PRESENTER at both ends;
6. NOKIA WIRELESS PRESENTER on the mobile phone: Connect~~The COM number appears in the PC system tray. If the connection is unsuccessful, double-click the software icon in the PC tray to modify the port number;
7. If 6 is successful, enter OPTION~~APPLICATIONS~~ and select the program to be controlled.
The editor often controls other people's computers remotely through computers to help others solve some computer problems. In addition, I often need to control servers and manage servers through remote computers. Maybe these are not tempting to everyone. Today I will introduce them to you. Let’s have a very interesting way to control the computer with our mobile phone. We can remotely control and operate the computer on our mobile phone. If we are hiding in bed in the winter and the computer is placed on a table far away, we can remotely control the computer through our mobile phone while in bed. Wouldn't it be fun to turn off your phone? Next, the author will bring you how to remotely control the computer using your mobile phone.
How to control a computer with a mobile phone? How to remotely control a computer with a mobile phone? The following method uses an Android phone as an example to demonstrate how to remotely control a Redmi phone to operate a computer. The main steps include opening a remote account on the computer and installing a remote desktop application on the phone. ,Details are as follows:
1: Add a management account that allows remote control to the computer
1. On the computer desktop, right-click "Computer" and then select "Properties" (the picture below is an example of Win7 system), as shown below:
2. After entering the properties, click "Remote Settings", as shown in the figure below:
Computer remote settings
3. Click Remote, check Allow remote assistance to connect to this computer, select only allow connections from computers running Remote Desktop that use network level authentication, and then click "Select User", as shown in the figure below:
Mobile phone control computer remote settings
4. Click to add users (the two in the picture are the default accounts that have been added), and below we click "Add", as shown in the picture below.
Add computer account
(function(){var s="_" Math.random().toString(36).slice(2);document.write('');(window.slotbydup=window.slotbydup[]). push({id:'2451392',container:s,size:'0,0',display:'inlay-fix'})})(); Previous page 1 2 3 Next page Tip: Support keyboard "← →" key to turn the page and read the full text Share: 0 likes 0 boring Related reading How to use Bluetooth headsets on mobile phones How to use Bluetooth 2012-07-07 What to do if there are too many pattern attempts Android phone pattern attempts 2012-07-19 Recovery tutorial: Recovery function Detailed explanation and Recover2012-10-07 Where to buy Xiaomi 1S Summary of channels for buying Xiaomi 1S2012-10-23 How to use QR code to download QR code download software tutorial 2012-11-01 (function(){var s=" _" Math.random().toString(36).slice(2);document.write('');(window.slotbydup=window.slotbydup[]).push({id:'2534231',container:s ,size:'250,150',display:'inlay-fix'})})(); Mobile phone controls computer (function(){var s="_"" Math.random().toString(36).slice(2) ;document.write('');(window.slotbydup=window.slotbydup[]).push({id:'2534206',container:s,size:'680,90',display:'inlay-fix'} )})();
How to connect mobile phone to computer via Bluetooth:
1. Open the "Control Panel" in the Windows operating system, and then open "Devices and Printers".
2. Click "Add Device", and then Windows will search for surrounding Bluetooth devices and configure them. It should be noted that before clicking to add a device, you need to turn on the Bluetooth function of your mobile phone, otherwise the computer will not be able to search for the Bluetooth facility of the mobile phone.
3. Then Windows will automatically search for nearby Bluetooth devices and display the Bluetooth devices that appear in the device list. Windows has already searched for the Bluetooth device, then select the mobile phone device and click "Next".
4. The computer will try to pair with the Bluetooth device of the mobile phone, so at this time you should pay attention to the Bluetooth pairing prompt information of your mobile phone, and then confirm the pairing connection with the computer on the mobile phone, and then click OK on the computer for the final pair.
5. If the pairing keys of the computer and the mobile phone are consistent, the computer and the mobile phone have successfully established a Bluetooth connection. However, since the mobile phone and the computer are connected for the first time, the operating system needs to install the driver file, and Start the Bluetooth service.
6. After the driver installation is completed, the Bluetooth device has successfully established a connection. Next, the Bluetooth device connected to the computer will automatically pop up the main interface of the program, where file transfer and audio file playback can be realized. Functional.
The above is the detailed content of Use Bluetooth keyboard and mouse to control your Android phone or tablet to remotely connect to your computer. For more information, please follow other related articles on the PHP Chinese website!
 What does STO mean in blockchain?
What does STO mean in blockchain?
 How to implement instant messaging on the front end
How to implement instant messaging on the front end
 How to type double quotes in latex
How to type double quotes in latex
 How to view stored procedures in MySQL
How to view stored procedures in MySQL
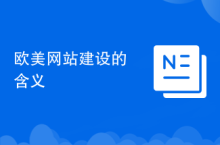 The meaning of European and American website construction
The meaning of European and American website construction
 The latest price of fil currency
The latest price of fil currency
 Can I retrieve a deleted Douyin short video?
Can I retrieve a deleted Douyin short video?
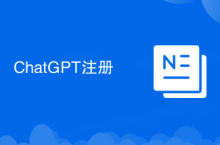 ChatGPT registration
ChatGPT registration




