
In daily operations, whether it is instant messaging on the computer, watching high-definition game images, or sharing life moments with family and friends, we usually use the screen capture function frequently. Limited by device performance and personal skill level, different users may sometimes feel confused about how to complete screen capture efficiently and conveniently. In order to solve this problem, the following author will introduce and explain in detail the shortcut key combination for computer screenshots-CTRL. I hope this explanation can provide substantial help to the majority of users.
Answer: If you want to use ctrl, you need to use a third-party software to take a screenshot.
It is recommended that you directly use the system’s built-in screenshot “windows shift s”.
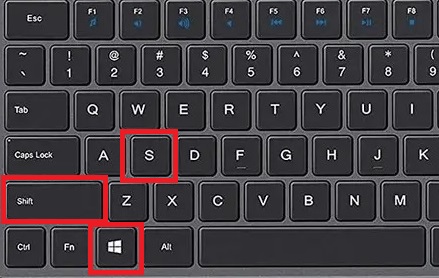
You can take a screenshot directly and paste it in the chat interface.

Method 1, QQ screenshot:
After logging in to QQ, then press the shortcut key "Ctrl Alt A" to enter QQ screenshot mode. Then just use the mouse to select the screenshot area.
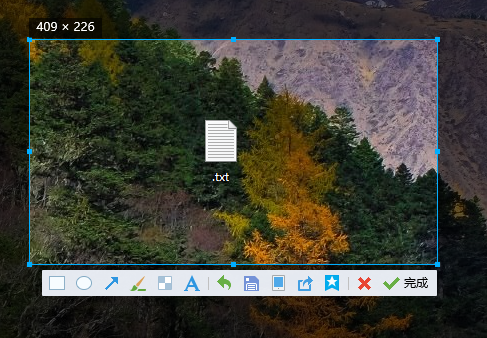
Method 2, WeChat screenshot:
After logging in to WeChat, press "Alt A" to enter the screenshot, and then use the mouse to select the screenshot area. .
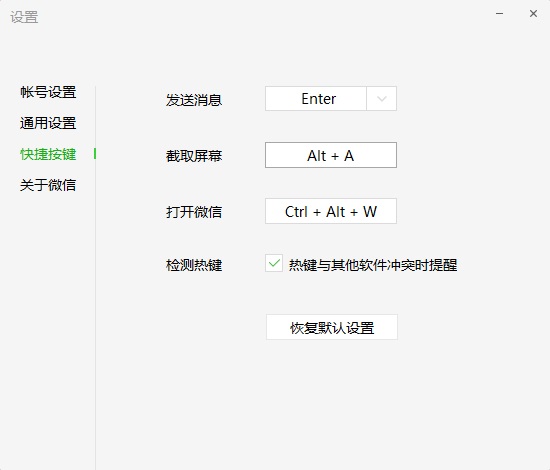
Method 3, DingTalk screenshot:
After logging in to DingTalk, we press the key combination "Ctrl Shift A" to enter screenshot mode, you can use the mouse Select the area of the screenshot by selecting the frame.
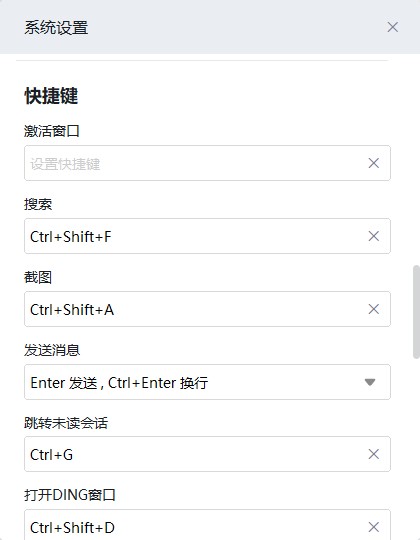
Method 4, Browser Screenshot
Taking the 360 high-speed browser as an example, the screenshot of the designated area is "Crrl Shift X". The screenshot of the complete web page is "Crrl M".
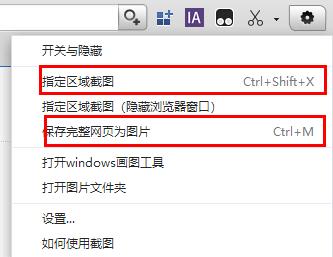
Method 5: Full-screen screenshot
1. Directly press the "Prt Sc SysRq" key on the keyboard to take a direct screenshot,
However, the picture captured by this screenshot method is a full-screen screenshot of the current page.
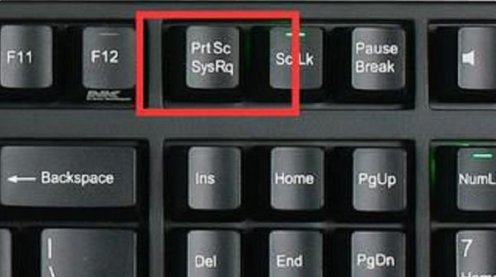
2. After taking the screenshot, the user can press "Ctrl V" to paste the picture in software such as "Paint" or "QQ" that can paste pictures.
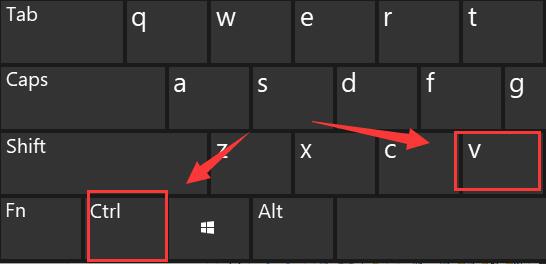
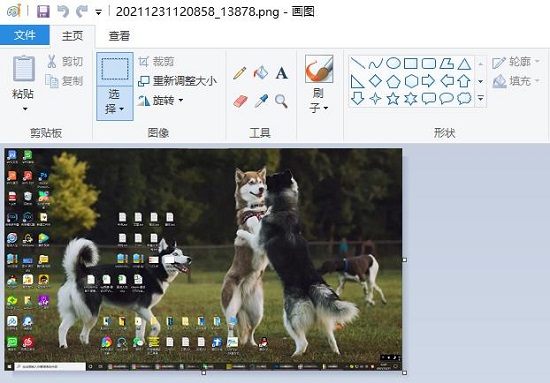
Method 6: System Settings
1. First click on the lower left corner to start, then click on the gear to enter the settings.
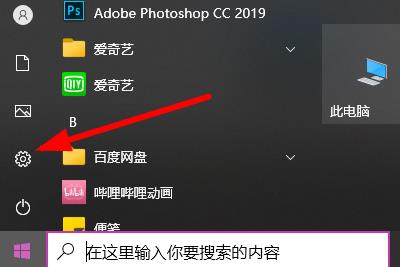
2. Enter "screenshot" in the search bar and click "Use the print screen key to start screenshots".
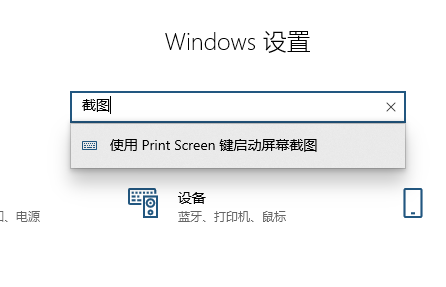
3. Scroll down to find "Screenshot Shortcut" and turn on the switch under "Use prtscn key to open screenshot".
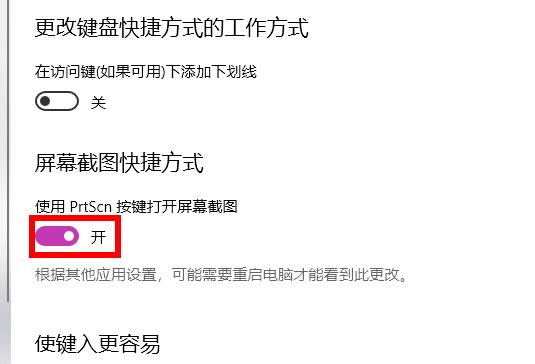
4. Finally, press "prtscn" to customize the area for screenshots.
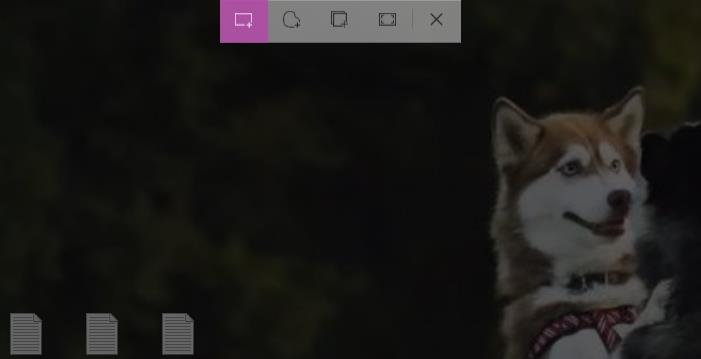
Screenshots for Mac system users:
1. Full-screen screenshot shortcut key: Command Shift 3
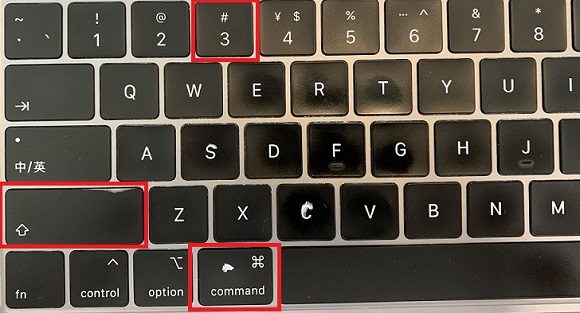
2. Shortcut key for taking screenshot of area: Command Shift 4
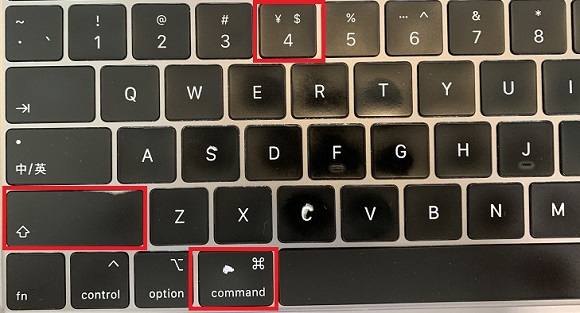
3. Shortcut key for taking screenshot to clipboard: Command Shift 4 Spacebar
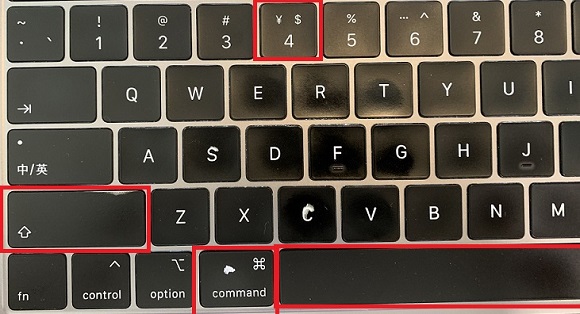
1. What should I do if the shortcut keys for computer screenshots suddenly become unavailable?
Open the computer’s screenshot tool and right-click to select Properties and proceed here. Just operate.
>>>
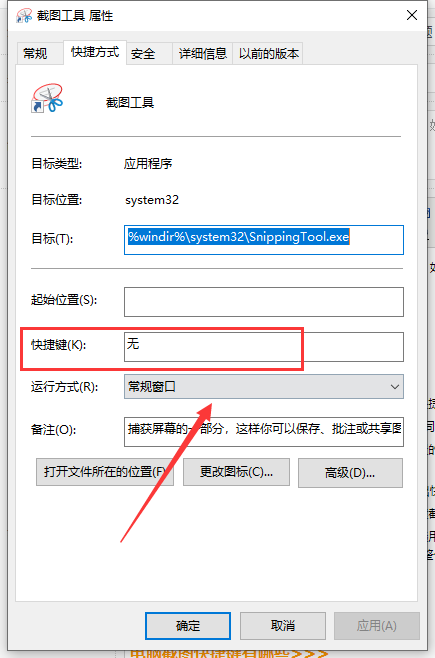
2. Tutorial on how to take long screenshots of web pages
Take the edge browser as an example and enter the browser Settings in the browser, then select page capture, select full screen to operate.
>>>
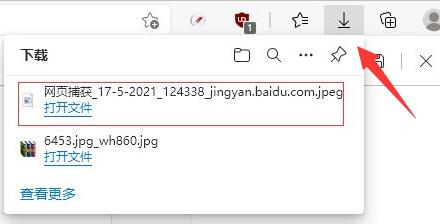
The above is the detailed content of Screenshot shortcut using ctrl key. For more information, please follow other related articles on the PHP Chinese website!




