
Many friends find that the win11 firewall always blocks some operations. They want to turn off the firewall but don’t know how to turn off the firewall in win11. The editor below will teach you how to turn off the win11 firewall so that you can easily solve this problem! Let’s take a look!
Method 1: Enter the operation from the settings to turn off the firewall
This method can be operated from the start menu, the specific steps are as follows:
1. How to turn off the firewall in win11. First, find the start menu in the taskbar and click to enter.
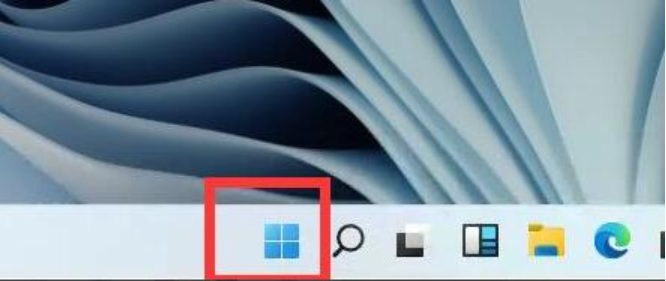
#2. Open the start menu and find "Settings" in it.
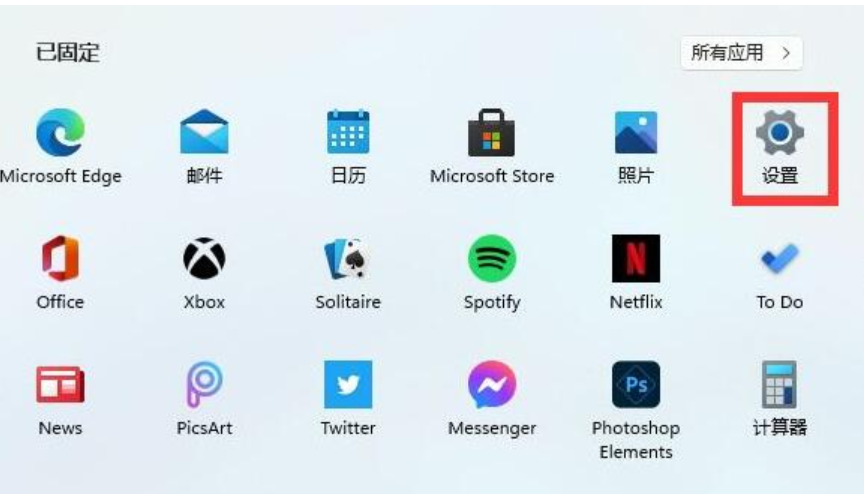
3. Search for "defender" directly at the top of the settings interface and open the firewall in the search results.
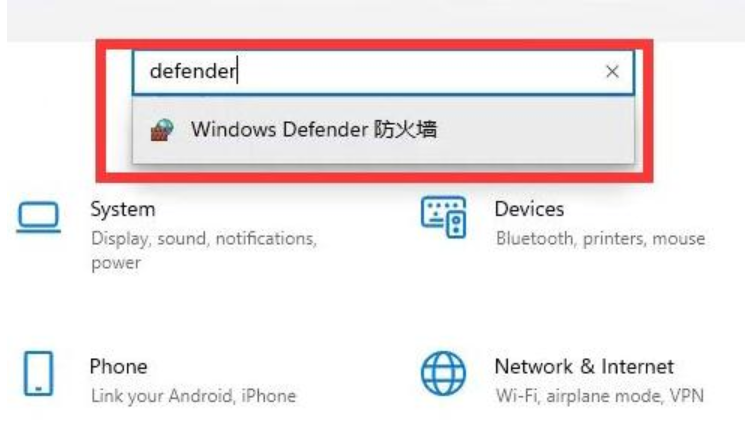
4. Click "Enable or turn off Windows Defender Firewall" on the left side of the interface.
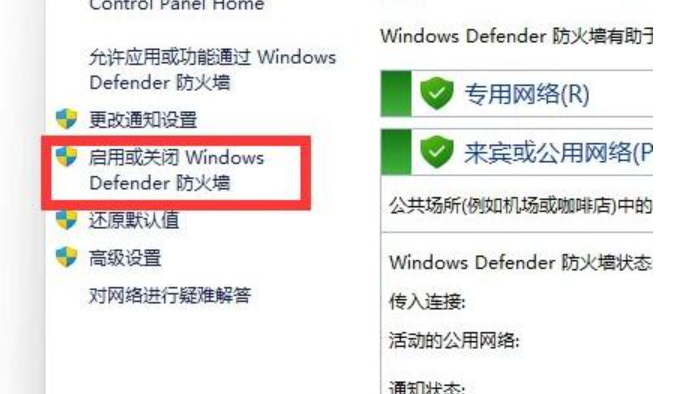
5. Then in the private and shared network settings, check "Turn off Windows Defender Firewall" at the bottom, and then confirm Just save it.
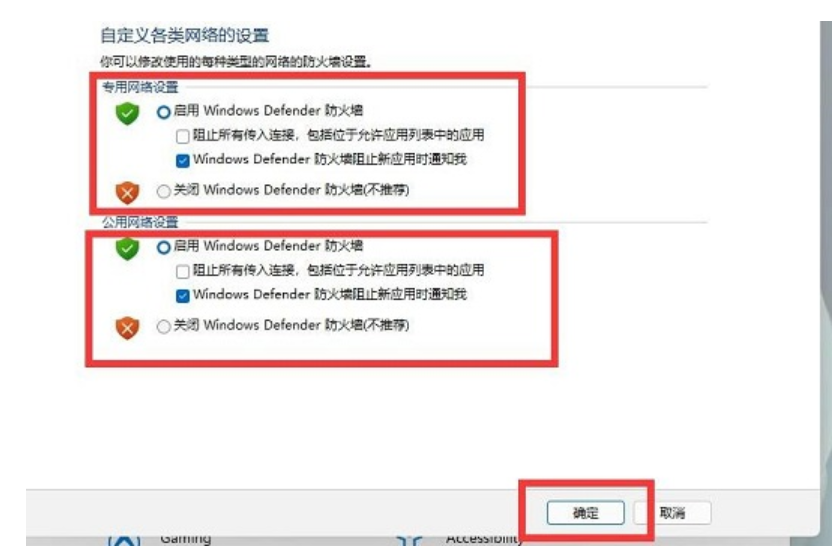
Method 2: Enter the security system from the control plane and turn off the firewall
This method requires finding the control panel first. After entering, perform the operation to close the firewall. The specific steps are as follows:
1. Open the search on the computer, search for the control panel, and click to open it.
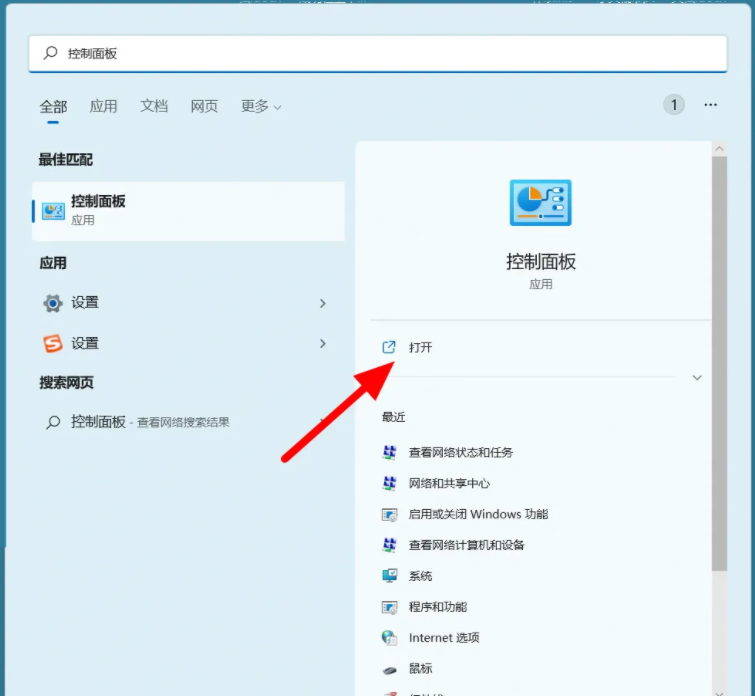
2. In the control panel interface, click System Security.
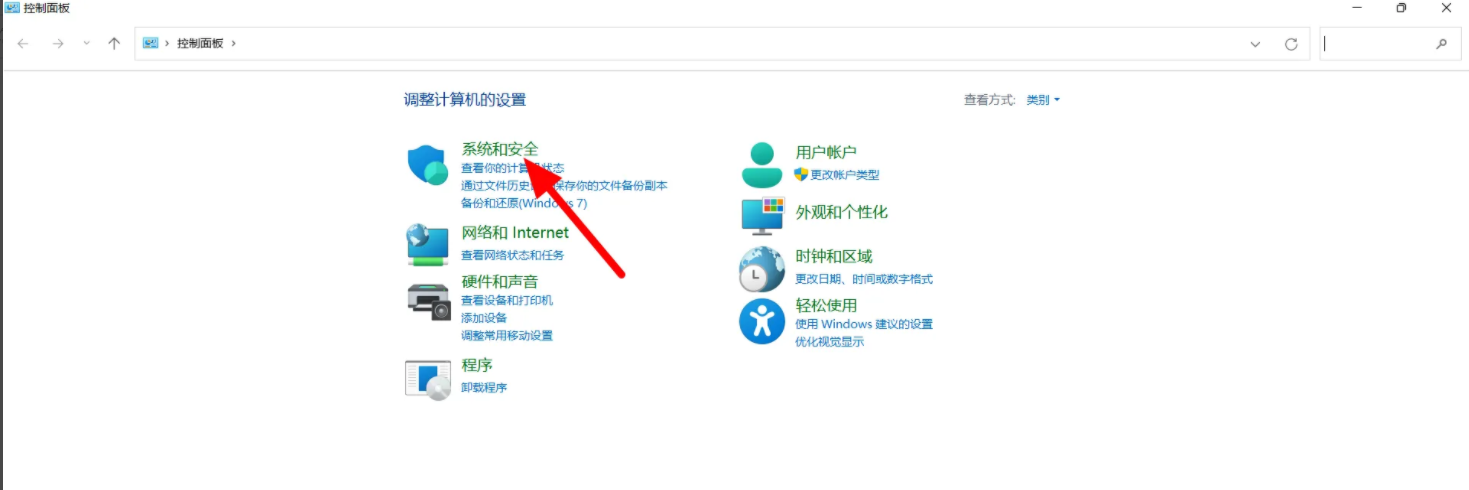
3. In the system security interface, click Windows defender firewall.
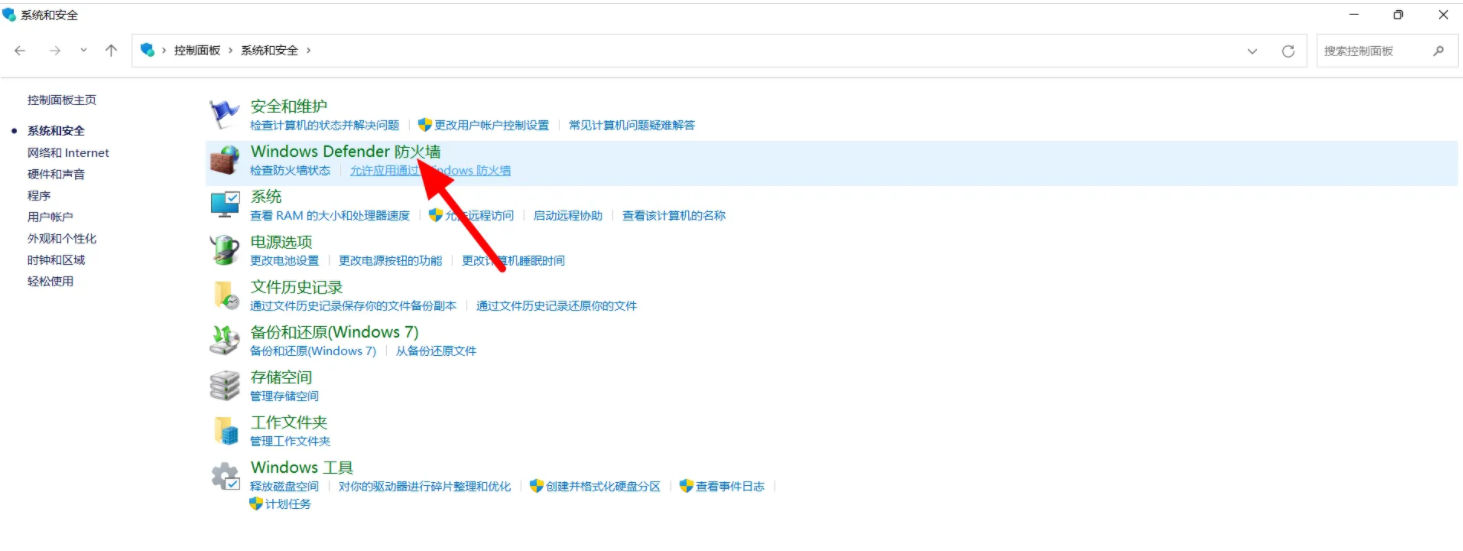
4. In the firewall interface, click to enable or disable Windows defender firewall.
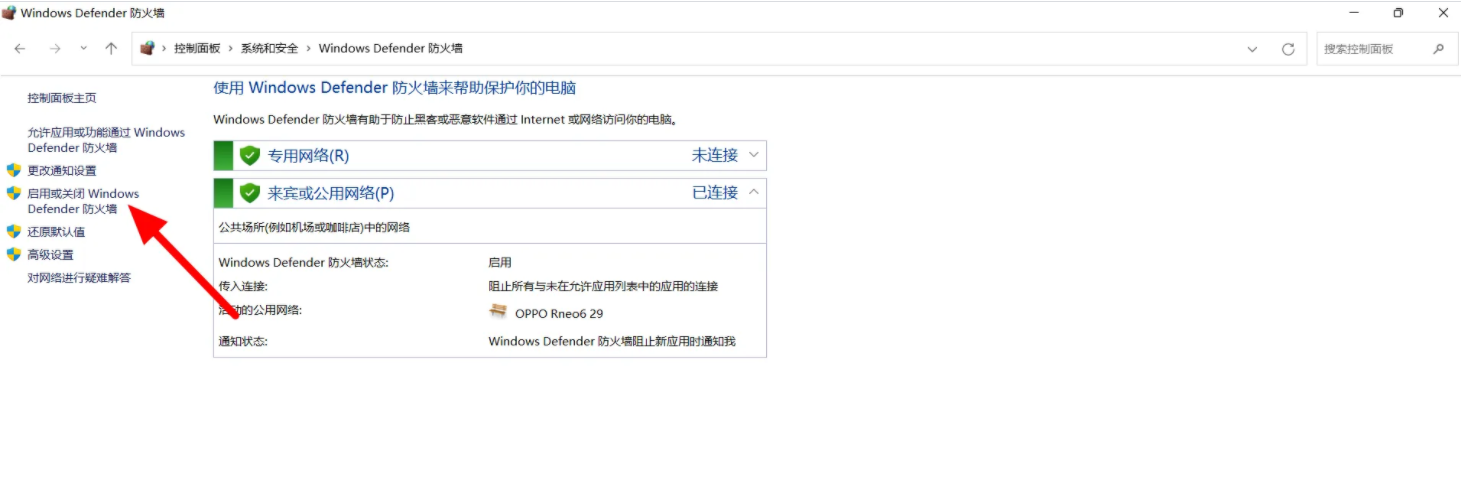
5. Select to turn off Windows defender firewall, click OK, and it will be turned off successfully.
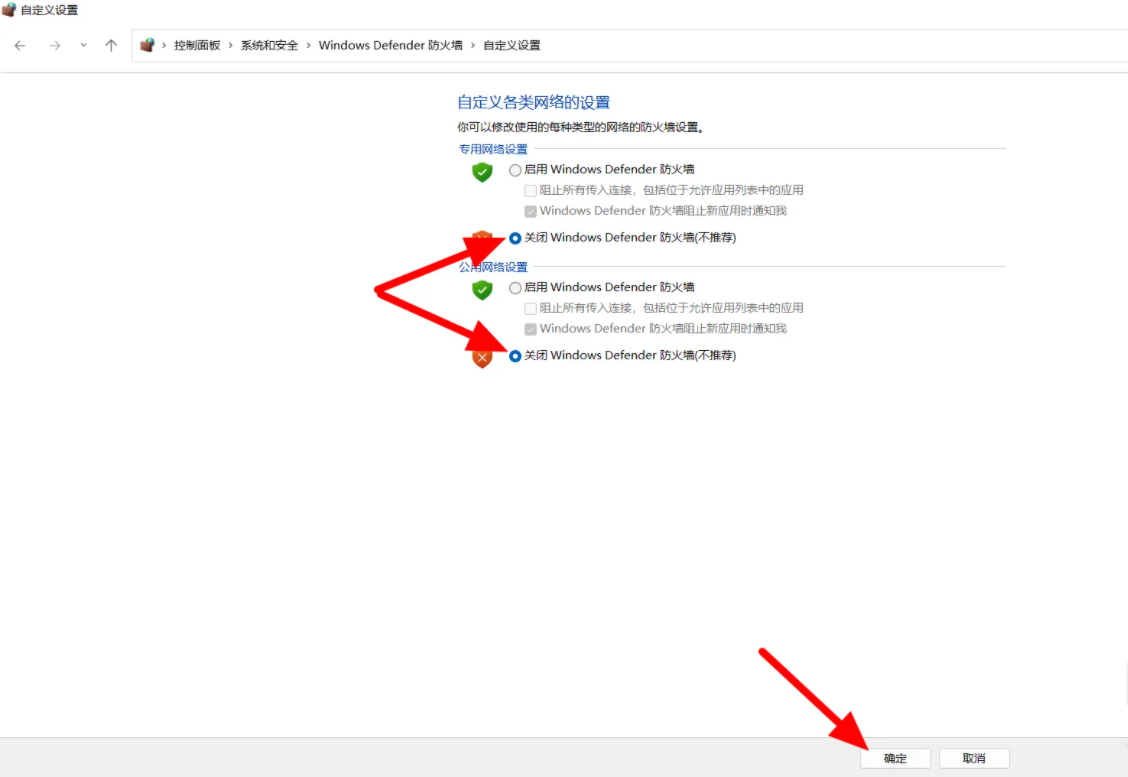
The above is the detailed content of How to disable Windows 11 firewall. For more information, please follow other related articles on the PHP Chinese website!
 How to unlock the password lock on your Apple phone if you forget it
How to unlock the password lock on your Apple phone if you forget it
 How to solve the problem that the print processor does not exist
How to solve the problem that the print processor does not exist
 cmccedu
cmccedu
 The difference between arrow functions and ordinary functions
The difference between arrow functions and ordinary functions
 What key do you press to recover when your computer crashes?
What key do you press to recover when your computer crashes?
 Introduction to the location of win10 control panel
Introduction to the location of win10 control panel
 The difference between unix and linux
The difference between unix and linux
 The role of Serverlet in Java
The role of Serverlet in Java




