
With the popularity of iPhone and the improvement of photography functions, more and more users want to import photos taken on iPhone to their computer for backup, editing or sharing with others. So, how to import iPhone photos to computer? The following will introduce you to 4 methods
This is the simplest and most direct method. After you connect the Apple data cable to the computer, open [My Computer], find your [iPhone icon], enter the relevant photo and video folders, and copy them to the computer

Sometimes when we connect the iPhone to the computer via a data cable, we may encounter the problem of not being able to find the [iPhone storage disk]. At this time we can use iTunes to upload data
First, make sure your iTunes has been updated to the latest version. Then, use the data cable to connect your device to the computer and open iTunes
In iTunes, click your [Mobile Device Icon]
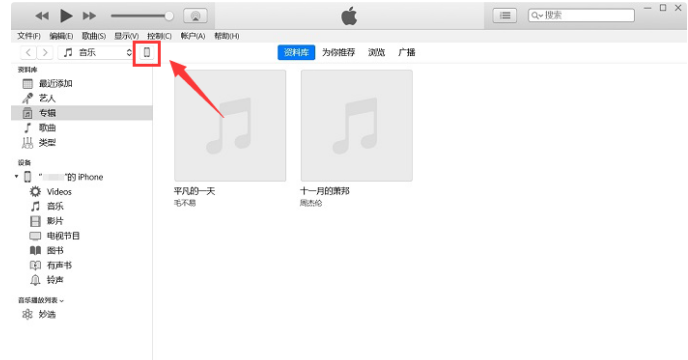
In the [Photos] tab , check [Sync Photos]
at the top to select the folder to be synchronized. After selecting, click the [Sync] button
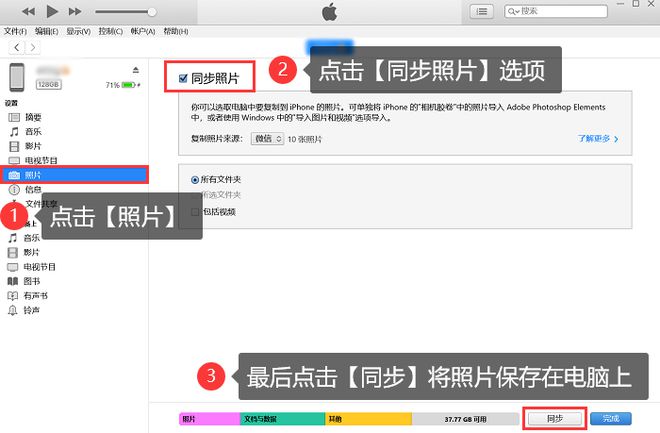
This method can only back up all photos to the computer, and cannot perform partial transfer
If you have enabled [iCloud Photo Library Sync], the photos on your phone may have been automatically uploaded to iCloud. If you want to download these photos to your computer, you can open the [http://iCloud.com] website, log in to your account, find the photo option, and then download
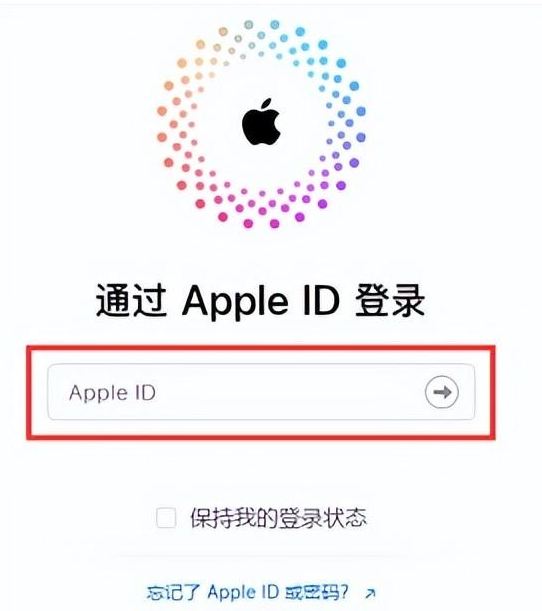
Please ensure that the network is stable And the download speed is slow, so you can synchronize first and then download again
Apple's data management tool has a photo transfer function, which can quickly transfer iPhone photos to the computer. Supports both wired and wireless WiFi transmission. If there are a large number of photos that need to be transferred, it is recommended to use Apple Data Management Tool as the first choice tool
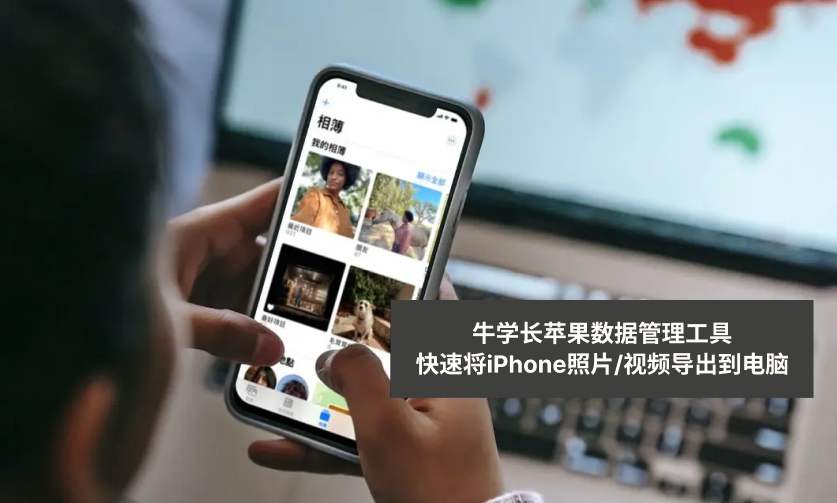
The content for rewriting is: First, you need to download and open Apple Data Management Tool. Then, connect your iPhone to your computer using a data cable or WiFi. After waiting for the software to recognize your iPhone, click the [Photo] option to enter the photo management interface
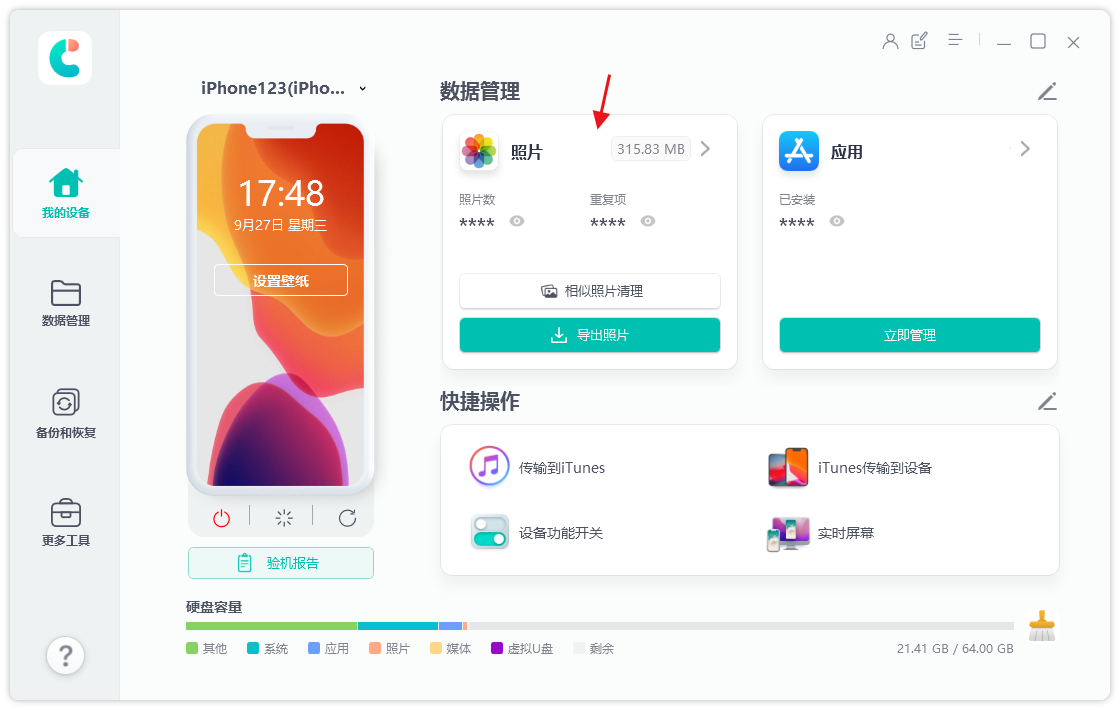
Step 2: In the photo management interface, we can view all the photos on the iPhone. We can click the Select All button below to select all photos, or we can filter by date above to export only photos from a certain time period, or manually check the photos we want to export
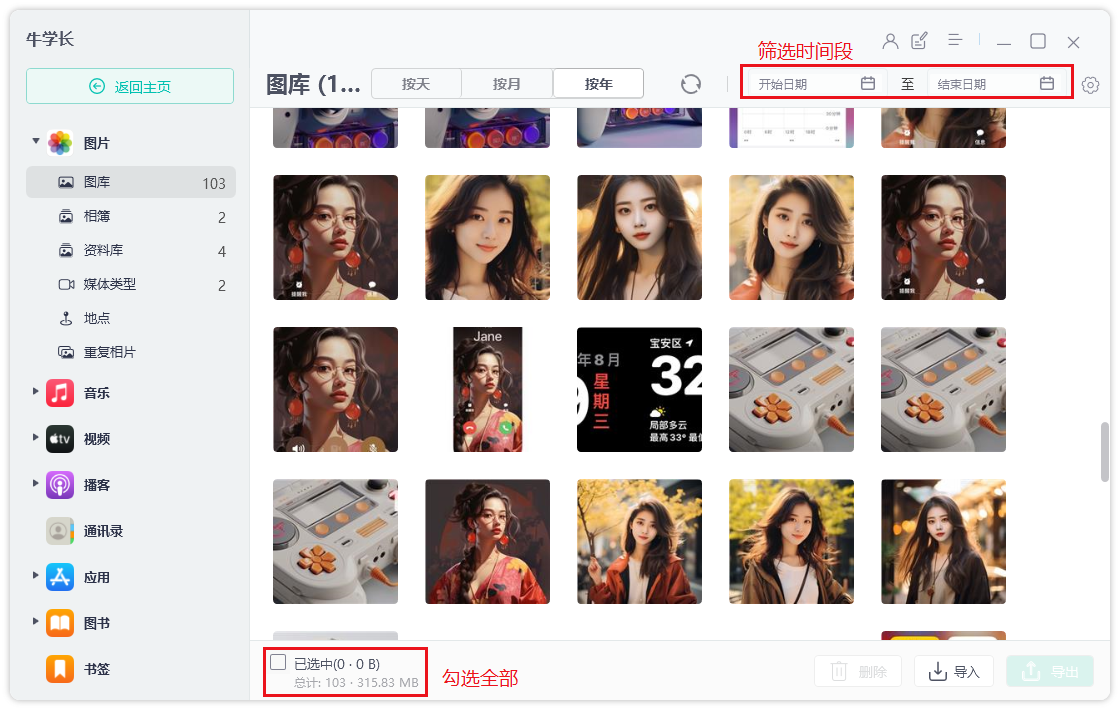
After selecting After taking the photos, click the "Export" button, then set the format and save location of the exported pictures and videos, and finally click "Next" to start exporting the photos
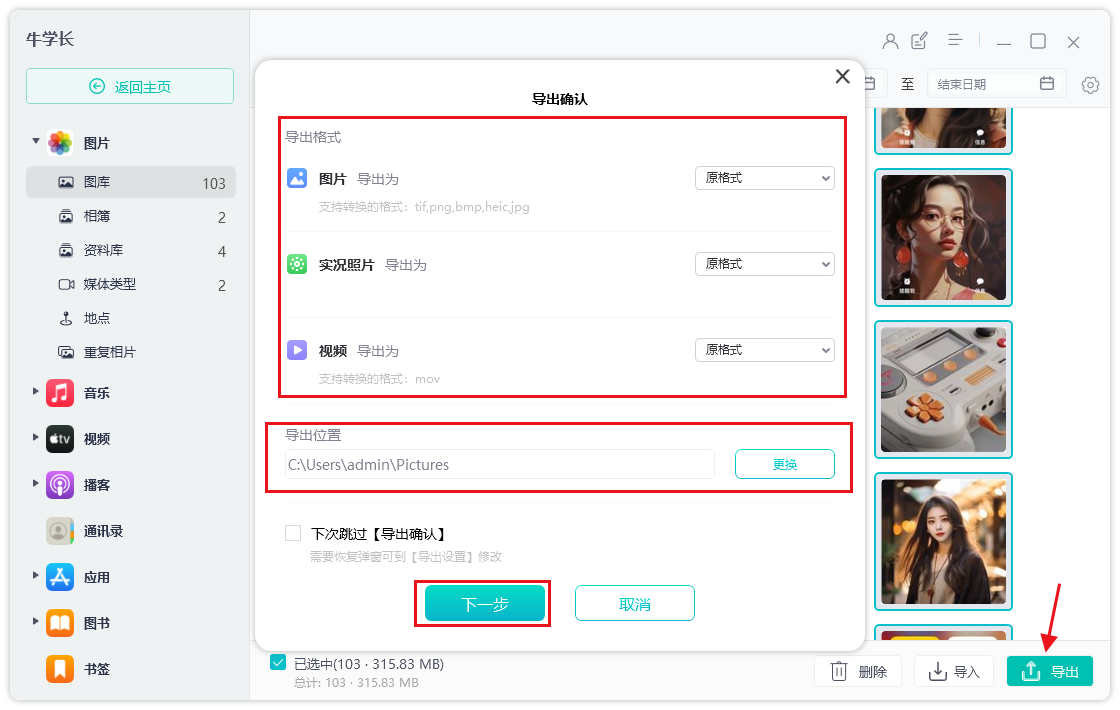
The above is the detailed content of 4 methods: Detailed tutorials for importing iPhone photos on your computer and uploading them in batches quickly!. For more information, please follow other related articles on the PHP Chinese website!
 Dynamic link library initialization routine failed
Dynamic link library initialization routine failed How to recover permanently deleted files on computer
How to recover permanently deleted files on computer Python re module usage
Python re module usage How to solve the problem of dns server not responding
How to solve the problem of dns server not responding windows10 installation failed
windows10 installation failed What format is m4a?
What format is m4a? The computer system consists of
The computer system consists of The performance of microcomputers mainly depends on
The performance of microcomputers mainly depends on



