
xshell is a powerful secure terminal simulation software that supports multiple security protocols. Users can use it to access remote servers under different systems under the Windows interface, thereby better achieving the purpose of remote control of the terminal. In addition, it also has rich appearance color schemes and style choices. However, many users have been asking recently, how does xshell connect to a Linux virtual machine? Therefore, the editor will bring you a tutorial on xshell remote connection to the Linux server this time. Friends in need should take a look! 
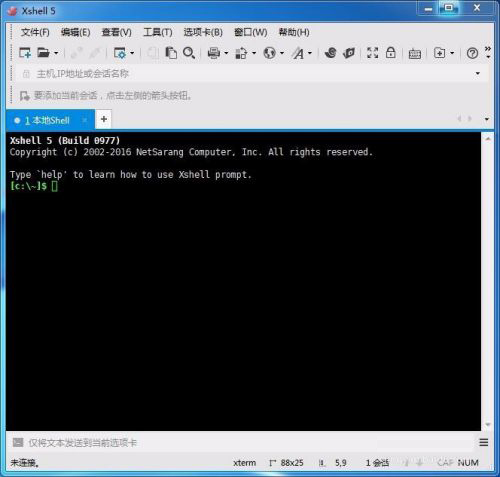
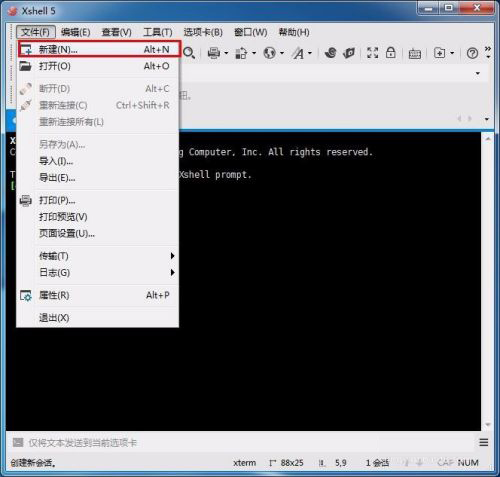
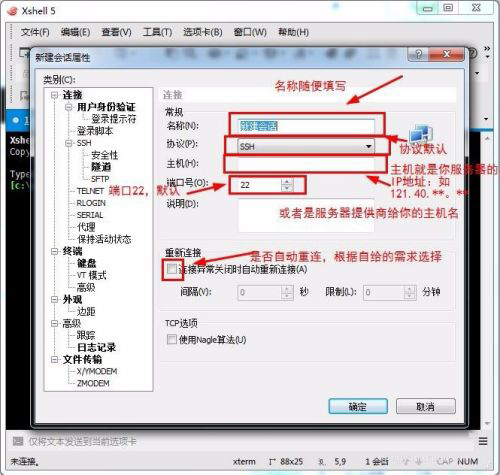
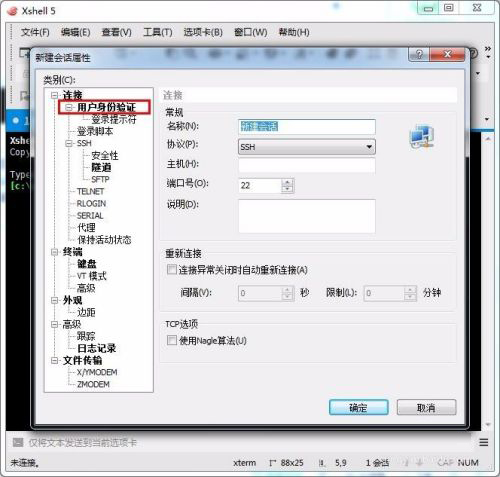
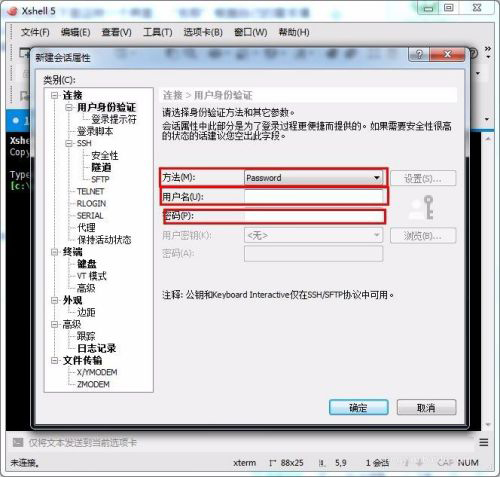
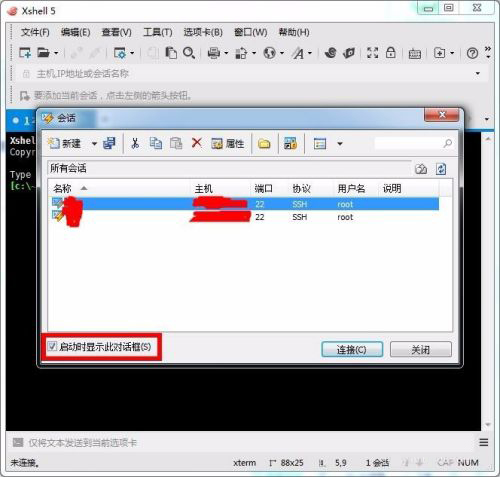
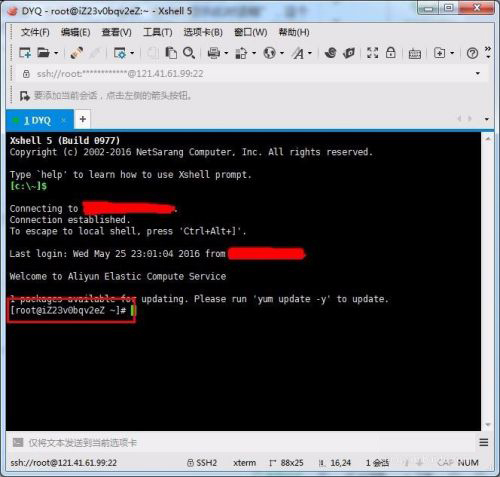
The above is the detailed content of Learn how to use Xshell to connect to a Linux server remotely. For more information, please follow other related articles on the PHP Chinese website!
 Linux adds update source method
Linux adds update source method
 Knowledge needed for web front-end
Knowledge needed for web front-end
 What is the mobile service password?
What is the mobile service password?
 How to solve the 0x0000006b blue screen
How to solve the 0x0000006b blue screen
 What is a Bitcoin Futures ETF?
What is a Bitcoin Futures ETF?
 Recommended easy-to-use and formal currency speculation software apps in 2024
Recommended easy-to-use and formal currency speculation software apps in 2024
 Ripple future forecast
Ripple future forecast
 What should I do if my computer won't turn on?
What should I do if my computer won't turn on?




