
The Thunder and Lightning Simulator has added support for multi-button handles since version 3.62, but there are still many friends who don’t know how to use the handle in the Thunder and Lightning Simulator. The editor below will share with you a tutorial on how to use the Thunder and Lightning Simulator handle. If you don’t know Let’s take a look with your friends!
If it is a wired controller, use USB to plug into the computer; for a wireless controller, you need to insert the wireless receiver into the computer to connect and use it. After success, just select the controller settings. The functional area of the controller, that is, the detailed tutorials on the functions and settings of each button, are listed in this article.
1. Check the status of the handle
Open the lightning simulator, and the status of the handle shown here is not connected.
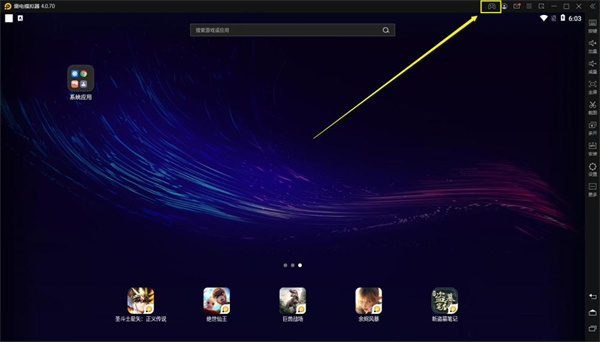
2. Connect the controller to the computer
1. Wired controller: Insert the controller USB into the computer USB interface
2. Wireless controller: Insert the wireless receiver into the computer USB interface
and then adjust the corresponding mode (please refer to the manual of the controller for details). Generally, it is connected to the Android mode; after the connection is completed, the controller will be detected on the lightning simulator. Connected prompt.
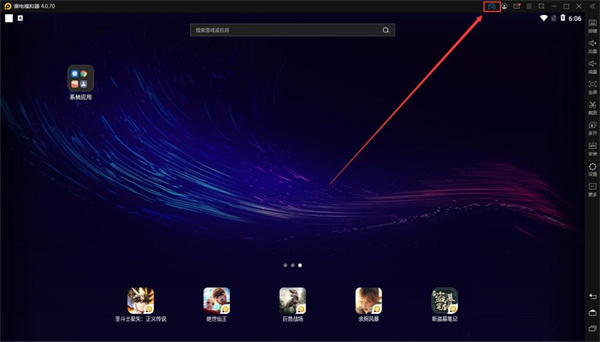
3. How to set the handle buttons
1. Open the button control of the thunder and lightning simulator
The handle settings and keyboard settings will appear here Two options, we choose handle settings.
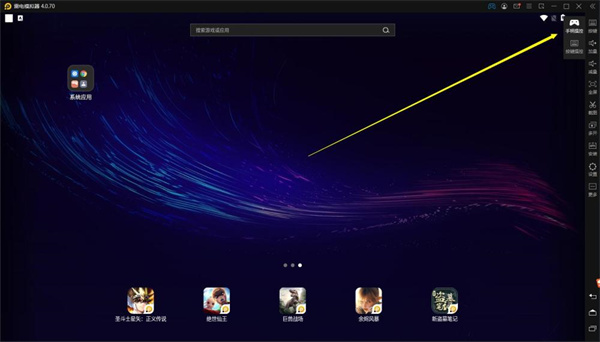
2. Open our handle setting interface and you can see the functional area on the right. All the buttons in the functional area can be set by dragging them to the specified position.
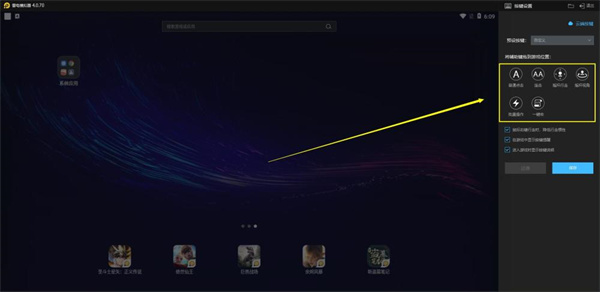
3. Function area, settings and functions of each button.
①Normal click setting
Setting method: Move the mouse to the normal click on the ribbon, press and hold the left button to drag to the position where you need to set the button, and then press the button on the handle . Function: Simulate button click
For example:
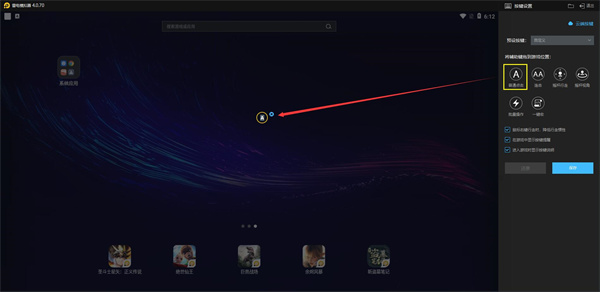
tip: Combination key settings:
Based on the settings of ordinary clicks, you can Press two keys at the same time to set them into a combination key
For example:
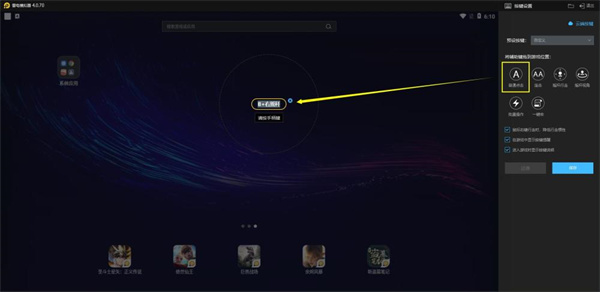
②Combo setting
Setting method: Move the mouse to Press and hold the left button of the combo in the ribbon and drag it to the position where you want to set the button, and then press the button on the handle.
Function: Simulate key combos
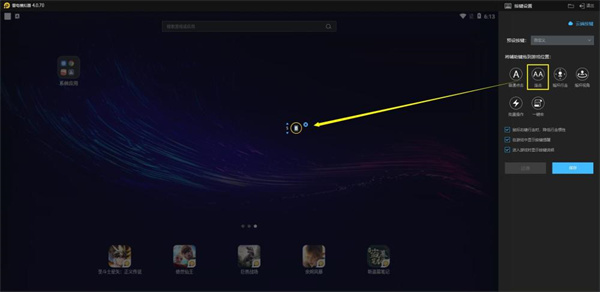
③Direction key settings
Setting method: Move the mouse to the direction keys in the ribbon Press and hold the left button and drag it to the direction button of the game.
Function: Control the movement of game characters
For example:
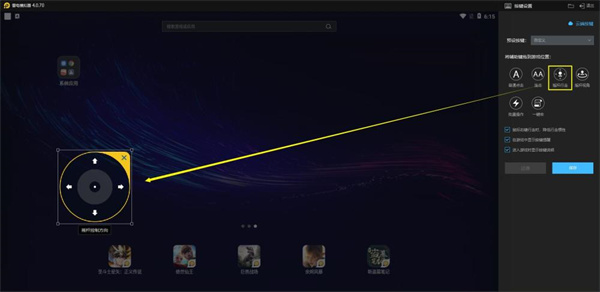
④Rotation perspective setting (mostly used in 3D games, such as: Dragon Valley, Honkai Impact 3, etc.)
Setting method: Move the mouse to the rotation perspective button in the ribbon, press and hold the left button and drag it to the right half of the screen. The sensitivity is used to adjust the speed of perspective rotation.
Function: Adjust the perspective of 3D games
For example:
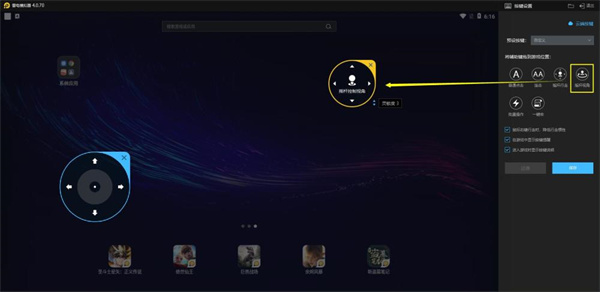
⑤One-click macro key (mostly used for continuous operations)
Setting method: Move the mouse to the one-click macro in the ribbon, press and hold the left button and drag it to the right half of the screen. Click the green pen in the lower right corner to enter the macro editing interface;
Functional functions : Implement some continuous click and drag functions similar to scripts.
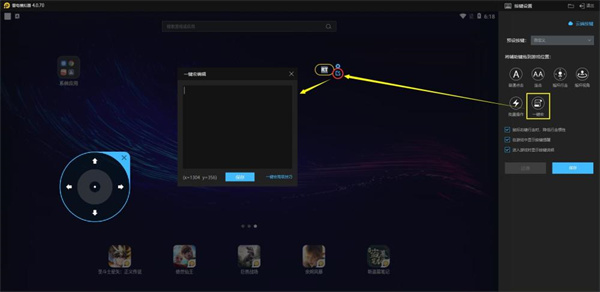
The above is the detailed content of Lightning Simulator Controller Operation Guide. For more information, please follow other related articles on the PHP Chinese website!




