
First, open the CAD editor and use any drawing tool to draw a simple graphic as a puzzle demonstration material.
In the drawing toolbox on the left side of the software, select the [Polyline] tool, and then draw a polyline graphic in the drawing area.
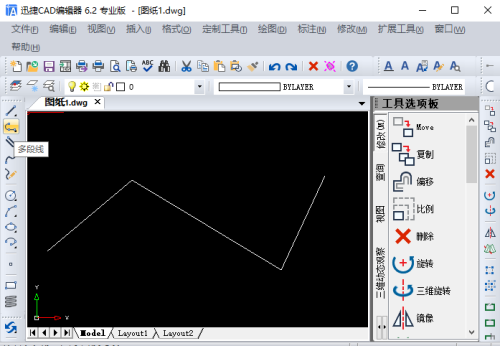
Interrupt command demonstration operation in CAD:
1. Crack command: Enter "BR" or "BREAK" in the command line to call the [Break] command. This command can help us solve the puzzle.
In the game, if you want to interrupt a linear entity at a specific position, just click [Modify] in the menu bar, and then select the [Interrupt] command option. In this way, you can implement the interruption operation of linear entities at a specified position.
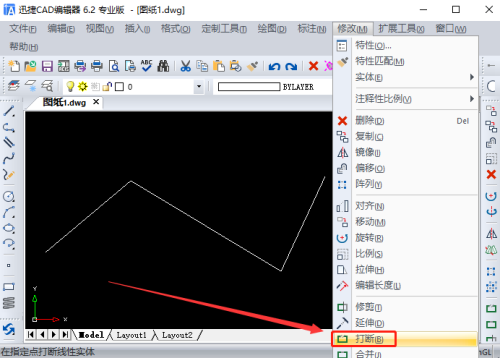
Then an option pop-up window called "BREAK" will pop up, where you need to select the location of the break point.
At the same time, we can see the command prompt characters of "Select cutting object:" in the command line prompt window. By moving the cursor, we can find where we need to set a breakpoint and select the first breakpoint with a single click.
Next, a command character similar to "First Breakpoint/Second Breakpoint (S):" will be displayed in the command line prompt window. We need to move the cursor to find the location where we need to set a breakpoint, and click to select the second breakpoint.
Then, the CAD interrupt command operation of the polyline graphic is completed.
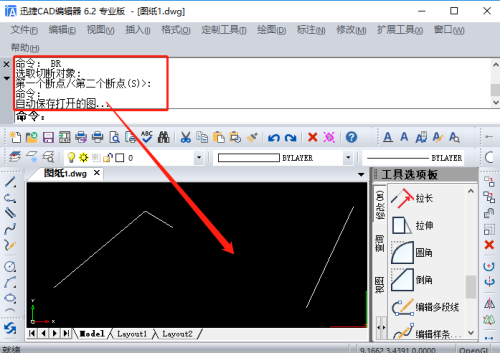
How to use the CAD interrupt command? You will understand after watching the next operation!
1. In the CAD Editor (Professional Edition), there are two ways to activate the CAD interrupt command:
①Click [Modify]-[Disconnect].
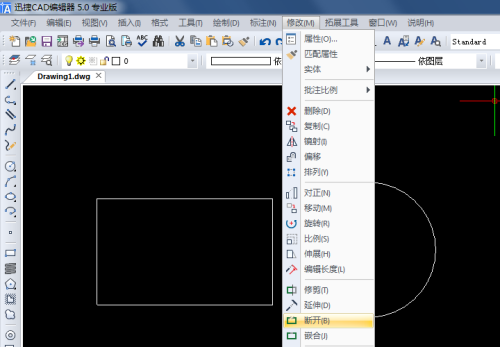
②Enter break on the command line to activate the break command.
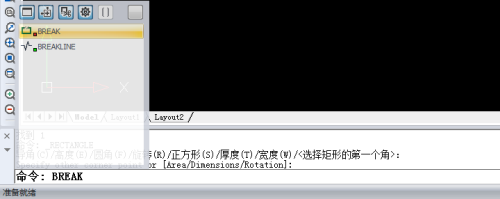
2. Select the graphics element to be modified according to the prompts.
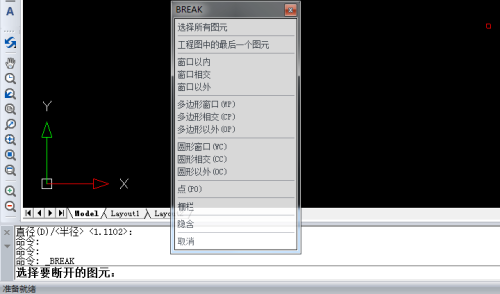
3. Click the first disconnection point to disconnect the corresponding graphic element. When an object is selected, the first break point is automatically set as the default position. When you select the second point on the object, the portion of the object from the first point to the second point will be clipped. This way you can successfully solve the puzzle.
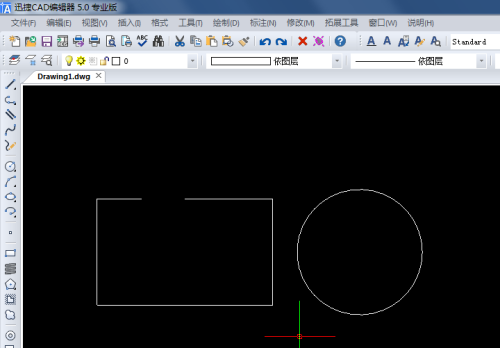
Note: Since the first point only selects the object, the selected point is not captured. If the interruption method is not ideal, you can click to modify the first interruption point. The specific method is as follows:
If you need to modify the position of the first break point, first select an object, and the system will default to this position as the first break point. Click [First] in the pop-up dialog box, or enter "f" followed by a space on the command line. The system will prompt you to select the first break point. Select the position as needed to snap to the first break point. Finally enter the second break point to complete the break.
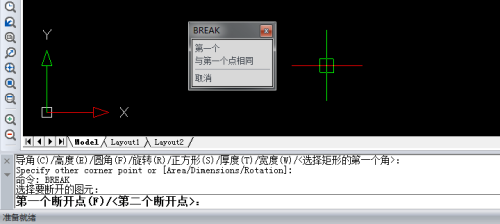
Okay, according to the previous content, we can use the CAD interrupt command to operate. With this command, we can easily break line segments or polygons in the drawing to achieve the effect we want. I hope that through my description, everyone can understand this operation method clearly.
The above is the detailed content of Using the Interrupt Command in AutoCAD. For more information, please follow other related articles on the PHP Chinese website!




