
You use the arrow keys to flip the slides, right?
In fact, as long as there are no special settings, ordinary keys (except shortcut keys) will not affect the background music. However, if the settings are not in place, pressing the direction keys to turn the slides may cause the background music to stop. , briefly talk about how to make background music play on multiple slides.
If the music is not long enough, you can make the music play in a loop according to the following method (the following uses office xp as an example, other versions are for reference)
1. After inserting the sound, right-click the small speaker icon, then "Edit Sound Object" and select Loop Play Until Stop
2. Right-click the speaker icon again, select "Custom Animation...", and on the right, select "Effect Options". In the pop-up dialog box, there is an item to set the stop time. Using the third item "On Slide", you can set this number a little larger. Because this number refers to the total number of slides you actually show, not the number of slides contained in your ppt file (because if you use the arrow keys to turn back during the show, it will also be included in the total number of shows, that is, If a slide is shown repeatedly, the actual number of slides shown will be greater than the number of slides in the ppt file you created)
Regarding the issue of the number of slides above, there is a detailed description in the following article, you can refer to:
1. Open a blank slide in the PowerPoint presentation, click the "Insert" tab, click the "Sound" button in the "Coal Clip" group, and click "File" in the pop-up drop-down menu. the sound of".
2. Assume that the Kugou Music folder is in "My Documents". In the pop-up "Insert Sound" dialog box, select a song in the Kugou Music folder and click "OK". Insert a slide, and a small speaker icon will appear on the slide. Click "On Click" in the pop-up dialog box. (Note: Do not click Auto.)
3. Click the "Shape" button in the "Insert" tab, a dialog box will pop up, pull down the slider, find the "Action Button" item, find and click "Sound Button" in "Action Button" , when the cursor is in the shape of a cross, hold down the left mouse button and draw a sound button icon, as shown below:
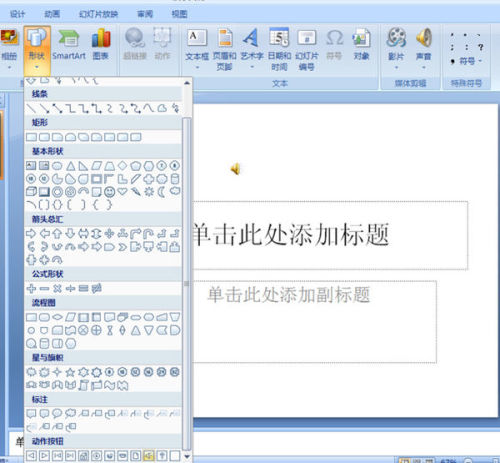
4. When you release the mouse, the "Action Settings" dialog box will pop up. Select "No Action" and cancel "Play Sound Applause", that is, cancel the √ in the "Play Sound" check box. Do not change other items in the dialog box. Click OK.
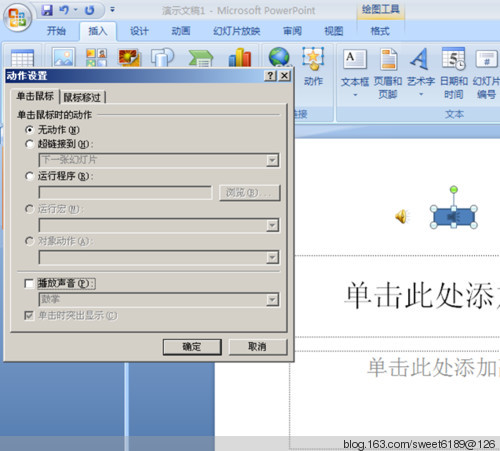
5. Repeat the previous step twice. Draw the second and third action button icons and arrange them from left to right. These three action button icons are automatically named Sound 3, Sound 4, and Sound 5 by the system from left to right. (hidden) (maybe other numbers sometimes, not necessarily 3,4,5).
6. Click "Horizontal Text Box" in "Text Box" under the "Insert" tab. When the cursor is in the shape of ↓, hold down the left mouse button and draw 3 characters under the 3 action buttons. A text box, enter the text "play", "pause" and "stop" from left to right, as shown below:
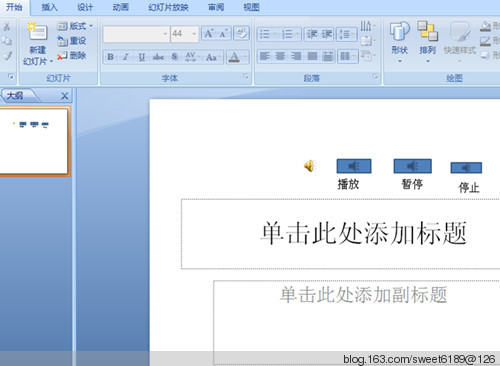
7. Click the "Custom Animation" button under the "Animation" tab.
8. Click the small speaker icon (that is, activate the small speaker icon), click the "Add Effects" drop-down arrow ▼ in the task pane on the right, and click "Sound Operation" in the pop-up drop-down menu. ⊿Play".
9. Click the mouse icon in the task pane (click the ▼ above the three words "Trigger") "⊿ Set Song" text box drop-down arrow ▼, click "Timing" in the drop-down menu ".
10. The "Play Sound" dialog box pops up, click "Trigger", select "Start the effect when the following objects are clicked", that is, let the radio button appear ⊙, click the drop-down arrow ▼, and click in the drop-down menu Click the "Set Song" action "Sound 5" and click "OK", as shown below:
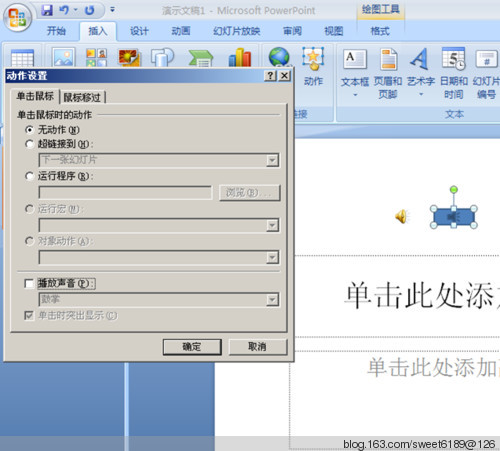
11. Click the small speaker icon, click "Add Effect" in the task pane on the right, and click "II Pause" in "Sound Operation" in the pop-up drop-down menu.
12. Click the drop-down arrow ▼ of the "II Set Song" text box with the mouse icon in the task pane, click "Timing" in the drop-down menu, and the "Play Sound" dialog box will pop up, click "Trigger" , select "Start the effect when the following objects are clicked", that is, make the radio button appear ⊙, click the drop-down arrow, click "⊿Beautiful Girl Loves Angry" and "Sound 6" in the drop-down menu, and click "OK".
13. Click the small speaker icon, click "Add Effect" in the task pane on the right, and click "□ Stop" in "Sound Operation" in the pop-up drop-down menu.
14. Click the drop-down arrow ▼ of the "□Set Song" text box with the mouse icon in the task pane, click "Timing" in the drop-down menu, the "Play Sound" dialog box will pop up, click "Trigger" , select "Start the effect when the following objects are clicked", that is, let the radio button appear ⊙, click the drop-down arrow ▼, click "⊿Beautiful girl loves to be angry" and "Sound 7" in the drop-down menu, click "OK" .
15. After the above settings, the three buttons "play", "pause" and "stop" are set.
16. Click the "Slideshow" tab, click "Start from the beginning" to show the slideshow.
17. During the slide show, when you click the "Play" button, the sound will be played. When you click the "Pause" button, the playback will be paused. Click the "Pause" button again and the sound will be played again. Click the "Stop" button. to stop playback. You can also delete the "play" button and "stop" button and replace the "play" button and "stop" button with a "pause" button. If you delete the "Play" button and the "Stop" button, you need to rename the "Pause" button to "Play/Pause".
The above is the detailed content of How to add background music buttons to PPT without causing the sound to disappear?. For more information, please follow other related articles on the PHP Chinese website!




