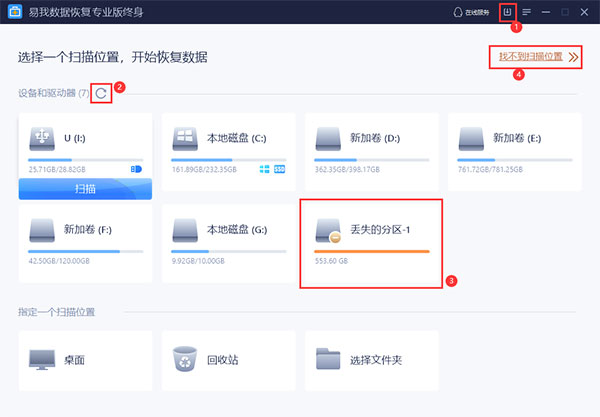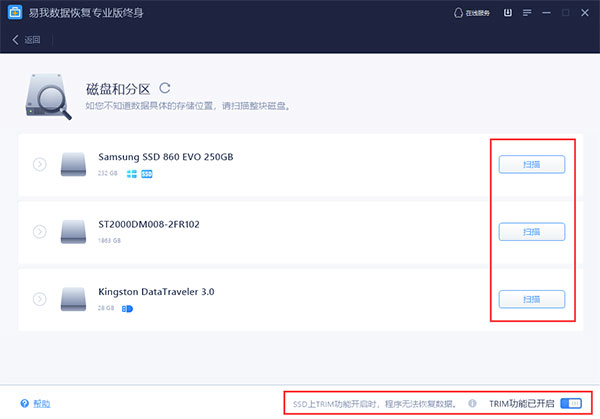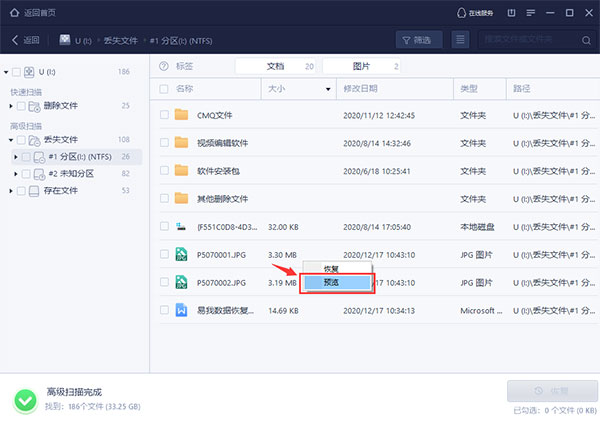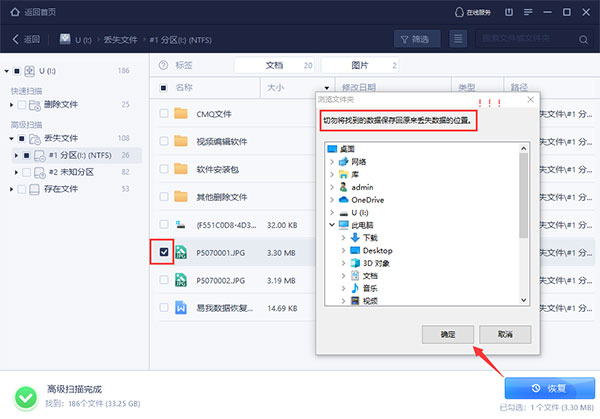EaseUS data recovery software supports the recovery of multiple types of files, such as documents, pictures, audios, videos, emails, and other ZIP, RAR, exe, html, etc. It seems that it is not a data recovery tool. Too much. Moreover, the software is safe and lightweight. Its installation package size is about 40MB, which does not take up a lot of space, and the software is 100% safe. However, there are still many friends who are not sure how to recover a mobile hard drive with EaseUS Data Recovery, so the editor will bring you the method of recovering a mobile hard drive with EaseUS Data Recovery software. Let’s take a look!
How to recover mobile hard drive with EaseUS Data Recovery
1. Select the software scan location
You only need to define which is the target partition that needs to be scanned. If you know very well from where you have lost your files, then just select the partition or folder where you have lost your data for scanning; however, if you have lost your files due to partition loss or partition deletion, then just try to scan from the Lost Partition area Scan to find an appropriate partition with similar capacity.
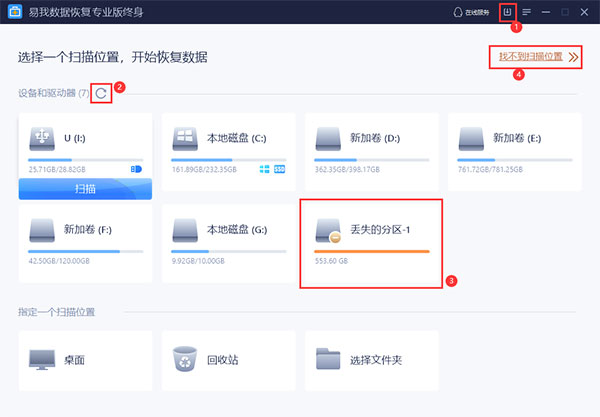
(1) Save you from having to do a full scan again by importing previously saved scan results.
(2) Refresh partition information to list all newly added hard drives, or try it when the partition to be scanned is not found in the list.
(3) Lost Partition area, this area will be displayed only if you have any lost or deleted partitions on the same computer before.
(4) If it is not listed in this window, click "Scan location not found" to find the device/drive. If the drive is an SSD, you can also click this option to disable the "Trim" feature before running the scan.
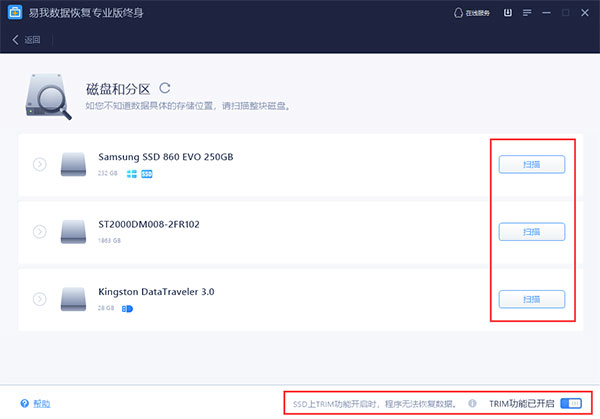
If you can't find the relevant partition or hard drive in this step, go to Windows Disk Management to see if Windows doesn't recognize it either.
Make sure the connection to the target partition or hard drive is stable, otherwise the process may hang, or the file size found may be 0KB.
2. Preview file content
Before recovery, you can double-click to open the file, or select the file, right-click, and select "Preview" to view the specific content of certain files, including videos, audios, pictures, and documents. This step is very important to determine whether the lost files can be recovered normally.
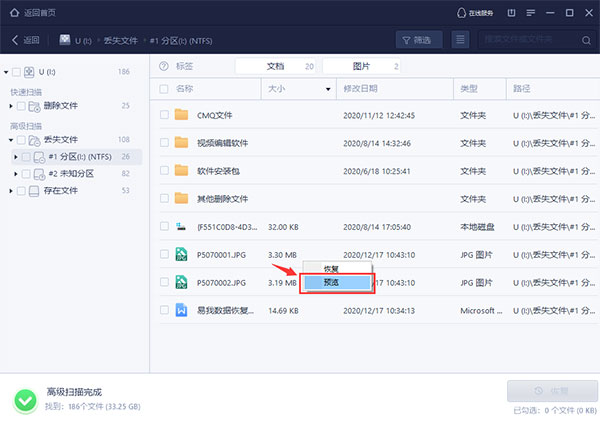
3. Recover lost data
If there is no problem with previewing the file content, you can check the file you need, click the "Recover" button, select the target location to save the file, OK, start Data recovery.
Remember not to save the data back to the source disk to avoid overwriting the lost data and rendering the data completely unrecoverable.
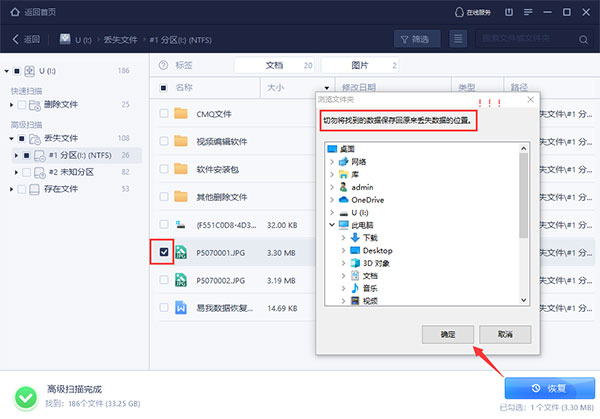
The above is the detailed content of 'EasyUS Data Recovery' How to Restore Mobile Hard Drive. For more information, please follow other related articles on the PHP Chinese website!