
Method 1: Paste selectively
The first step is to select all the cells that need to cancel the hyperlink;
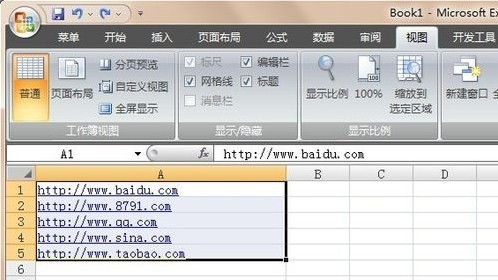
Step 2: Right-click the mouse and select "Copy";
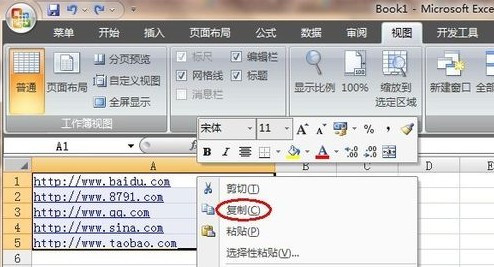
The next step is the third step. We need to select any blank cell, then right-click the mouse and select "Paste Special" in the pop-up menu. This step is very important, please pay attention to it.
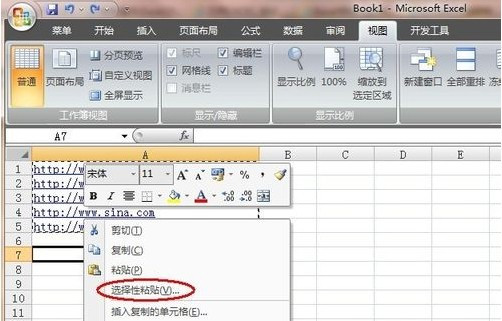
Step 4: Select "Value" in the pop-up dialog box and click "OK";
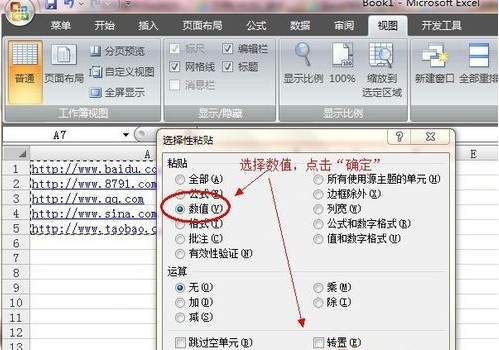
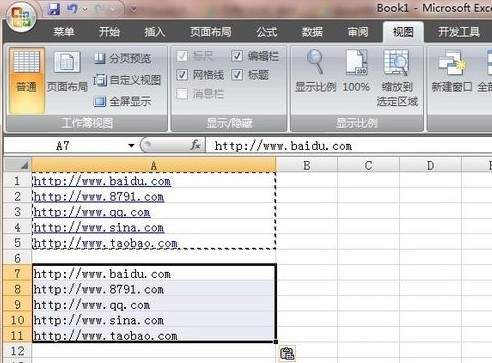
The fifth step is to delete the original cells with hyperlinks. If the amount of data is too large and deletion is too troublesome, you can create a new workbook and directly "Paste Special" the copied content. ” to a new workbook and then save it;
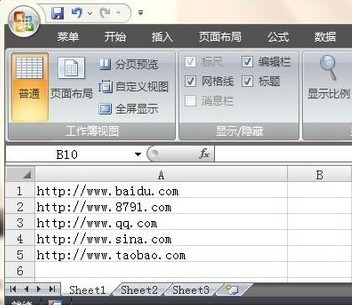
Method 2: Macro method
The first step is to open the "View" option, select "Macro", and select "Record Macro" in the drop-down box;
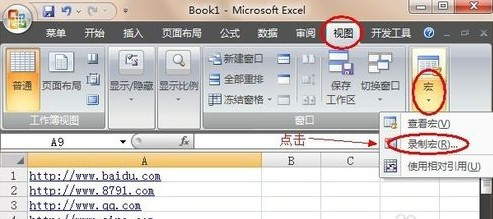
The second step is to enter the macro name;

The third step, click "Macro" - "View Macro" - select the corresponding macro - "Edit";
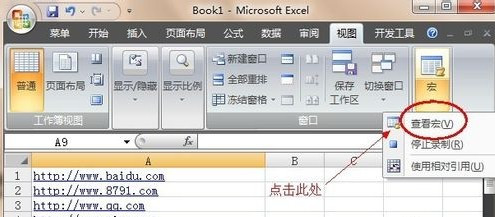
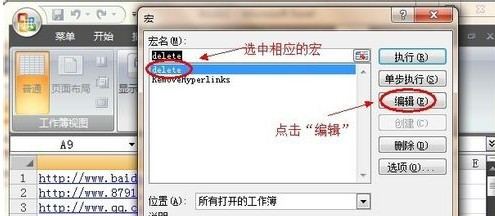
Step 4. In the pop-up macro editor, enter the corresponding code, specifically:
Sub ZapHyperlinks()
Cells.Hyperlinks.Delete
End Sub
Among them, the first and third lines are unchanged. Just change the content in the middle to "Cells.Hyperlinks.Delete" above, then close the editor;
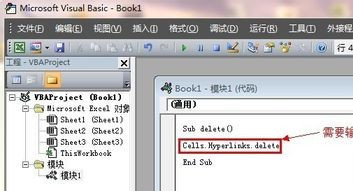
Step 5: Click "Macro" - "View Macro" - "Execute" to complete the batch cancellation of hyperlinks;
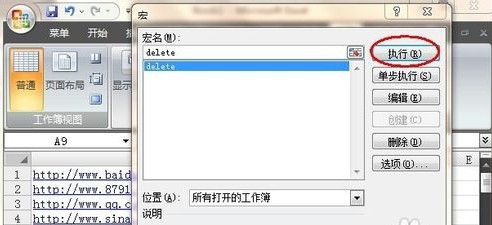
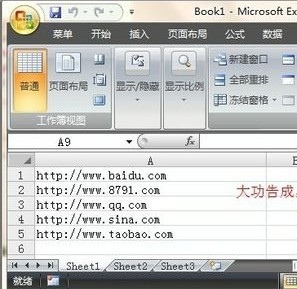
The cells in a column in Excel all contain hyperlinks. You must manually delete hyperlinks one by one: right-click any cell in the column that contains a hyperlink and select "Cancel Hyperlink". Due to the huge number, only batch deletion method can be considered.
Open the Excel file, switch to the "View" tab, click "Macro" → "Record Macro", the "Record New Macro" window will appear, define a name in "Macro Name" as: RemoveHyperlinks, click "OK" quit;
Click "Macros" → "View Macros", select "RemoveHyperlinks" under "Macro Name" and click "Edit" to open the "Microsoft Visual Basic" editor and replace all the code in the right window with the following content , then save and close the VBA editor:
Sub RemoveHyperlinks()
'Remove all hyperlinks from the active sheet
ActiveSheet.Hyperlinks.Delete
End Sub
Click "Macros" → "View Macros", select "RemoveHyperlinks" under "Macro Name" and click "Execute" to remove the link to the worksheet.
The same purpose can be achieved with the following code:
Sub ZapHyperlinks()
Cells.Hyperlinks.Delete
End Sub
Due to the huge number, only the batch deletion method can be considered.
1. Macro code removal method
Open the Excel file, switch to the "View" tab, click "Macro" → "Record Macro", the "Record New Macro" window will appear, define a name in "Macro Name" as: RemoveHyperlinks, click "OK" Exit; then click "Macros" → "View Macros", select "RemoveHyperlinks" under "Macro Name" and click "Edit" to open "Microsoft
Visual Basic" editor, replace all the code in the right window with the following content, then save and close the VBA editor:
Sub RemoveHyperlinks()
'Remove all hyperlinks from the active sheet
ActiveSheet.Hyperlinks.Delete
End Sub
Click "Macros" → "View Macros", select "RemoveHyperlinks" under "Macro Name" and click "Execute" to remove the link to the worksheet.
The same purpose can be achieved with the following code:
Sub ZapHyperlinks()
Cells.Hyperlinks.Delete
End Sub
2. Selective Paste Method
Right-click the column containing the hyperlink and select "Copy", then insert a blank column to the right of the column (left), then right-click the blank column and select "Paste Special",
In the "Paste Special" window that appears subsequently, click the "Value" option (careful people will find that when selecting options such as "Value", the "Paste Link" button becomes gray and unavailable. Naturally, the hyperlink will not be pasted), and finally keep the column, and then delete the column that originally contained the hyperlink.
3. The fastest way to delete hyperlinks in Excel
First select all cells with hyperlinks, copy them, and then press Enter, the hyperlinks will be gone!
The above is the detailed content of How to cancel a hyperlink in Excel at once. For more information, please follow other related articles on the PHP Chinese website!




