
The win10 system is a high-performance computer system for gaming. Due to its excellent performance, the win10 system is chosen by more and more users! Various personalized settings are also loved by users, but recently many friends have reported that they cannot cancel the power-on password they set! Today, the editor will bring you a tutorial on how to cancel the power-on password in win10. Let's take a look.
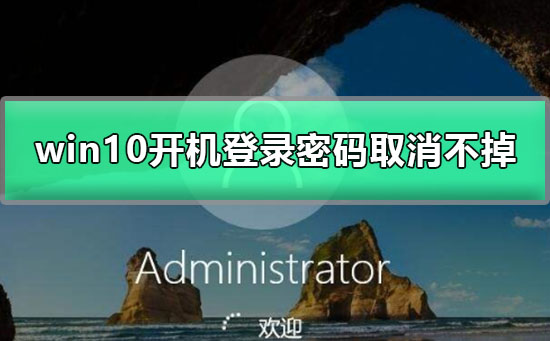
1. First open the Windows 10 system, right-click the start button in the lower left corner of the desktop, and click Click the "Run" menu item in the pop-up menu.
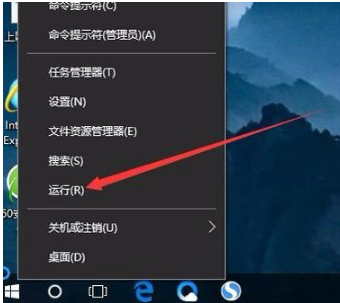
2. Now you can open the running window of the Windows 10 system.
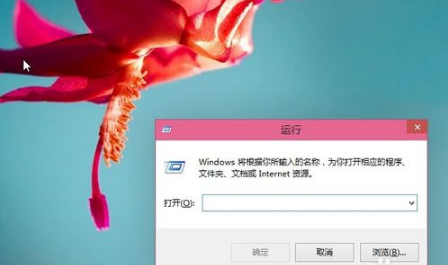
3. Then enter the Control Userpasswords2 command in the pop-up window and click the OK button.
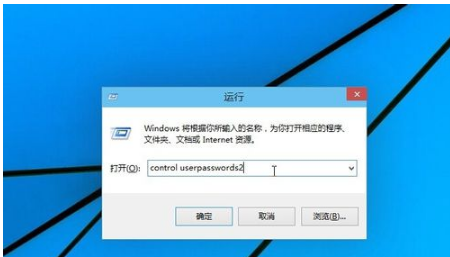
4. In the opened user account window, uncheck "To use this computer, users must enter a username and password", and then click the Apply button
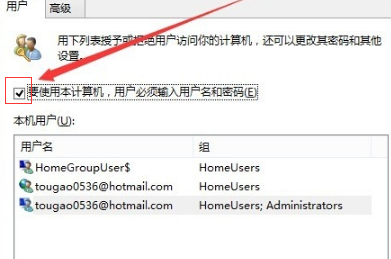
5. Enter the user name and password for automatic login in the pop-up window, and finally click OK to save and exit.
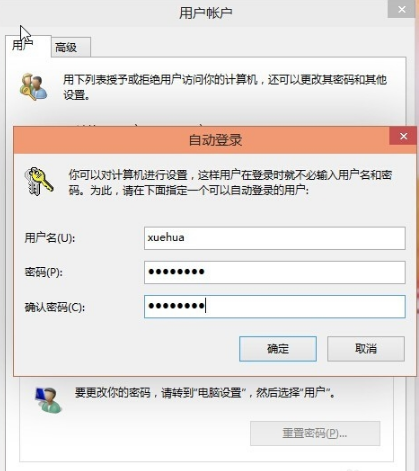
6. After restarting the computer, you will be able to log in automatically without entering the login password the next time you turn it on.
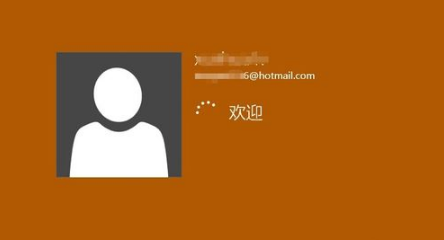
>>>How to cancel the win10 startup password
> ;>>What to do if you forget your win10 boot password
The above is the detailed content of Unable to cancel win10 startup login password. For more information, please follow other related articles on the PHP Chinese website!




