
The steps for creating a new project in pycharm are: 1. Click to create a project; 2. Select the folder where the project is stored and write the project name; 3. Select the interpreter; 4. Find the location where anaconda is installed and select python. exe click ok; 5. Then click Conda environment; 6. Find the location where anaconda is installed, select python.exe and click ok; 7. Check "make available to all project" and click ok; 8. Click create.

#The operating system of this tutorial: Windows 10 system, PyCharm 2023.3 version, Dell G3 computer.
The steps for creating a new pycharm project are as follows:
1. Click Create Project.
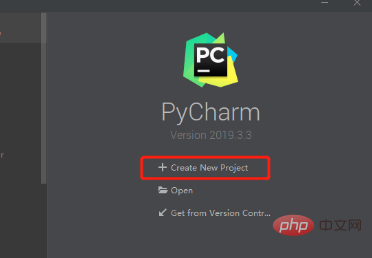
2. Select the folder where the project is stored and write the name of the project

3. Select the interpreter .
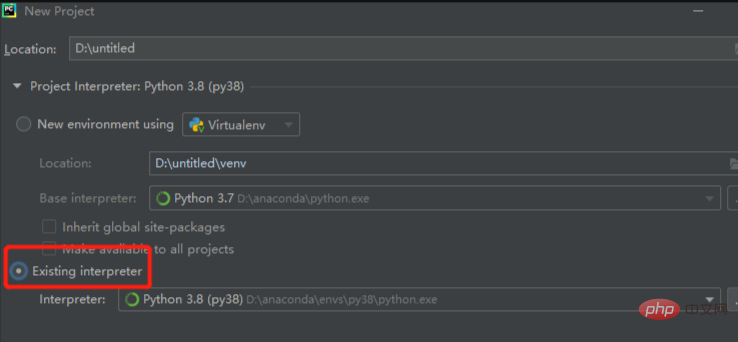
4, 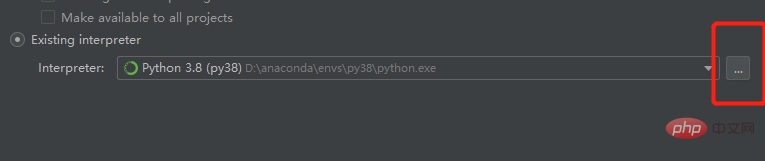
5, 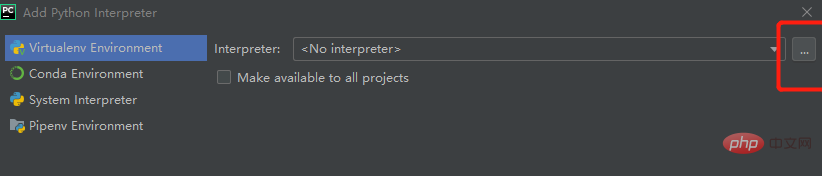
6. Find the location where anaconda is installed and select python.exe. Click ok.
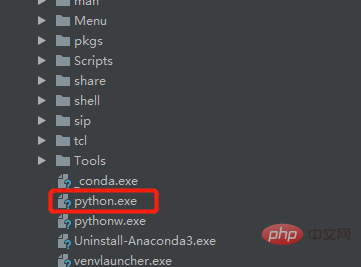
7, 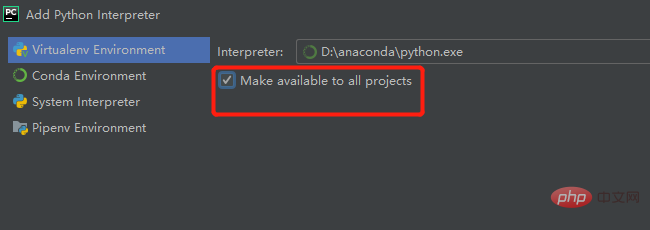
8, then click on the Conda environment and still select this icon.
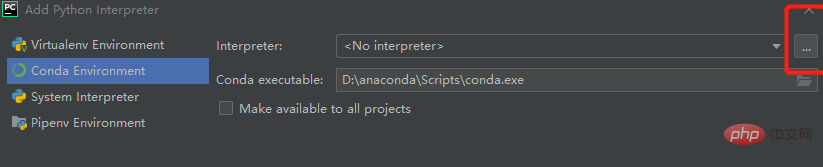
9. Find the location where anaconda is installed, select python.exe. Click ok.
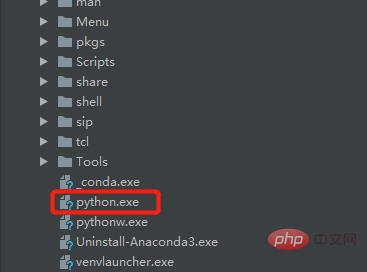
10. Check the box , click ok.
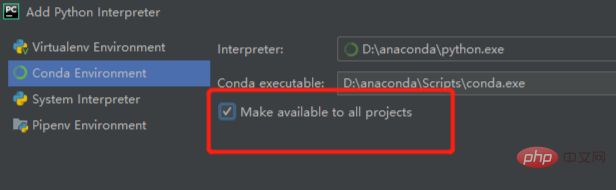
11. Finally, click Create, and the project is created.
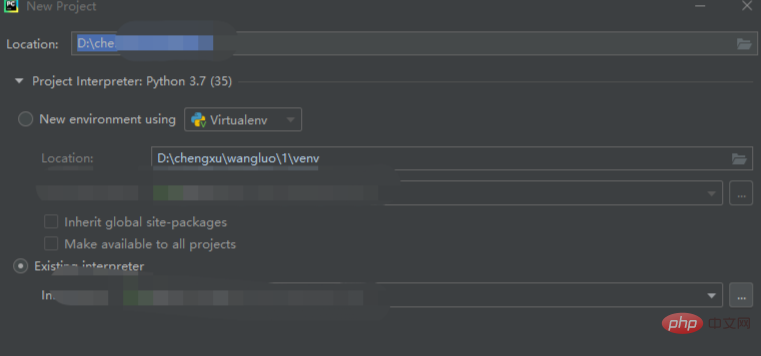
The above is the detailed content of How to create a new project in pycharm. For more information, please follow other related articles on the PHP Chinese website!
 How to change pycharm to Chinese
How to change pycharm to Chinese
 pycharm installation tutorial
pycharm installation tutorial
 How to solve the problem that pycharm cannot find the module
How to solve the problem that pycharm cannot find the module
 How to install pycharm
How to install pycharm
 The difference between python and pycharm
The difference between python and pycharm
 How to configure the pycharm environment
How to configure the pycharm environment
 How to install the pycharm interpreter
How to install the pycharm interpreter
 What does pycharm mean when running in parallel?
What does pycharm mean when running in parallel?




