Enable 256-bit Bitlocker encryption on Windows 11 for increased security
 Bitlocker is the default encryption technology for Windows operating systems. It is widely used on Windows, but some users prefer third-party solutions such as VeraCrypt.
Bitlocker is the default encryption technology for Windows operating systems. It is widely used on Windows, but some users prefer third-party solutions such as VeraCrypt. What many users of Bitlocker don’t know is that it defaults to 128-bit encryption, even though 256-bit is available. Without going into too much detail about the differences; the core difference between AES 128-bit and 256-bit encryption is the length of the security key. Longer keys make brute force attacks more difficult.
While the default is 128-bit, even Microsoft recommends 256-bit for improved security. The problem is, most users probably don't know about the weaker defaults or how to change them.
First, you may be wondering what encryption method is used on your Windows device. How it's done:
- Open the Start menu.
- Type CMD and activate the "Run as administrator" option while highlighting the command prompt result.
- Run command manage-bde -status.
- Windows returns a bunch of information about each volume. Check encryption method status. If it says XTS-AEs 256, you're all set and don't need to do anything. If you get XTS-AES 128, the encryption uses the weaker 128-bit method.
The problem is, Windows does not include an option to migrate from 128-bit to 256-bit. Worse, even to get the 256-bit option, you have to change it in the Group Policy Editor.
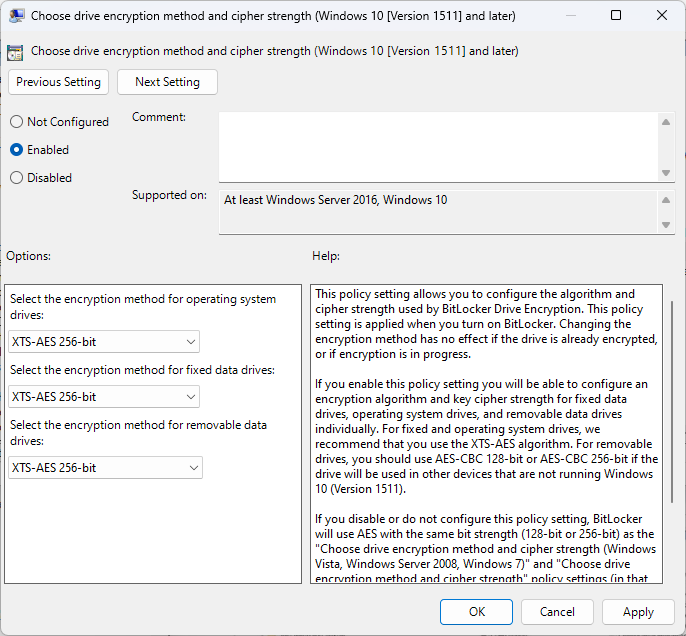
Here's a step-by-step guide on how to do this:
- Open the Start menu.
- Type gpedit.msc and select Edit Group Policy.
- Navigate to Computer Configuration > Administrative Templates > Windows Components > BitLocker Drive Encryption.
- Double-click "Select drive encryption method and password strength" to manage this policy. Note that there are three entries for different versions of Windows. Select "Windows 10 [version 1511] and later."
- Switch the status of the policy to "Enabled".
- Change the encryption method for the operating system and fixed drives to XTS-AES 256 bit. You can also make changes to removable data drives. Some say AES-CBS 256-bit offers better compatibility, but that only matters if you plug the removable drive into another system.
- Select "OK" to make changes.
After making the required changes, you need to decrypt your BitLocker encrypted drives and then re-encrypt them. BitLocker automatically uses the new encryption method when encrypting volumes on your system.
The easiest way to get started is to open the Start menu, type BitLocker, and then select the Manage BitLocker option.
It opens the classic Control Panel of Windows operating system. There, you can find "Turn BitLocker on" (if the drive is not encrypted) or "Turn BitLocker off" (if the drive is encrypted).
First select "Turn off BitLocker" to decrypt the entire selected volume. Then, when finished, select Turn on BitLocker to encrypt the volume using a stronger encryption method. Repeat this process for all volumes that you want to protect with BitLocker.
The above is the detailed content of Enable 256-bit Bitlocker encryption on Windows 11 for increased security. For more information, please follow other related articles on the PHP Chinese website!

Hot AI Tools

Undress AI Tool
Undress images for free

Undresser.AI Undress
AI-powered app for creating realistic nude photos

AI Clothes Remover
Online AI tool for removing clothes from photos.

Clothoff.io
AI clothes remover

Video Face Swap
Swap faces in any video effortlessly with our completely free AI face swap tool!

Hot Article

Hot Tools

Notepad++7.3.1
Easy-to-use and free code editor

SublimeText3 Chinese version
Chinese version, very easy to use

Zend Studio 13.0.1
Powerful PHP integrated development environment

Dreamweaver CS6
Visual web development tools

SublimeText3 Mac version
God-level code editing software (SublimeText3)

Hot Topics
 1794
1794
 16
16
 1740
1740
 56
56
 1591
1591
 29
29
 1474
1474
 72
72
 267
267
 587
587
 How to update network drive login credentials in Windows 11
Feb 19, 2024 pm 12:18 PM
How to update network drive login credentials in Windows 11
Feb 19, 2024 pm 12:18 PM
To enhance network drive security, Microsoft supports password-protecting shared folders or network drives. However, to ensure continued protection, we need to change the password for the network drive regularly. This article will introduce how to update the login credentials of a network drive in Windows 11/10. How to Update Network Drive Login Credentials in Windows In order to update the network driver’s login credentials, we need to use Credential Manager. This is a pre-installed feature on Windows computers and can be accessed through the Control Panel. So, follow the steps below to perform the same. Click Win+S, search for "Control Panel" and click "Open". Change the screen view proportionally to large icons.
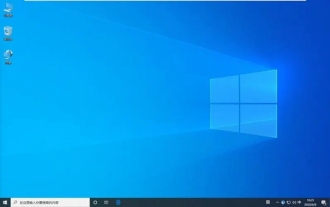 Does Win10 Home Edition support folder encryption?
Jan 09, 2024 am 08:58 AM
Does Win10 Home Edition support folder encryption?
Jan 09, 2024 am 08:58 AM
File encryption aims to implement professional-level encryption of data to more effectively ensure data security! Only by mastering the correct encryption key can the decryption operation be performed, ensuring the security of information assets. However, the file encryption function of Win10 Home Edition does not yet have this feature. Can Win10 Home Edition encrypt folders? Answer: Win10 Home Edition cannot encrypt folders. Tutorial on encrypting files in Windows system 1. Right-click on the file or folder you want to encrypt (or press and hold for a while), and then select the "Properties" function. 2. In the new expanded interface, look for the "Advanced" option. After clicking to enter, remember to check the "Encrypt content to protect data" option located below. 3. After the setting is completed, click "OK" to
 How to format a drive using GUID on Mac
Apr 12, 2024 am 09:13 AM
How to format a drive using GUID on Mac
Apr 12, 2024 am 09:13 AM
Formatting the drive of your Mac system is crucial for proper functioning. It helps prevent various system problems and makes your Mac more stable overall. While naturally Mac supports various partitioning schemes, GUID offers more modern and versatile features compared to other options. Also essential for newer Macs and supports larger drives, giving you the best compatibility and stability. This guide will take an in-depth look at how to format a drive using a GUID on macOS. That said, let's get started. Why GUID is important for macOS installation A GUID (full form of Globally Unique Identifier) is a partitioning scheme that helps install and run the macOS operating system. It is better than traditional MBR (main lead
 Automount drives on Linux
Mar 20, 2024 am 11:30 AM
Automount drives on Linux
Mar 20, 2024 am 11:30 AM
If you are using a Linux operating system and want the system to automatically mount the drive on boot, you can do this by adding the device's unique identifier (UID) and mount point path to the fstab configuration file. fstab is a file system table file located in the /etc directory. It contains information about the file systems that need to be mounted when the system starts. By editing the fstab file, you can ensure that the required drives are loaded correctly every time the system starts, thus ensuring stable system operation. Automatically mounting drivers can be conveniently used in a variety of situations. For example, I plan to back up my system to an external storage device. To achieve automation, ensure that the device remains connected to the system, even at startup. Likewise, many applications will directly
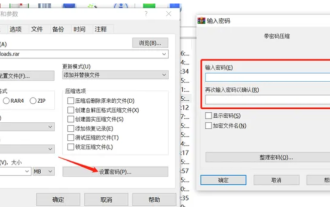 How to encrypt the compressed package in winrar-winrar encrypted compressed package method
Mar 23, 2024 pm 12:10 PM
How to encrypt the compressed package in winrar-winrar encrypted compressed package method
Mar 23, 2024 pm 12:10 PM
The editor will introduce to you three methods of encryption and compression: Method 1: Encryption The simplest encryption method is to enter the password you want to set when encrypting the file, and the encryption and compression are completed. Method 2: Automatic encryption Ordinary encryption method requires us to enter a password when encrypting each file. If you want to encrypt a large number of compressed packages and the passwords are the same, then we can set automatic encryption in WinRAR, and then just When compressing files normally, WinRAR will add a password to each compressed package. The method is as follows: Open WinRAR, click Options-Settings in the setting interface, switch to [Compression], click Create Default Configuration-Set Password Enter the password we want to set here, click OK to complete the setting, we only need to correct
 How to set a password for folder encryption without compression
Feb 20, 2024 pm 03:27 PM
How to set a password for folder encryption without compression
Feb 20, 2024 pm 03:27 PM
Folder encryption is a common data protection method that encrypts the contents of a folder so that only those who have the decryption password can access the files. When encrypting a folder, there are some common ways to set a password without compressing the file. First, we can use the encryption function that comes with the operating system to set a folder password. For Windows users, you can set it up by following the following steps: Select the folder to be encrypted, right-click the folder, and select "Properties"
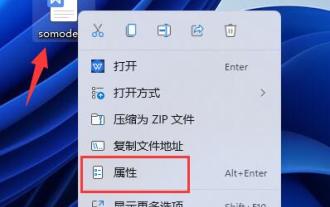 Complete guide to win11 file encryption
Jan 09, 2024 pm 02:50 PM
Complete guide to win11 file encryption
Jan 09, 2024 pm 02:50 PM
Some friends want to protect their files, but don’t know how to encrypt win11 documents. In fact, we can directly use folder encryption or use third-party software to encrypt files. Detailed tutorial on win11 document encryption: 1. First find the file you want to encrypt, right-click to select it, and open "Properties" 2. Then click "Advanced" in the properties column 3. Select "Encrypt content to protect data" in Advanced and click " OK" 4. Then click "OK" to save. 5. Finally, select the desired encryption mode and "OK" to save the document to encrypt the document.
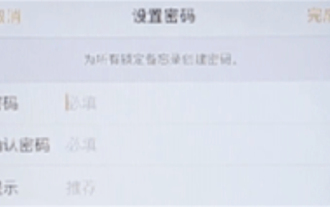 How to set up encryption of photo album on Apple mobile phone
Mar 02, 2024 pm 05:31 PM
How to set up encryption of photo album on Apple mobile phone
Mar 02, 2024 pm 05:31 PM
In Apple mobile phones, users can encrypt photo albums according to their own needs. Some users don't know how to set it up. You can add the pictures that need to be encrypted to the memo, and then lock the memo. Next, the editor will introduce the method of setting up the encryption of mobile photo albums for users. Interested users, come and take a look! Apple mobile phone tutorial How to set up iPhone photo album encryption A: After adding the pictures that need to be encrypted to the memo, go to lock the memo for detailed introduction: 1. Enter the photo album, select the picture that needs to be encrypted, and then click [Add to] below. 2. Select [Add to Notes]. 3. Enter the memo, find the memo you just created, enter it, and click the [Send] icon in the upper right corner. 4. Click [Lock Device] below




