
Internet Mail Access Protocol (or IMAP) is primarily used by Outlook to retrieve gmail messages from mail exchange servers. Therefore, if your Outlook client throws "IMAP Error 78754", you may stop receiving email updates. This may occur if IMAP is disabled in the Outlook application. These are the solutions you need to resolve the issue
Enable the IMAP protocol in the Google Account settings on your device.
Step 1 –To do this, open your browser and load the Gmail settings console.
Step 2 – If necessary, Log in to your account.
Step 3 –In the upper right corner, tap “⚙️” to access settings.
Step 4 –Next, click on “View all settings” to access the setting.
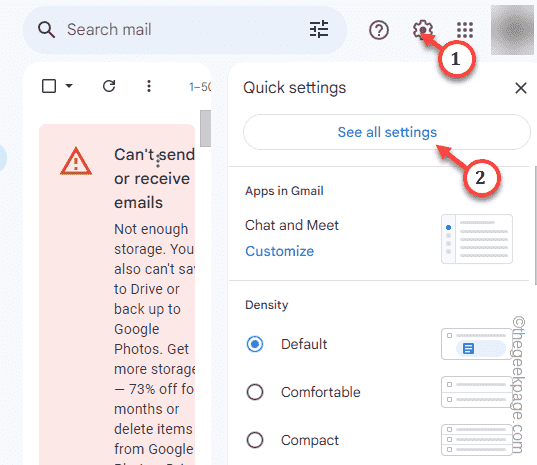
This will open the entire Gmail settings in your browser.
Step 5 –Go to the “Forwarding and POP/IMAP” settings tab.
Step 6 –There should be an IMAP access section. Select the "Enable IMAP" option.
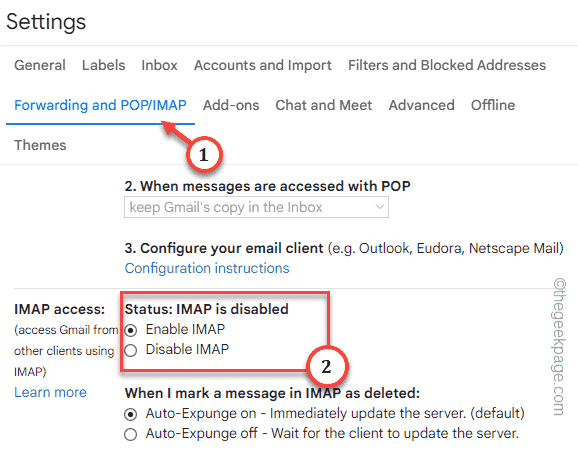
Step 7 –There should be other IMAP settings as well. Complete these settings and enable these IMAP features if needed.
Step 8 –After making adjustments, click “Save Changes”*.
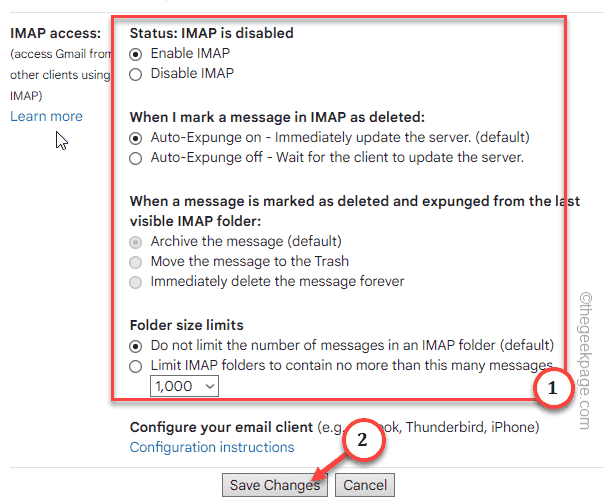
The Gmail page should reload.
Close the browser and restart MS Outlook. Check if you are still receiving the "IMAP Error 78754" error code in Outlook.
*Note – If you use 2-FA or two-factor authentication to protect your account, this IMAP feature may not work properly. Since Google recently cut off support for accessing less secure apps, there's not much you can do.
Change the advanced IMAP settings in Outlook email settings and check.
Step 1 –Quickly, hit the ⊞Win R key combination to access the Run box.
Step 2 –Next, type “control” in the Run panel. After this, click on "OK".
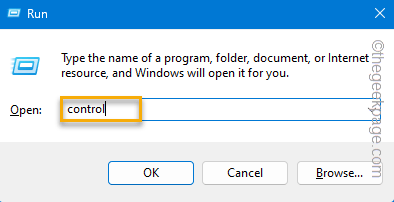
Step 3 –Next, select “View by:” as “Small Icon” for a complete list of control panel items.
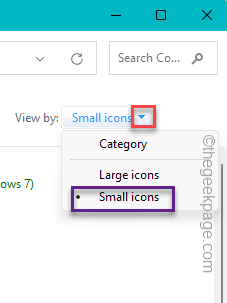
Step 4 –Open the “Mail (Outlook Settings) (32-bit)” option.
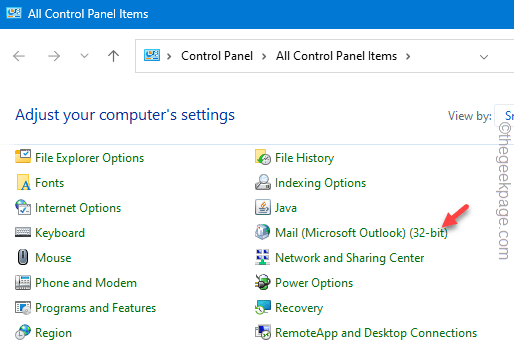
Step 5 –Now, select “Email Account” to open it.
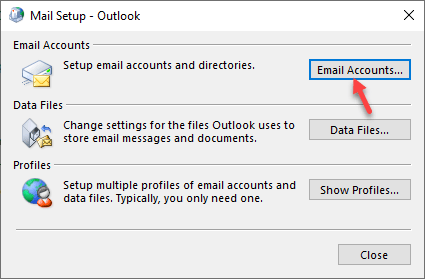
Step 6 – After this, double click on the email account to open it.
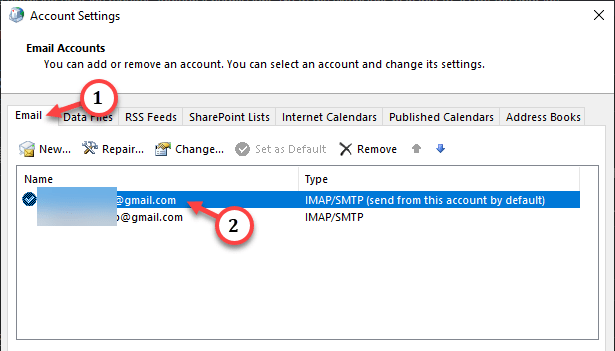
Step 7 –Finally, tap on “More Settings” to access it.
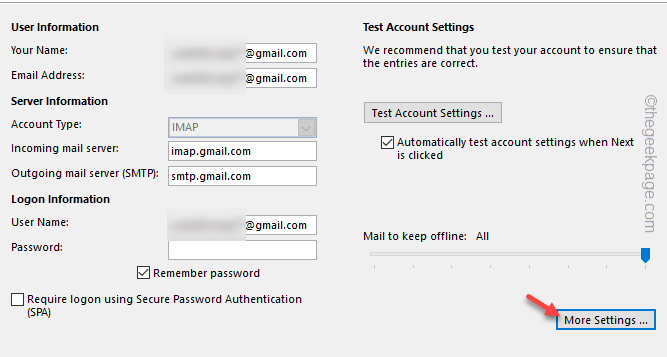
Step 8 –This will load the Change Account panel. Go to the "Advanced" tab.
Step 9 –Quickly, set “Use the following type of encrypted connection:” and set it to “SSL/TLS#” from the list ##".
Step 10 –Similarly, set “Use the following type of encrypted connection:” , and then select “SSL/TLS”.
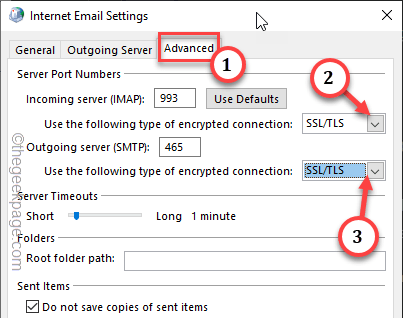
Step 11 –Make sure “Outgoing Server (SMTP)” and set it to “465”.
Step 12 –Finally, click “OK” to save the changes.
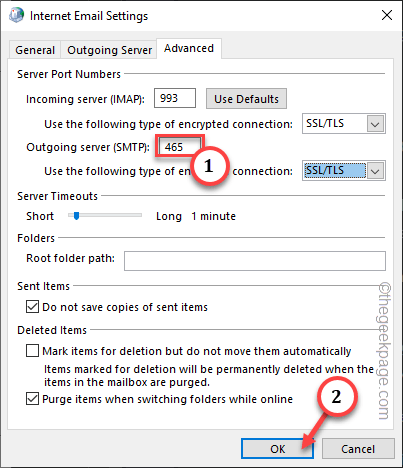
Close all windows one by one.
After this, close and restart Microsoft Outlook and test.
You should set up your email account manually.
Step 1 –Launch the Outlook client and ignore the IMAP error message for now.
Step 2 –Next, go to the “File” menu.
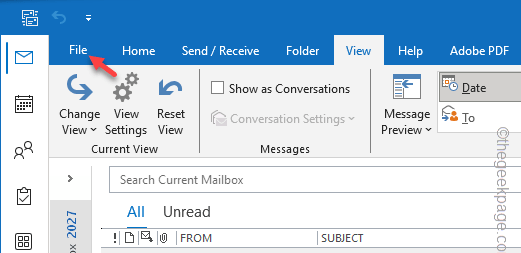
Step 3 –Just go to the “Information” tab.
Step 4 –On the other side of the page, make sure the affected email ID is selected from the drop-down list.
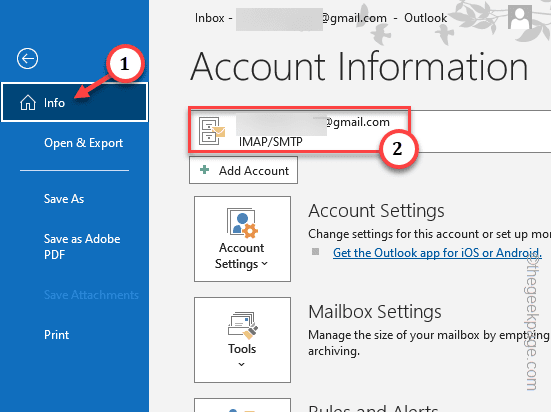
Step 5 –Next, click on “Account Settings” and then further click on “Server Settings " to edit.
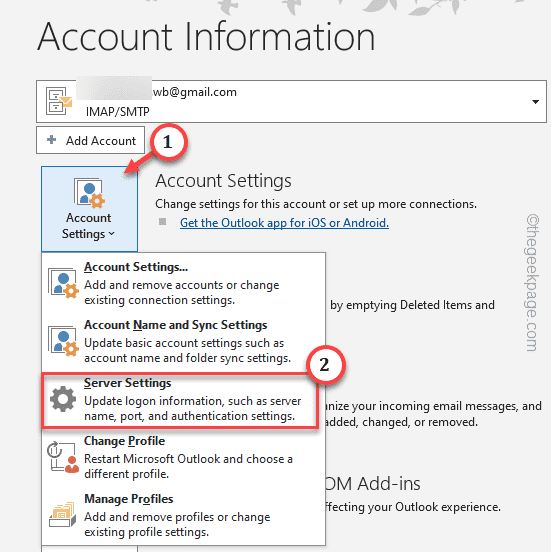
Step 6 –It should automatically load the IMAP settings. Now, toggle the "Incoming Mail" setting and make changes in this way –
Server: imap.gmail.comPort: 993Encryption method: SSL/TLS
Step 7 – Uncheck“Requires the use of Secure Password Authentication (SPA) Login" box.
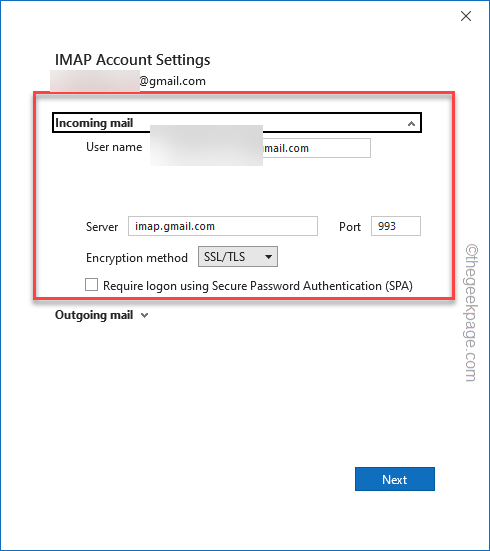
Step 8 –Next, expand the “Outgoing Mail” section and enter the data this way –
Server: imap.gmail.comPort: 993Encryption method: SSL/TLS
Step 9 –Make sure that the “Require secure password authentication (SPA) login” box is unchecked.
Step 10 – Check “My outgoing (SMTP) server requires authentication” and “Use the same settings as my incoming mail server" option.
Step 11 –Click “Next” to save changes and continue.
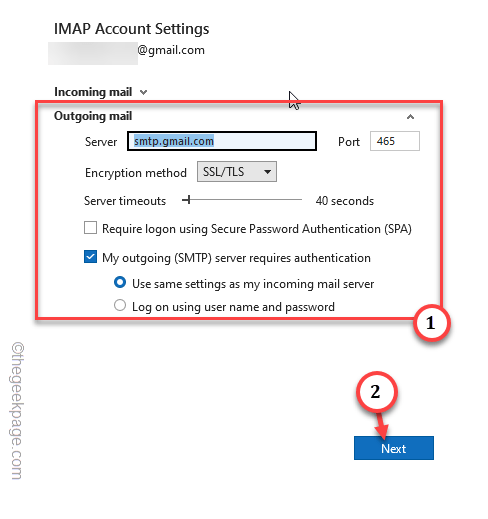
Go ahead and follow the next steps to complete the account setup process. Typically, Outlook performs checks on the server.
After completing the entire process, your emails will start syncing according to the settings you set.
If the password dialog box appears in your Gmail inbox, immediately after starting Outlook, don’t ignore it. Simply enter your account password and log into your account.
You will no longer see any "IMAP Error 78754" failure messages.
The above is the detailed content of How to fix Gmail IMAP error 78754 in Microsoft Outlook. For more information, please follow other related articles on the PHP Chinese website!




