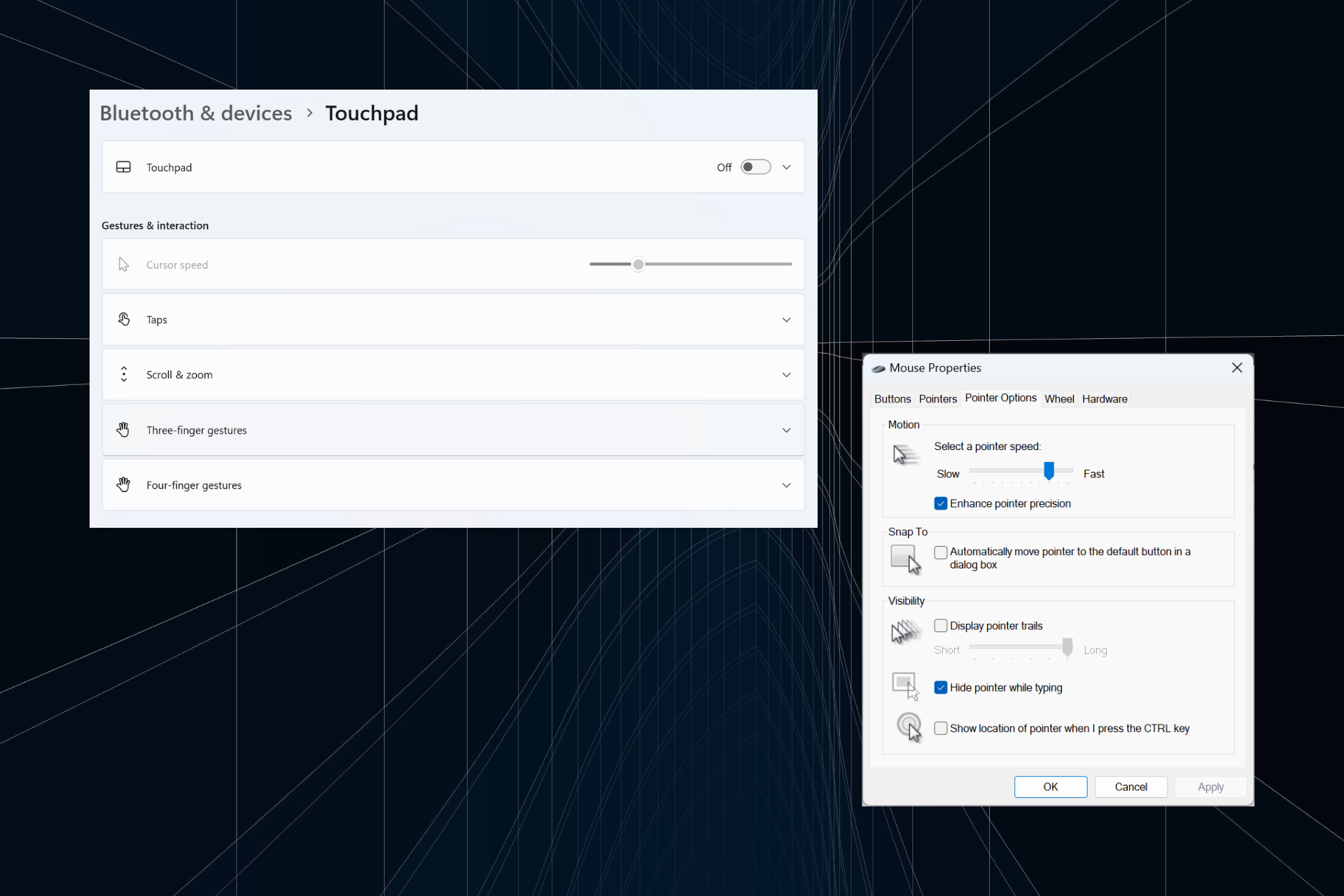
Irregular or unintentional mouse movements can disrupt tasks and be irritating. In some cases, users find that the cursor keeps moving to the left when typing in Windows 11. It stands out even more when naming or renaming files.
Surprisingly, according to reports on forums, this problem is quite common. But more often than not, it turns out to be a problem on the user side, although we can't rule out a problem with the operating system.
Why does my cursor keep moving to the left?
- Mouse settings misconfiguration
- You keep tapping the touchpad, or your hand brushes against it.
- Outdated, corrupted, or incompatible mouse driver.
- Bug in the installed version of Windows 11.
- Third-party applications that trigger conflicts.
How to stop the cursor from jumping around while typing on Windows 11?
Before we get into the slightly more complicated ones, here are some quick fixes to try:
- Connect the mouse to another USB port, or forget the device and re-establish the wireless connection. Also, plug it into another PC to verify if the problem is with the peripheral or the computer.
- Check if the files are being synced by OneDrive. In this case, wait until the process is completed, or you can disable synchronization completely.
- If using a laptop, make sure your hands are not touching the touchpad and check the back of the laptop for any pressure.
- Update Windows and unpin all apps from the taskbar, including MS Paint.
- If the typing cursor keeps moving to the left when renaming a file, right-click it > SelectProperties> Enter the file name in the text field > and click OK.
If none of them work, go to the solutions listed below.
1. Disable Touchpad
- Press to openSettings, go to Bluetooth and Devices from the navigation pane, and clickTouchpad.WindowsI
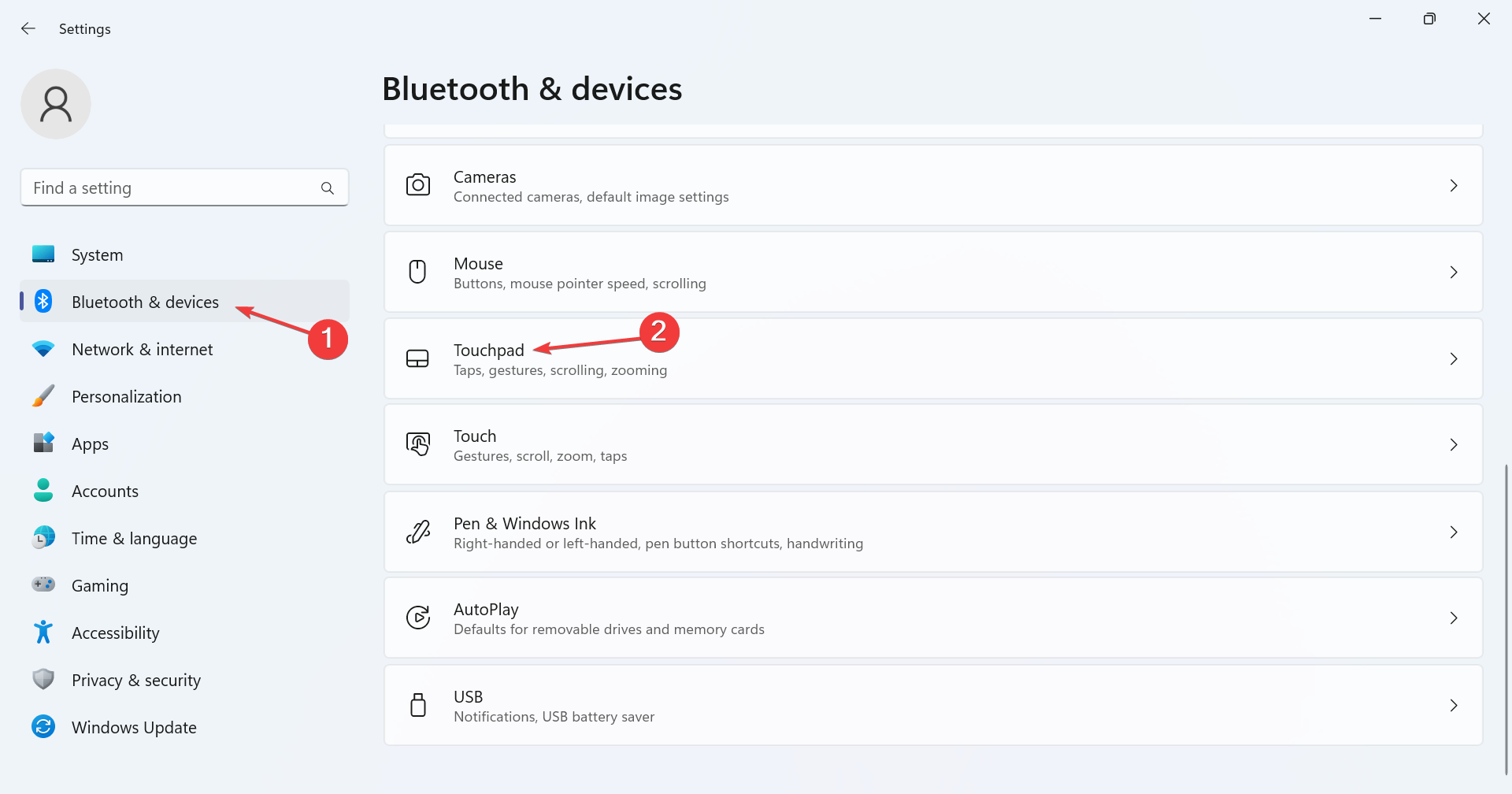
- Now, disable the touchpad toggle.
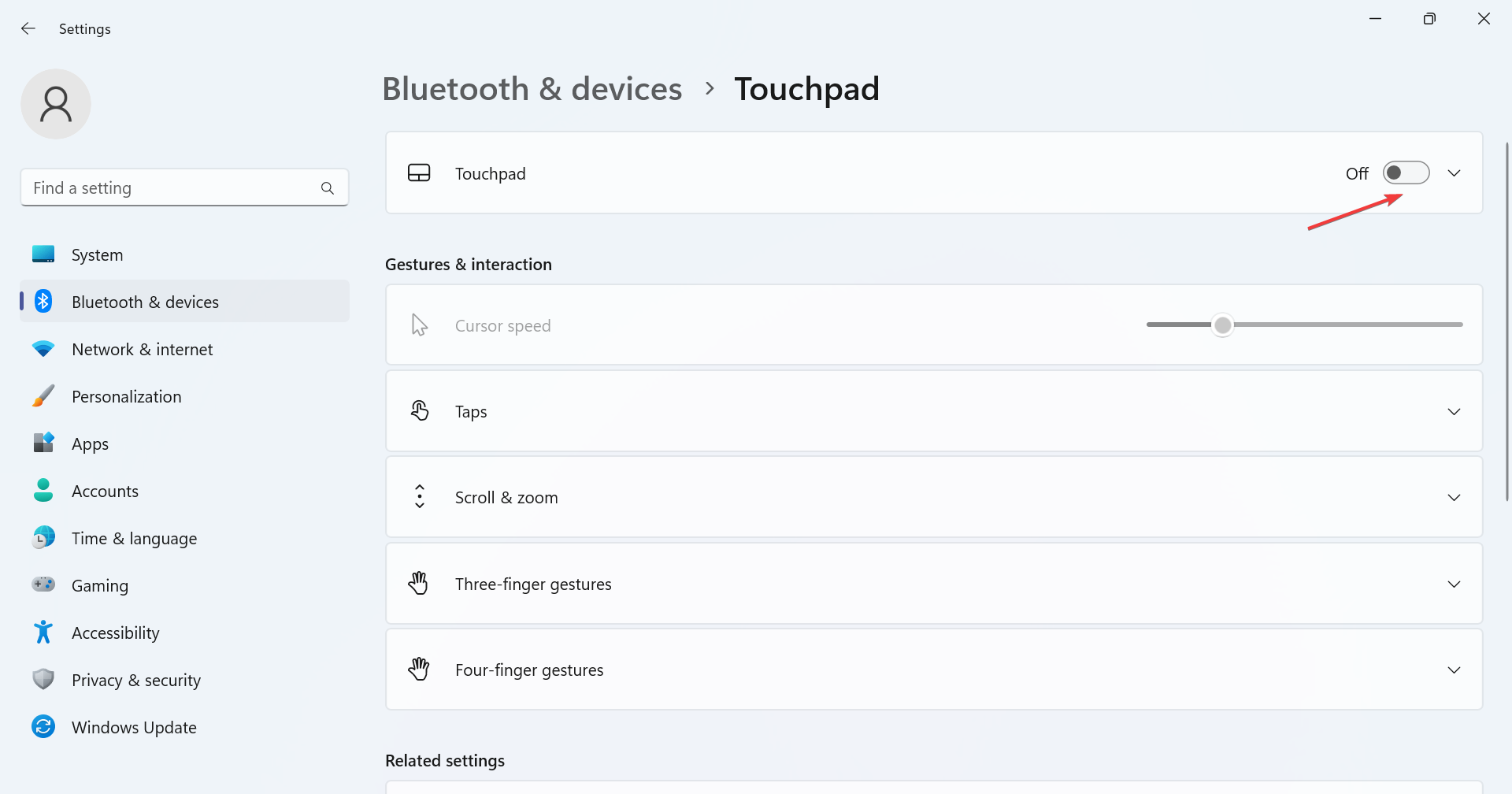
When the cursor jumps or moves on its own in a Windows 11 laptop, you may be using a touchpad and an external mouse at the same time. Verify and disable the touchpad.
2. Change mouse settings
- Press to open Search, type"Control Panel" in the text field, and then click on the relevant search results.WindowsS
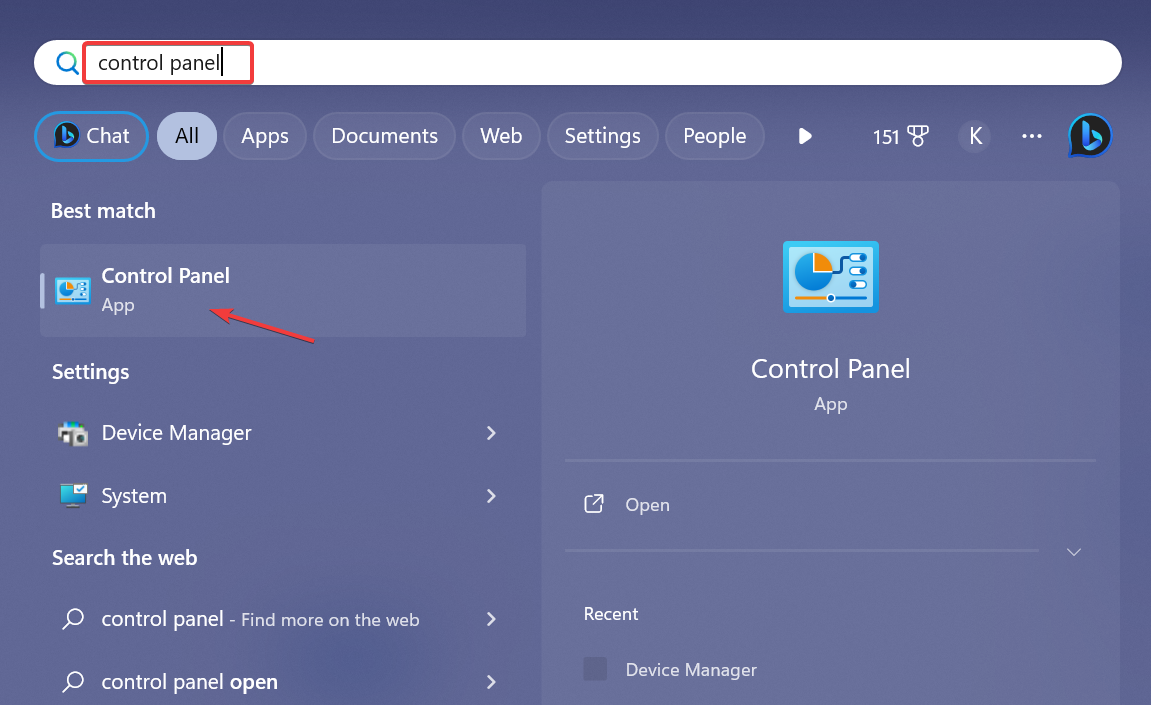
- ClickHardware and Sound.
- Now, clickMouseunder "Devices and Printers".
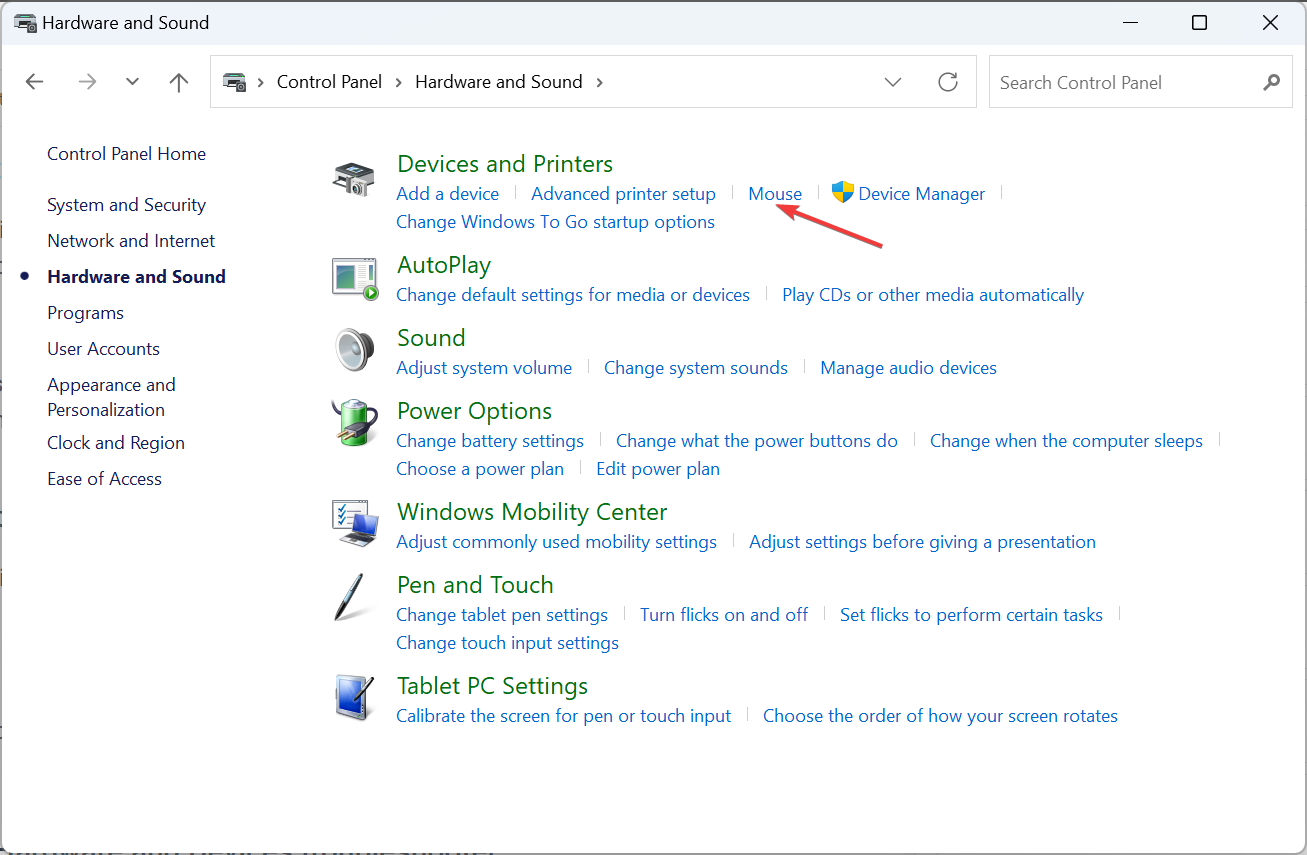
- Go to the "Pointer Options" tab, check the "EnhancePointerPrecision" checkbox under "Motion", and then uncheck " "Automatically move pointerto default button" in thedialog box under Alignment.
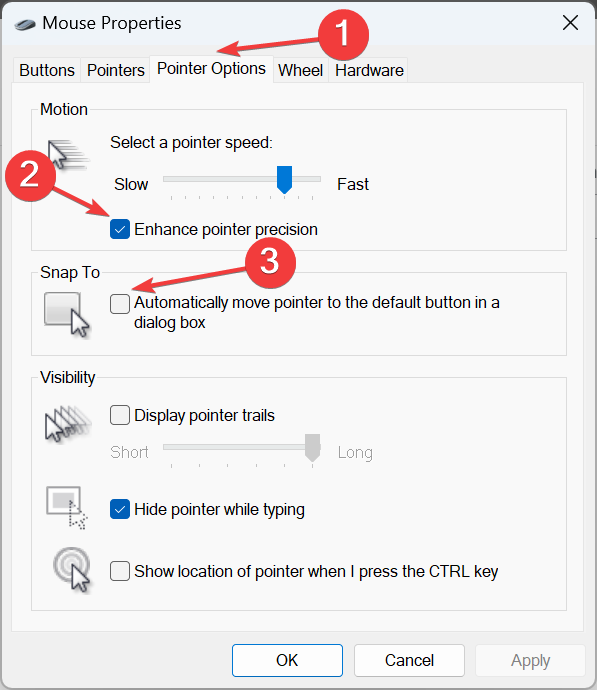
- When finished, click "OK" to save the changes, then restart your computer and check if the problem is resolved.
3. Run the Hardware and Devices Troubleshooter
- Press Open Run, paste the following commands, and click:WindowsREnter
msdt.exe -id DeviceDiagnostic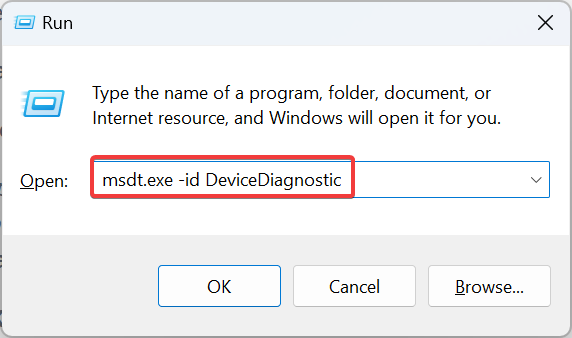
- Click Advanced options and check the checkboxAutomatically apply Repair.
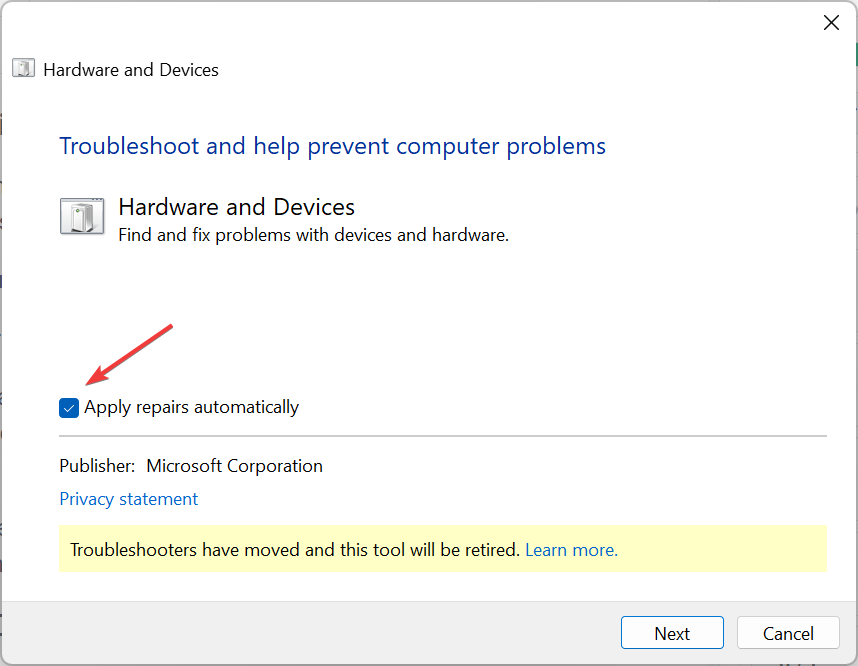
- ClickNextto continue troubleshooting and let the tool identify and fix the problem.
4. Reinstall the mouse driver
- Press to open the "Power User" menu and select"Device Manager" from the list of options .WindowsX
- Expand the entry for Mouse and other pointing devices, right-click the affected mouse/touchpad, and selectUninstall Device.
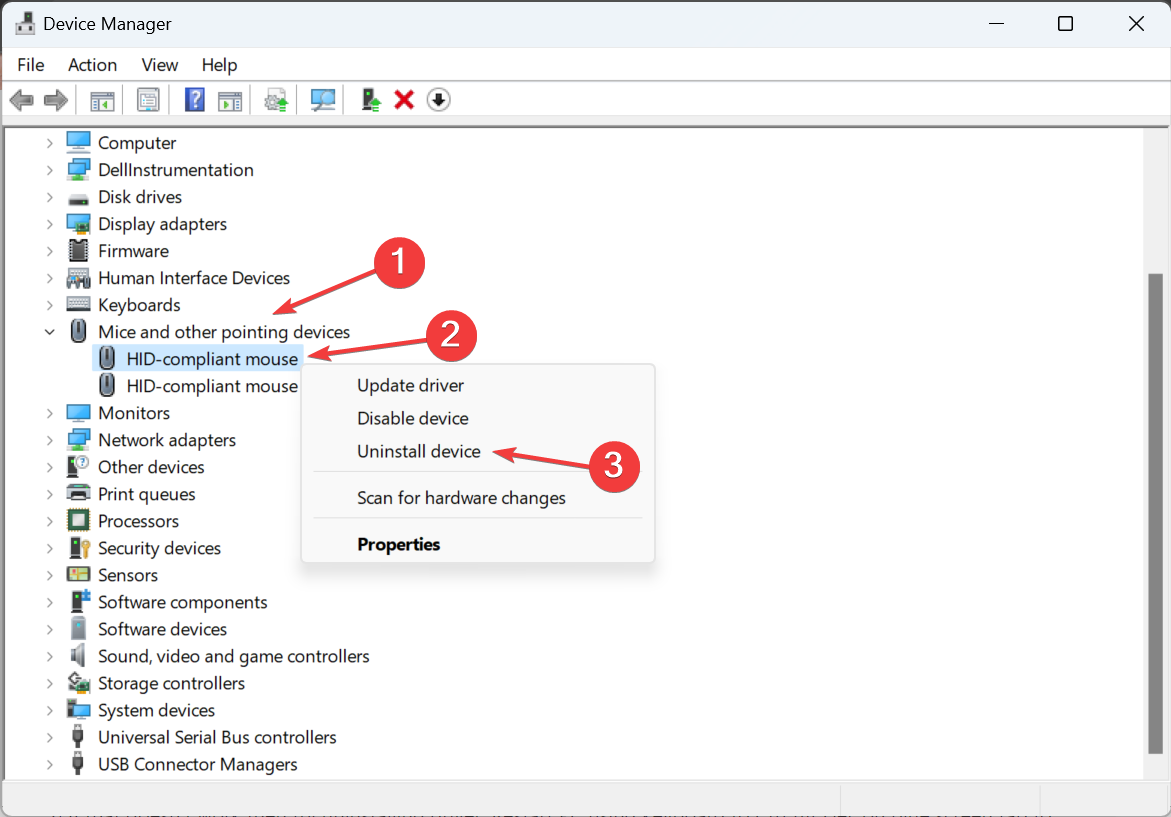
- If available, check the Try removing the driver for this device check box and clickand then click Uninstall.
- When finished, restart your computer and verify that the cursor still moves backwards as you type.
5. Update mouse driver
- Press to open Run, typedevmgmt.mscin the text field, and click OK ".WindowsR
- Double-click on mice and other pointing devices, right-click on the problematic mouse/touchpad, and selectUpdate Driver.
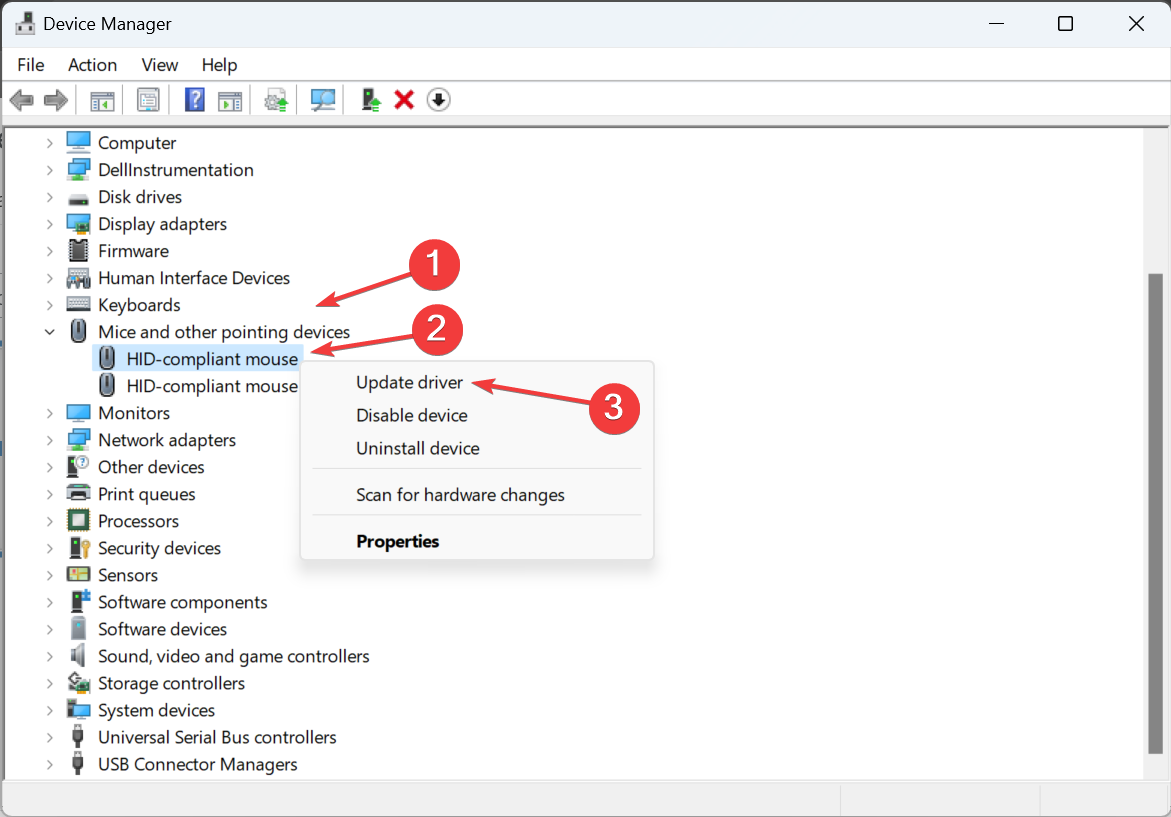
- Click Search for Drivers Automatically to let Windowssearch thePC and install the best driver available.
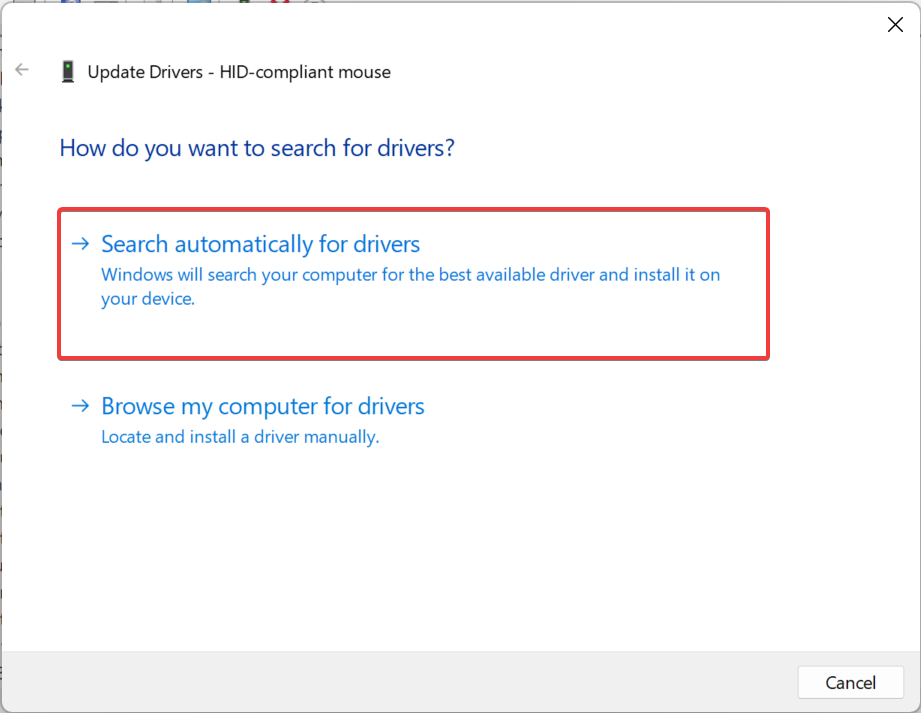
- Finally, restart your computer for the changes to take effect.
If your mouse cursor keeps moving to the left when typing in Windows 11, a quick fix is to update your mouse driver. If a newer driver is not available locally, go to the manufacturer's website, find the latest version and install the device driver manually.
For users using wireless mice, please update the Bluetooth driver at the same time.
6. Uninstall conflicting applications
- Press to open Run, typeappwiz.cplin the text field, and then click .WindowsREnter
- Select any application you think may conflict with your mouse and clickUninstall.
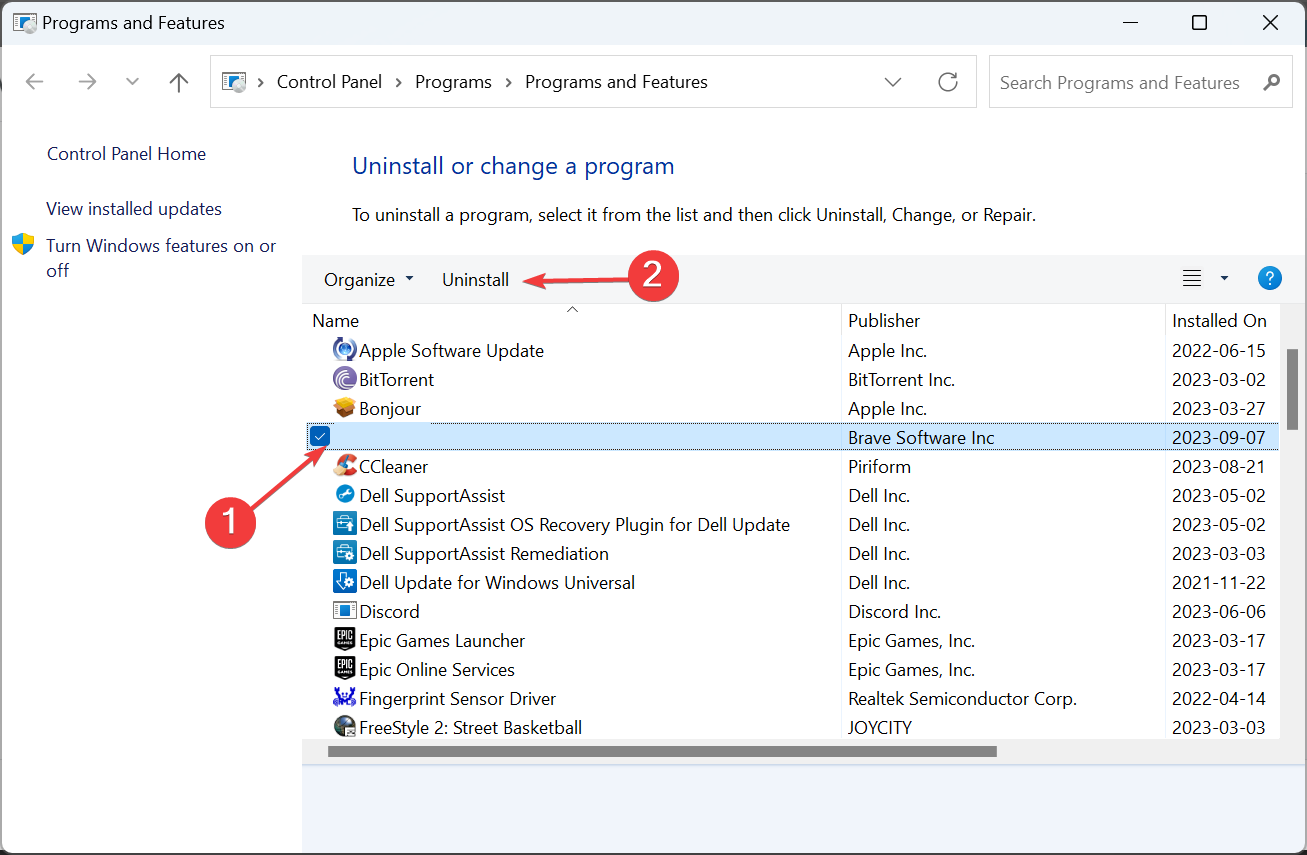
- Follow the on-screen instructions to complete the process.
If the text cursor moves to the left on its own and the mouse selects everything, a third-party application may be to blame. So, uninstall the app to get things running.
For complete removal, we recommend using an effective uninstaller tool to clean out any remaining files and registry entries.
- Go to Microsoft's official website, select the installed operating system version and product language, and download theWindows 11 ISO.
- After downloading, double-click the ISO file and clickOpen.
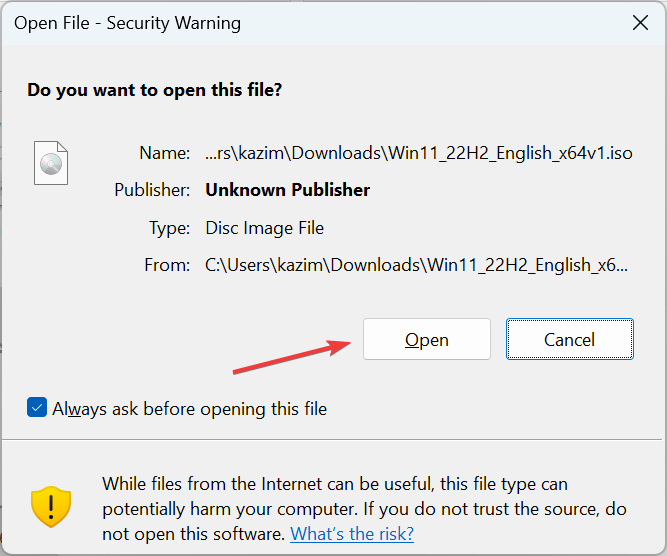
- Run the installer .exe file.
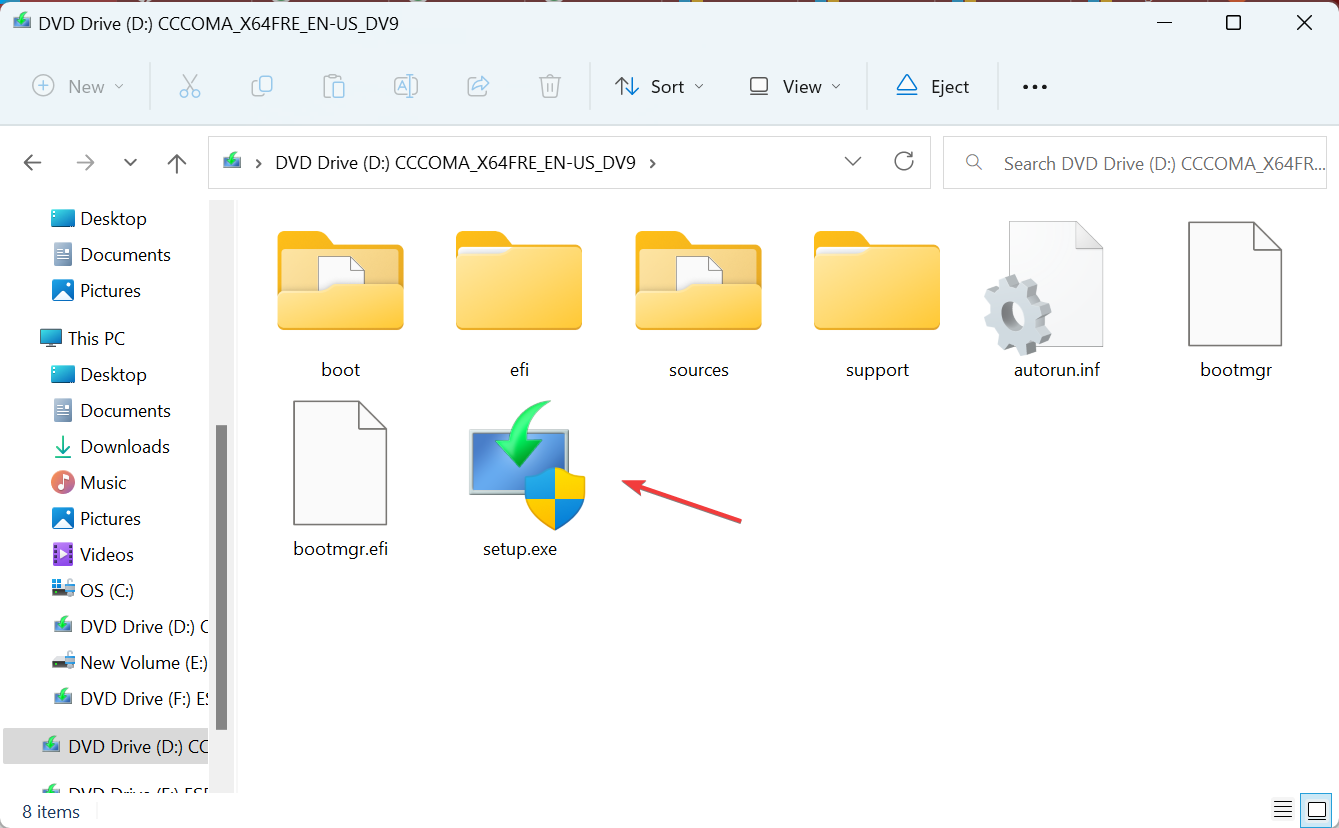
- Now, clickYesat the UAC prompt.
- ClickNextto continue.
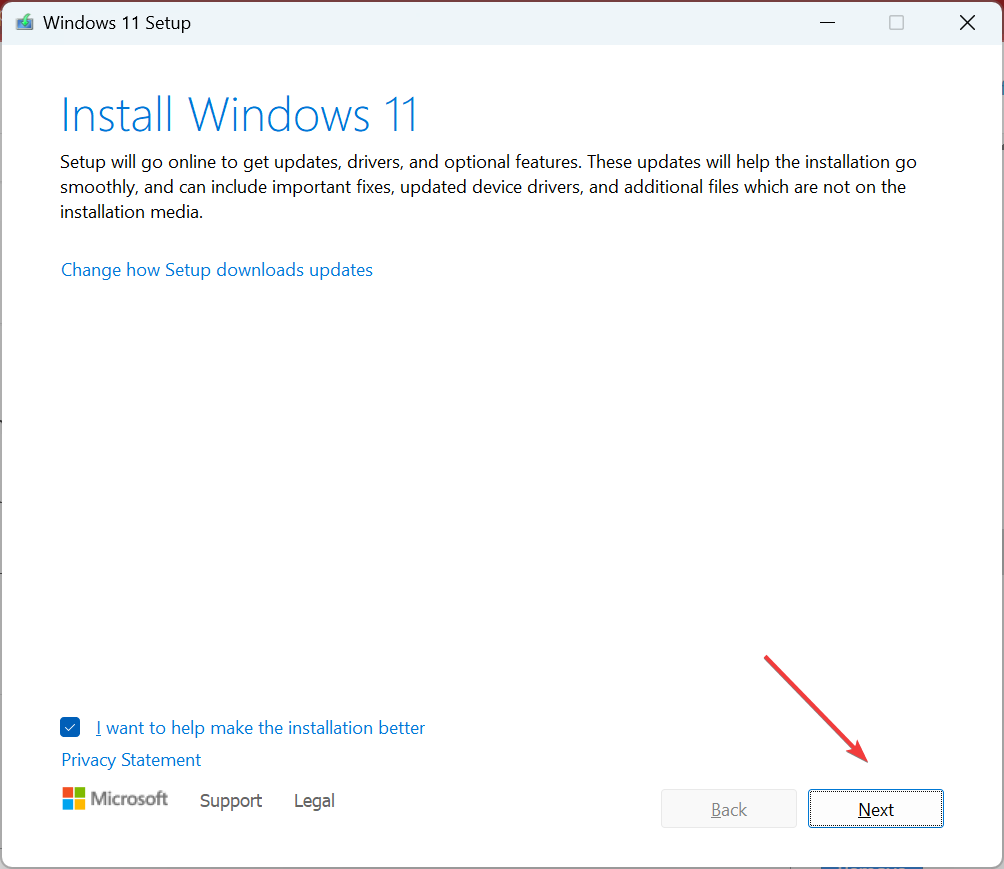
- Click"Accept" to agree to the license terms.
- Finally, verify that the installer is "Preserve personal files and apps" and clickInstallto start the repair upgrade.
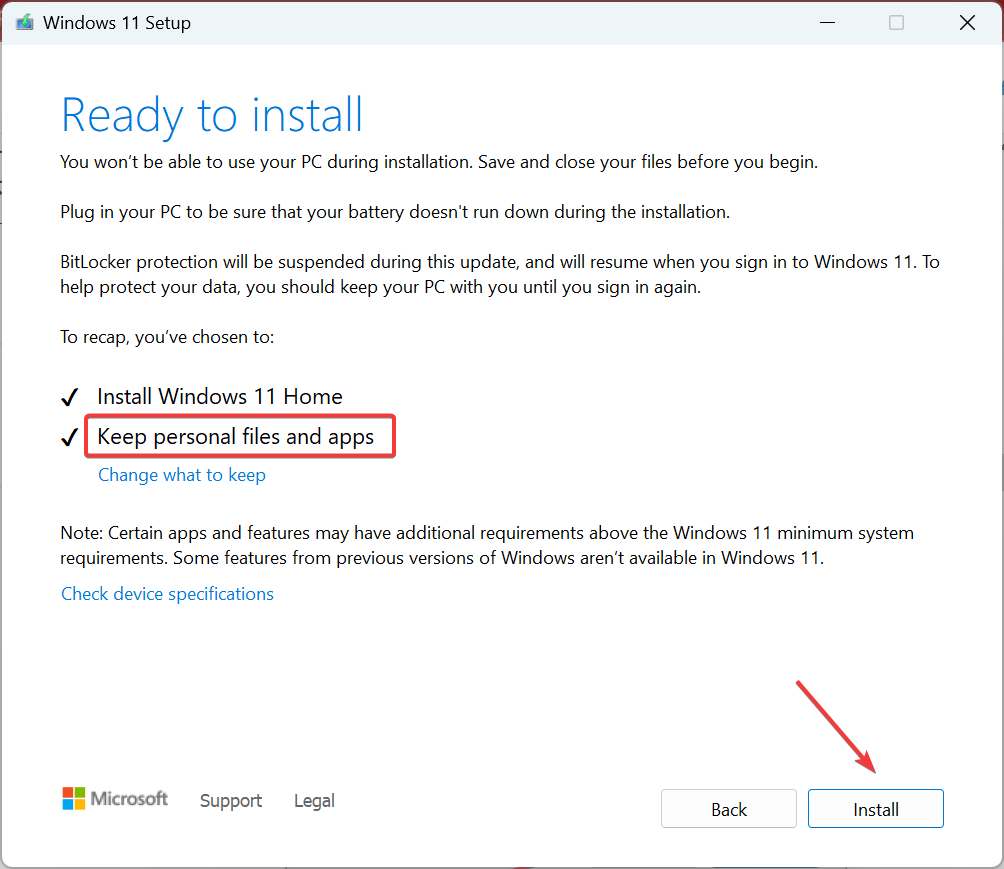
- It may take several hours to complete the repair.
To troubleshoot any software issues, we must perform an in-place upgrade. This will reinstall all Windows files without clearing installed applications or personal data.
 Tip When none of the fixes work, it may be caused by a hardware problem and we recommend replacing your mouse. If only the touchpad is connected, have it looked at by a certified service professional.
Tip When none of the fixes work, it may be caused by a hardware problem and we recommend replacing your mouse. If only the touchpad is connected, have it looked at by a certified service professional.
If your mouse cursor keeps moving to the left when typing in Windows 11, check your hardware and software. Keep in mind that according to our research, most uses require a mouse replacement. If you are facing a similar situation, use a wired USB mouse.
Also, if the mouse keeps freezing or disappearing, these two issues may be related. Verify this and eliminate both problems in one fell swoop!
The above is the detailed content of Fixed: Cursor keeps moving to the left while typing on Windows 11. For more information, please follow other related articles on the PHP Chinese website!

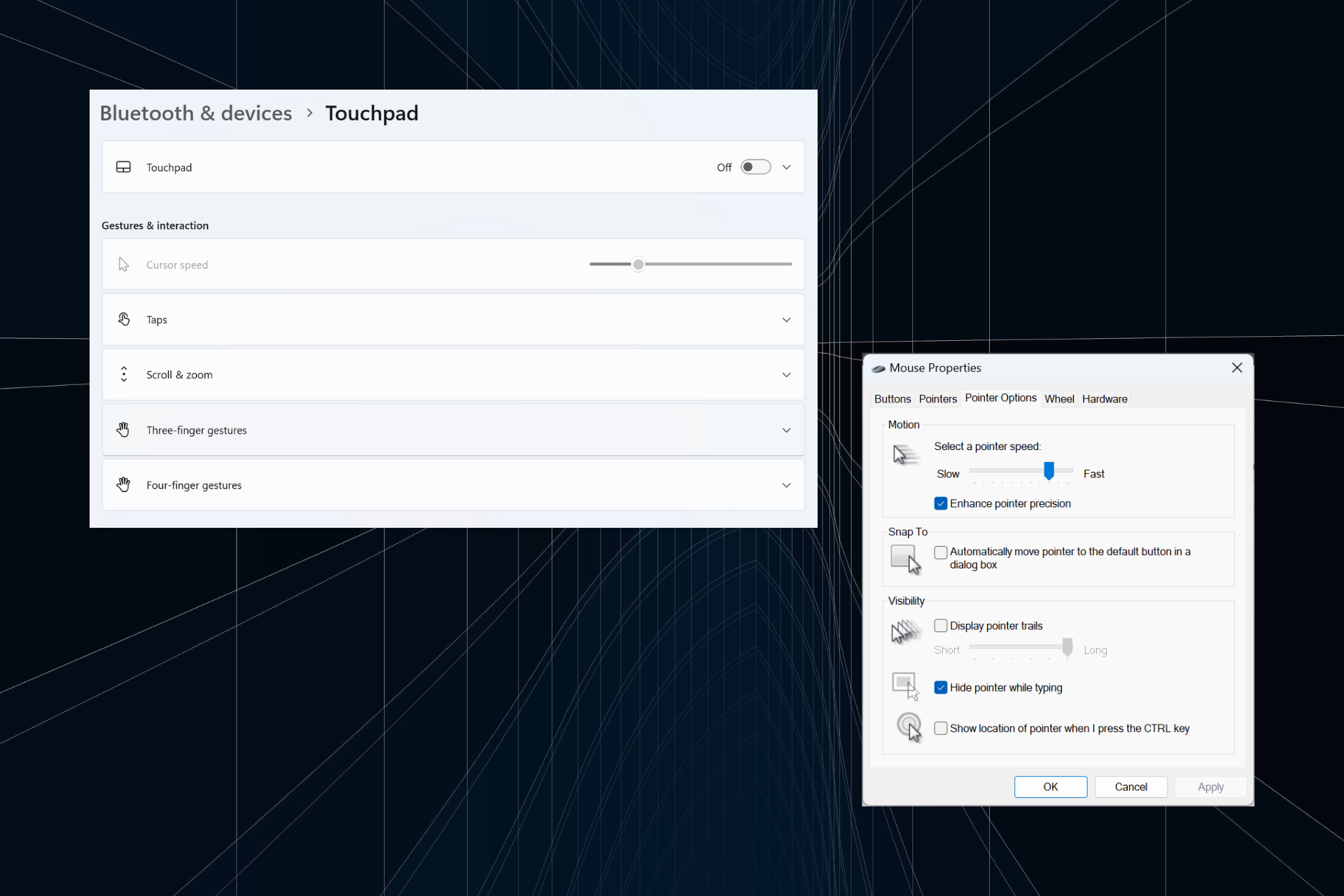
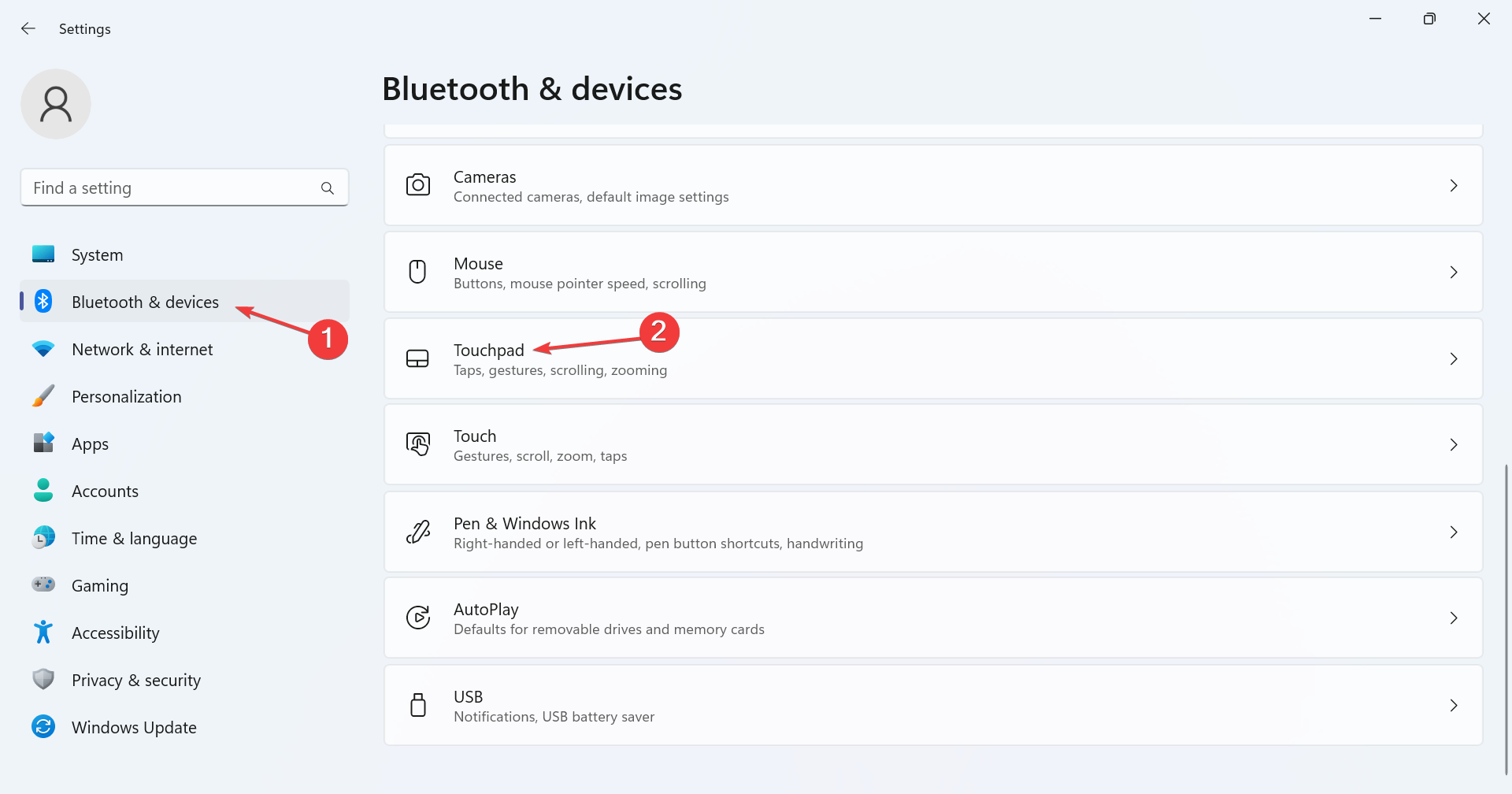
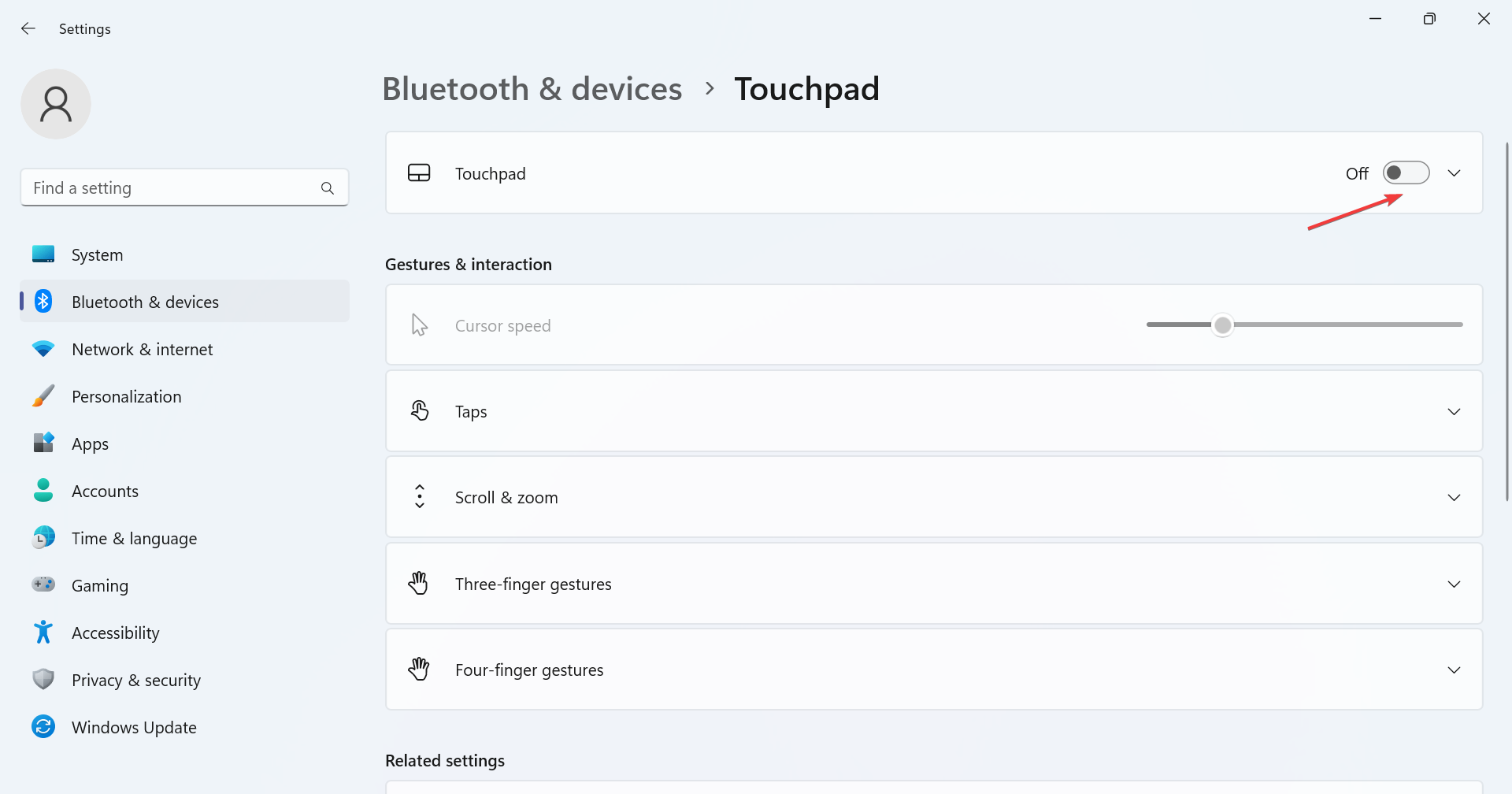
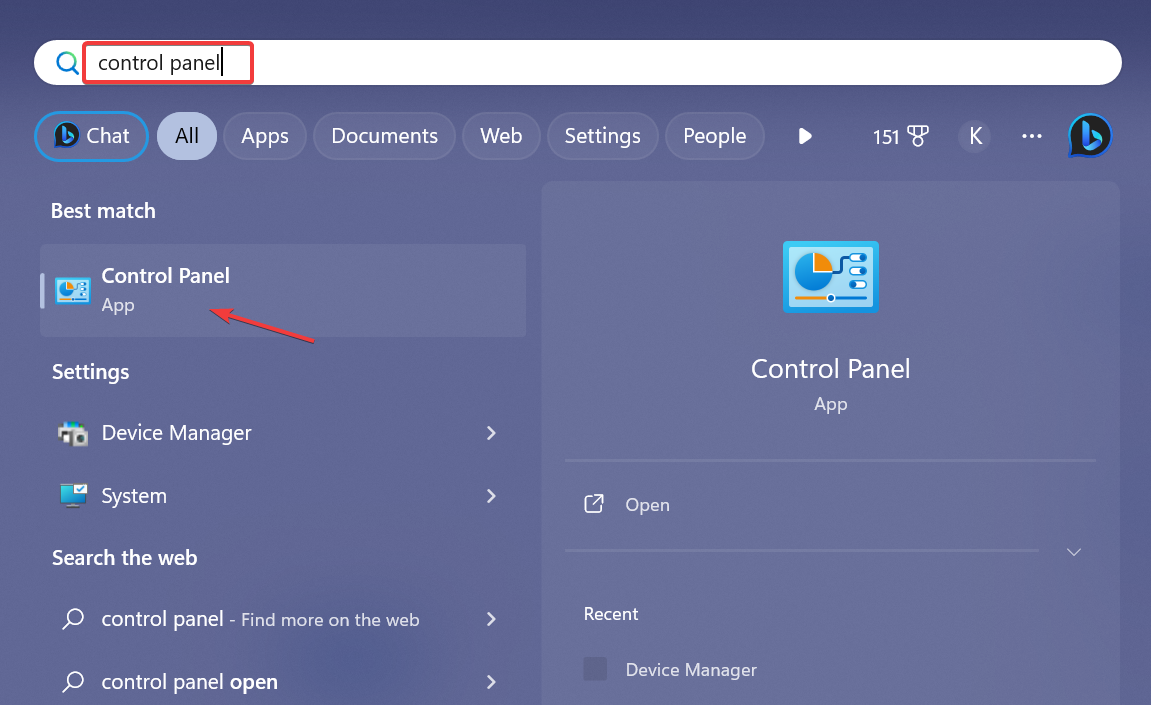
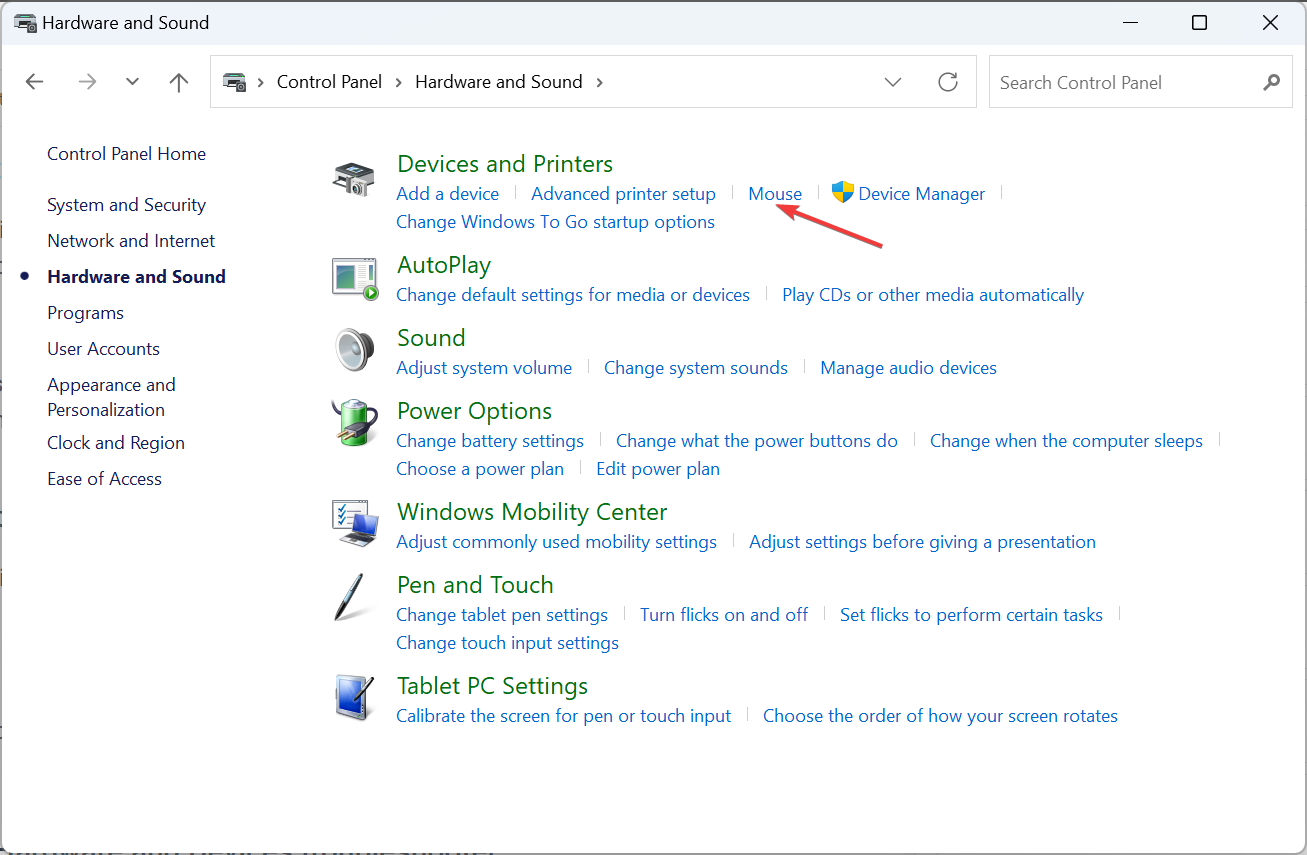
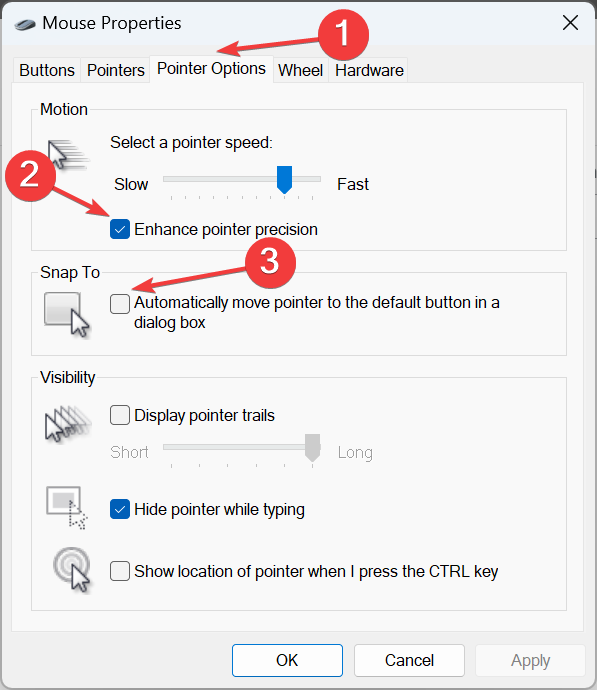
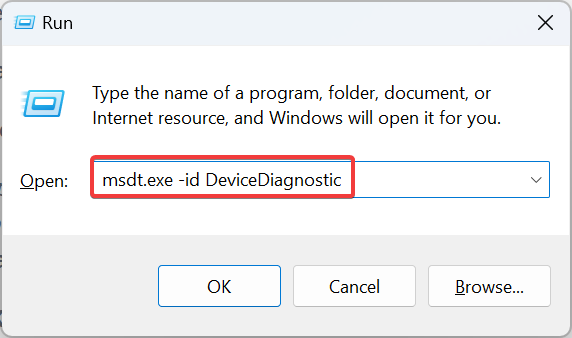
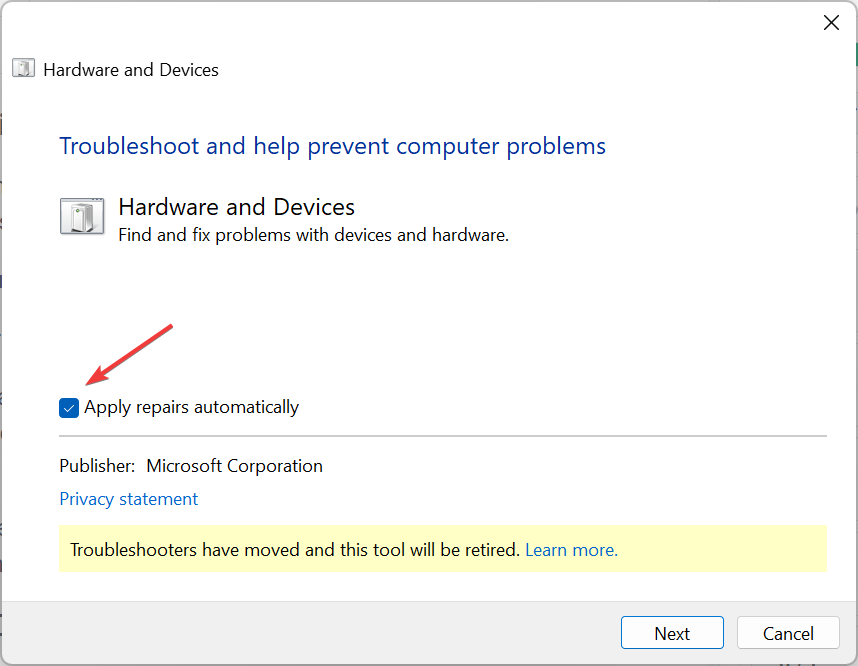
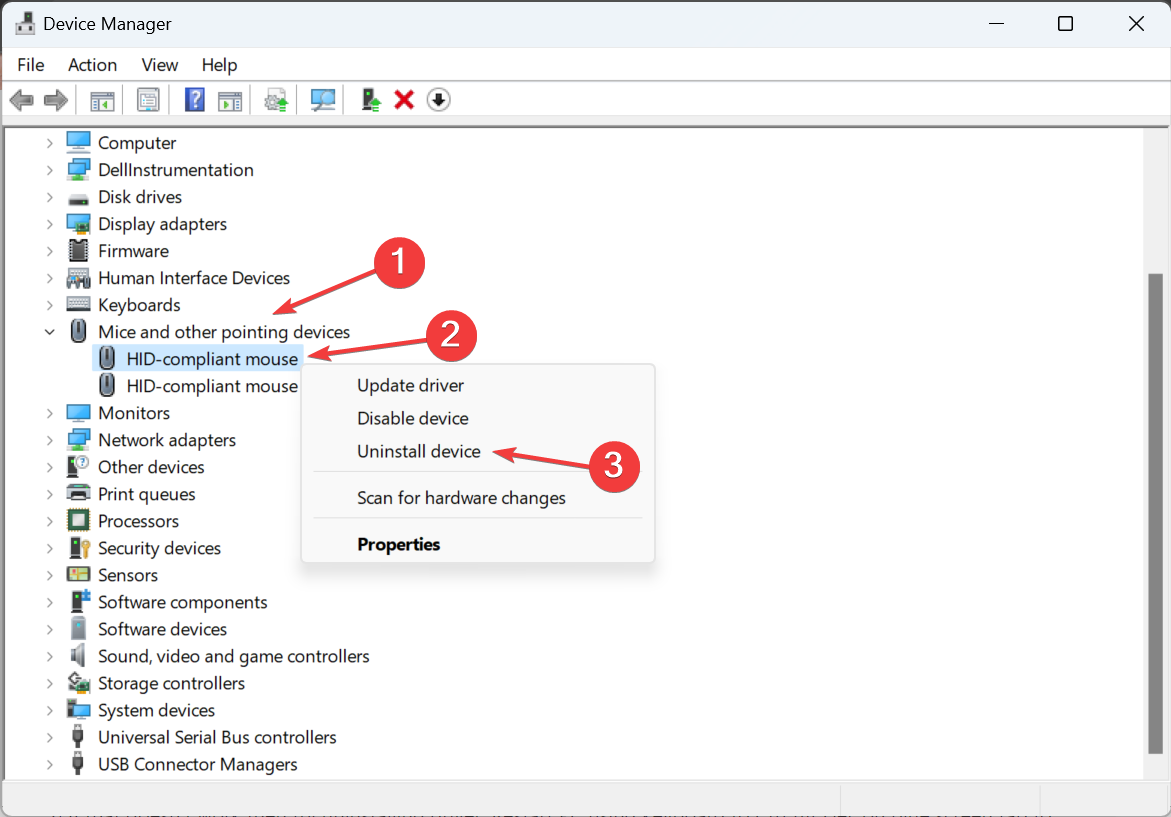
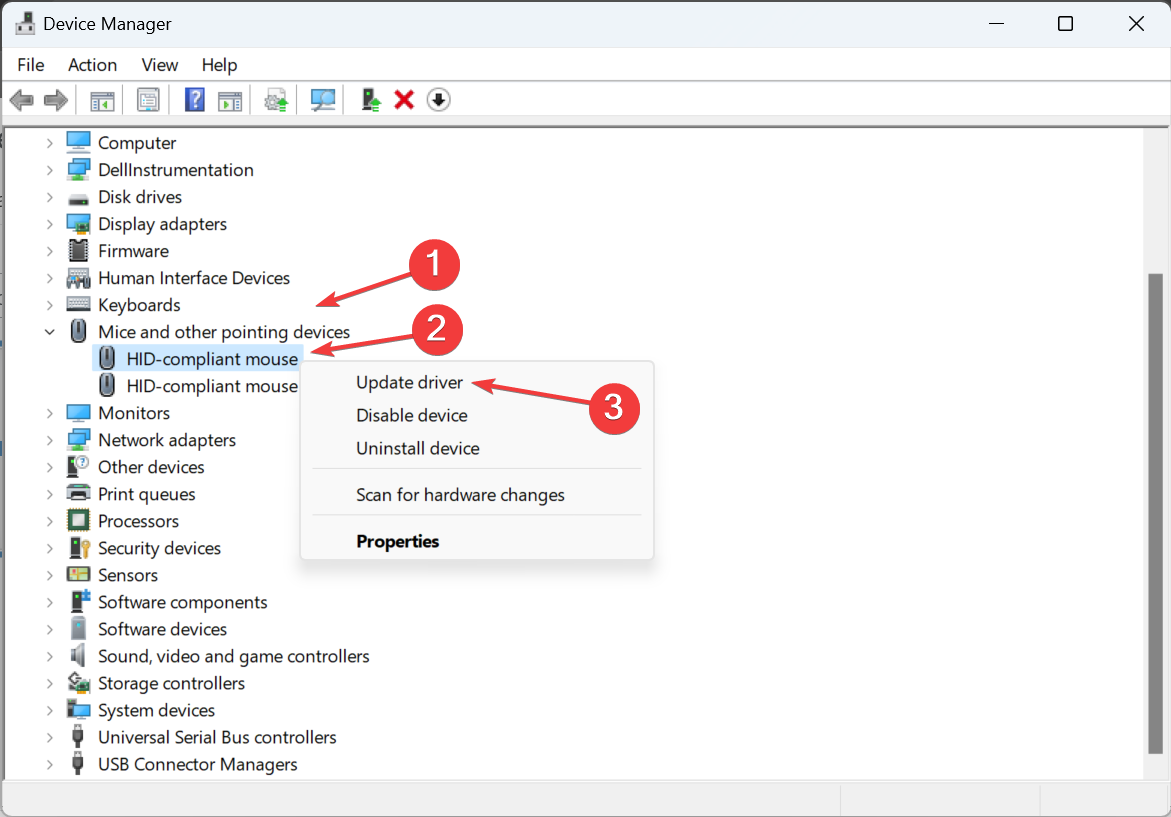
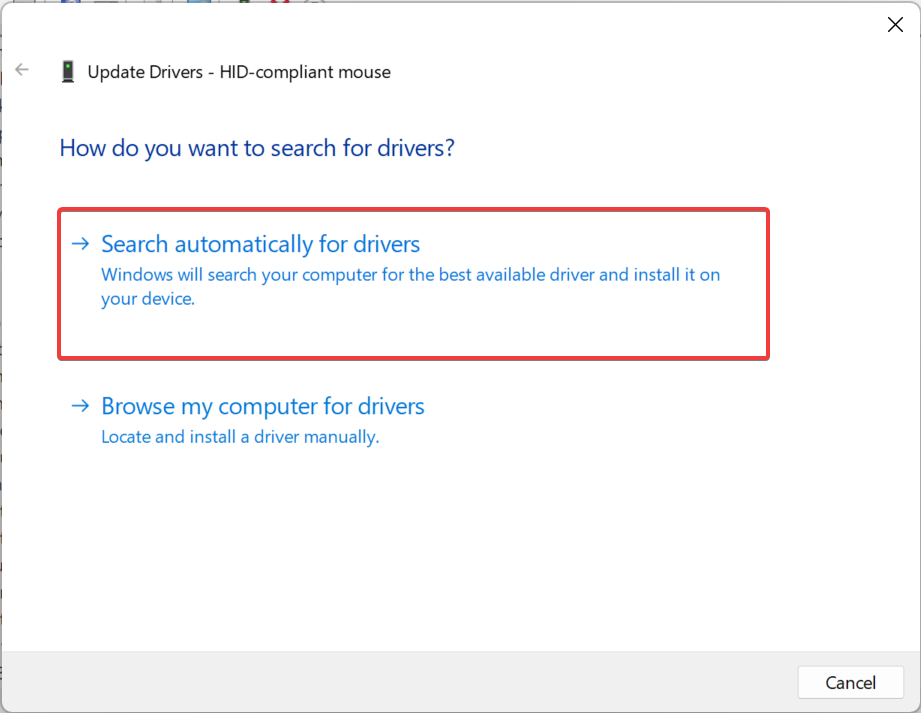
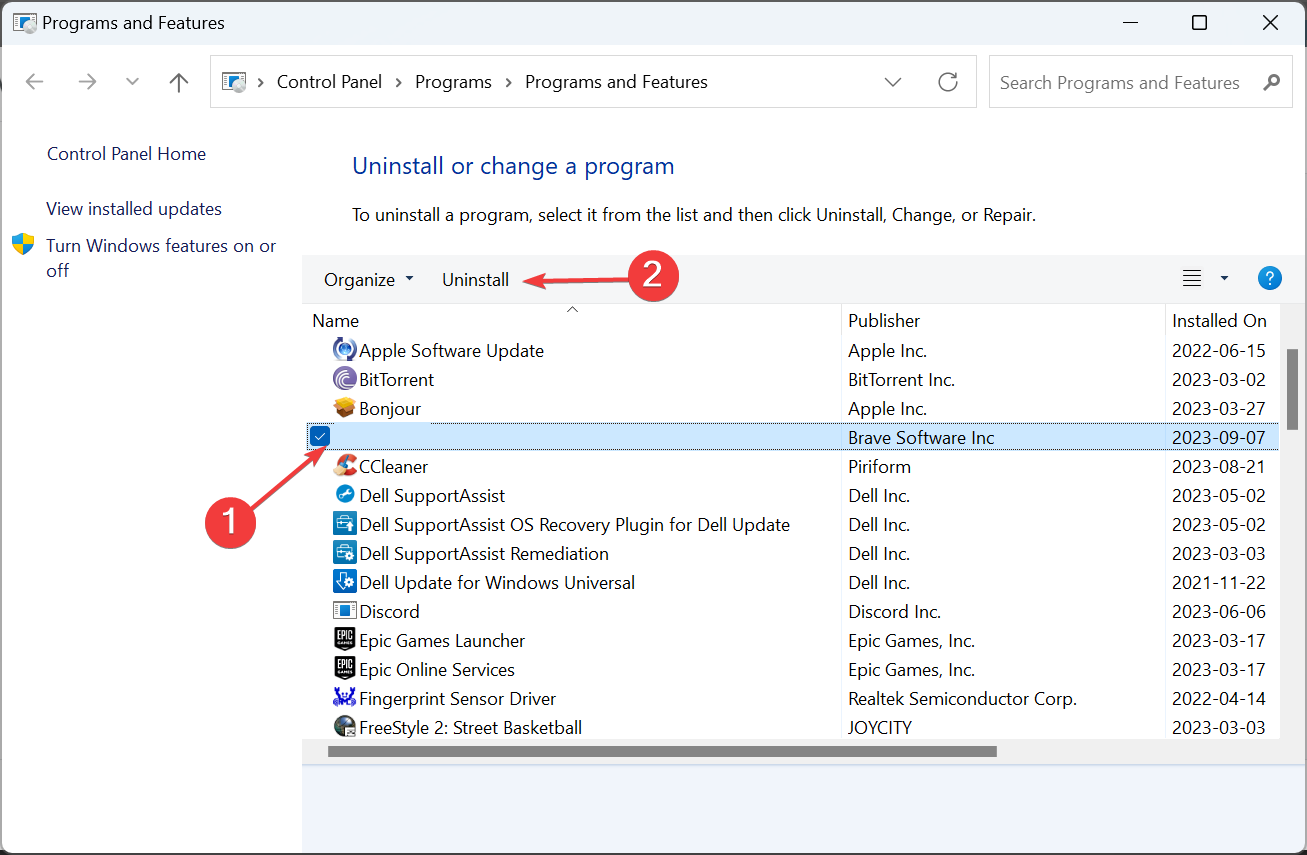
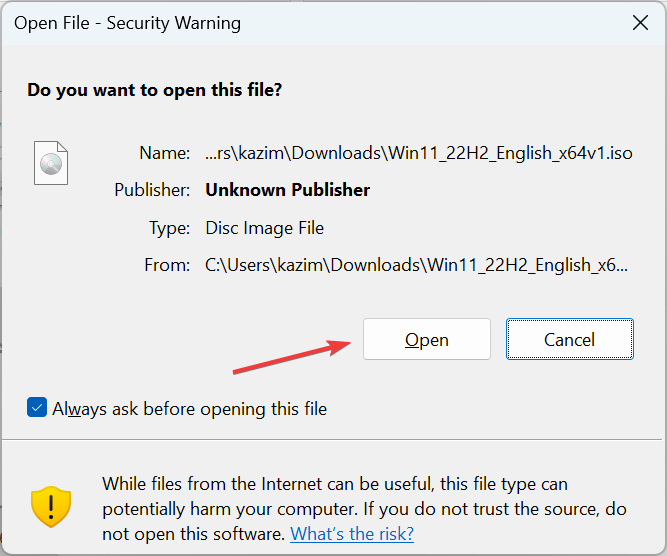
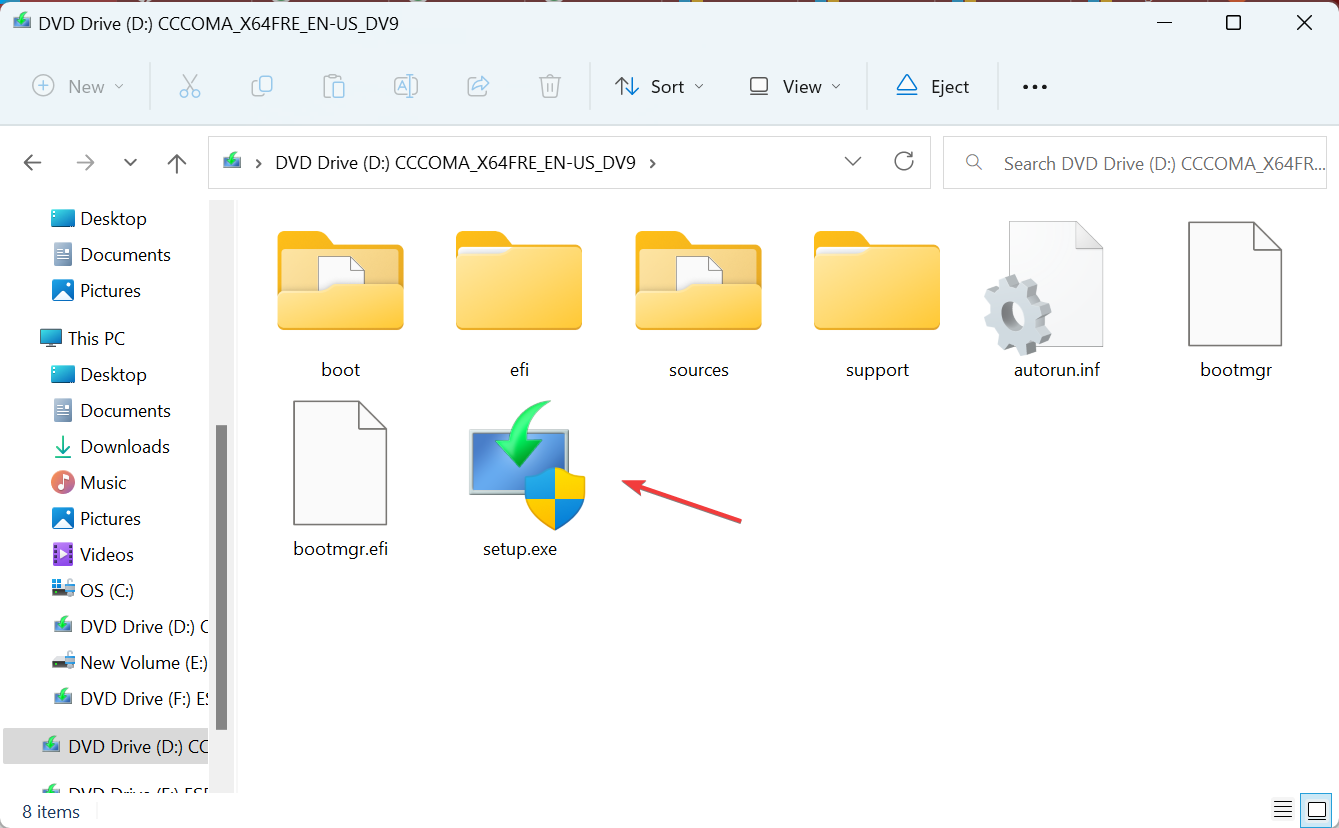
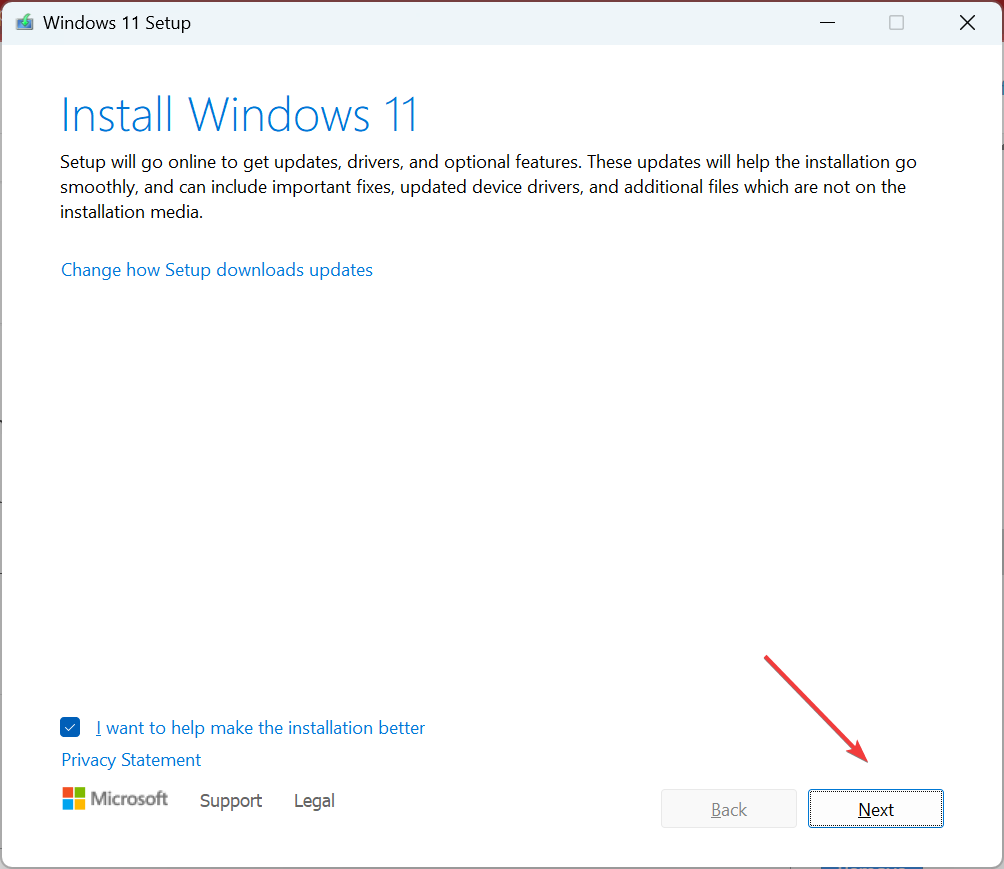
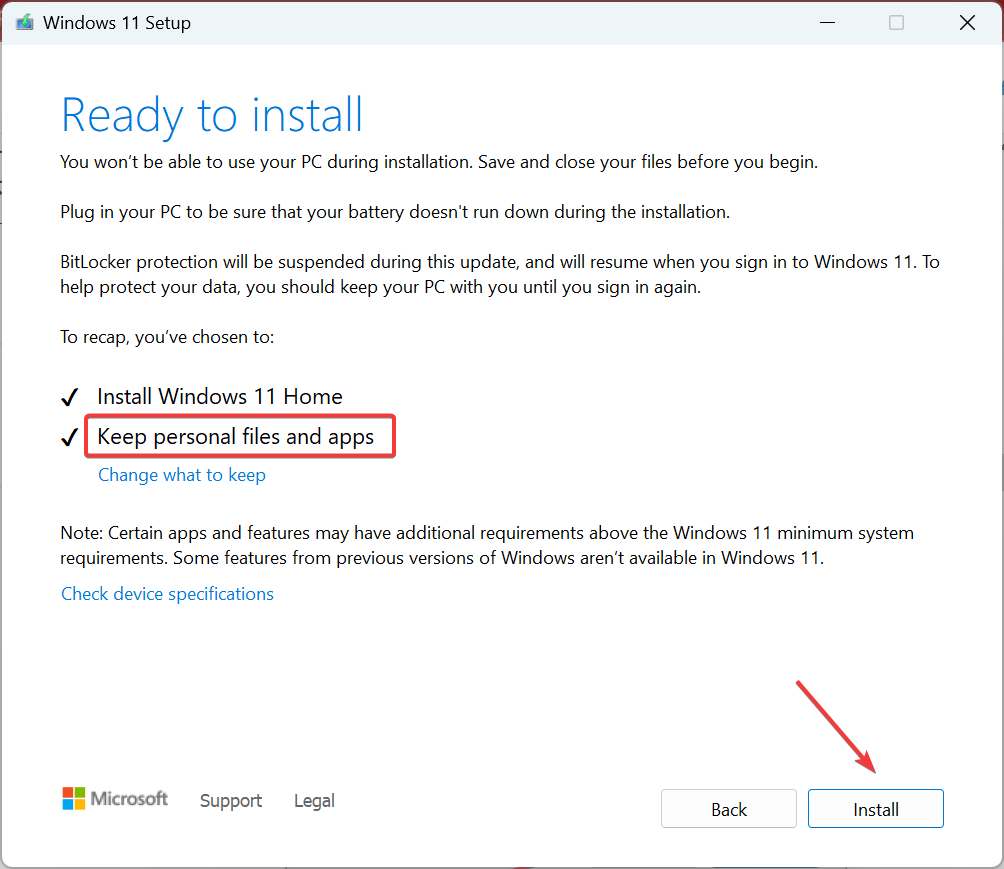
 Tip When none of the fixes work, it may be caused by a hardware problem and we recommend replacing your mouse. If only the touchpad is connected, have it looked at by a certified service professional.
Tip When none of the fixes work, it may be caused by a hardware problem and we recommend replacing your mouse. If only the touchpad is connected, have it looked at by a certified service professional.



