
In this short article, we will discuss the different options you can use to find the php.ini file in WordPress. It's good to know where it is because sometimes you need to modify some settings in this file.
For example, you may see this error in a WordPress site:
"The uploaded file exceeds upload_max_filesize"
This tells you that the file you are trying to upload in WordPress exceeds the file size configured in the php.ini configuration file. Therefore, you may need to increase the maximum size in the php.ini file.
That being said, it also allows you to configure many other options related to PHP if you know the location of the php.ini configuration file.
First of all, you should know that WordPress is built on the PHP programming language. PHP must be running on the server every time a WordPress page is loaded. When PHP runs, it looks for the php.ini file in some specific location and loads it. This file configures how PHP works and has a huge impact on PHP software like WordPress.
Of course it's possible that you never need to modify php.ini. PHP can run happily using the settings provided in the default php.ini file because PHP comes with these default recommended settings. In fact, running PHP does not require setting any key configuration parameters.
However, the php.ini file provides some important settings that you need to be familiar with. In fact, it is inevitable for PHP developers to encounter it sooner or later.
In this section, we will learn how to find the php.ini file that is loaded when running WordPress. This can be tricky - the location of the php.ini file varies depending on the environment in which PHP is running.
The best way to know the location of the php.ini file is to use the phpinfo() function. It will tell you where php.ini is located and also print out all the important PHP configuration information.
You can run phpinfo() by creating a .php file and calling this function. Proceed to create a phpinfo.php file with the following content and place it in the document root.
<?php phpinfo(); ?>
Now upload this file to the root directory of your WordPress installation. Next, run the https://your-wordpress-site.com/phpinfo.php URL in your browser and you should see the output of phpinfo(). Find the sections below.
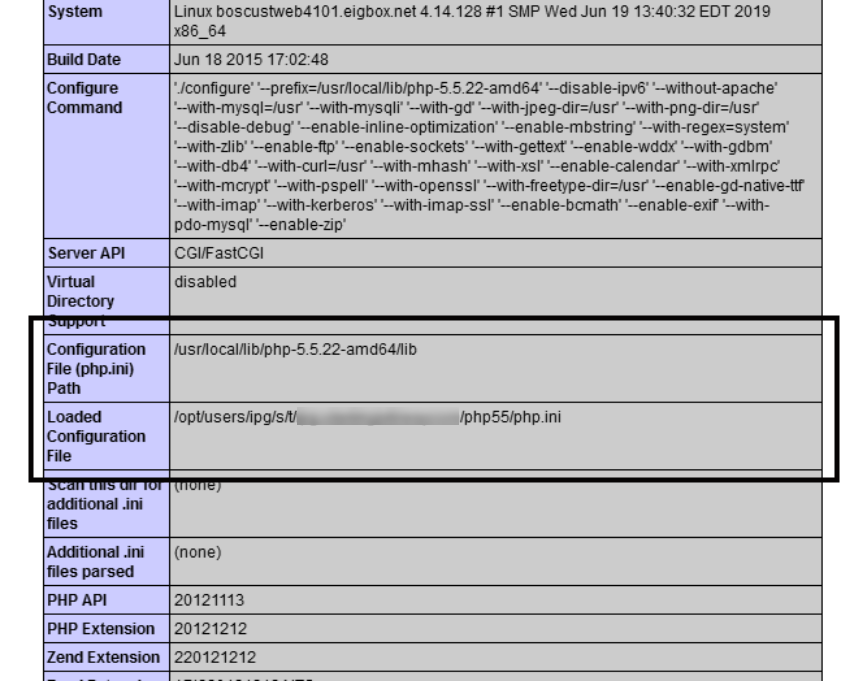
As you can see, there are two parts. The first configuration file (php.ini) path represents the default path of the php.ini file in the system. The second, Loaded configuration file, is the path to the php.ini file loaded when PHP is running.
So you can edit the php.ini file indicated in the Loaded Configuration File section and this should work in most cases. Once you have determined the location of the php.ini file, don't forget to delete the phpinfo.php file from the site.
If you cannot access the location of the php.ini file, you can try the solution described in the next section.
In this section, we will learn how to edit the php.ini file to WordPress with the help of cPanel. Of course, you need cPanel access on your hosting to use this option!
Continue logging into your cPanel. On the dashboard, you should be able to see the following options.
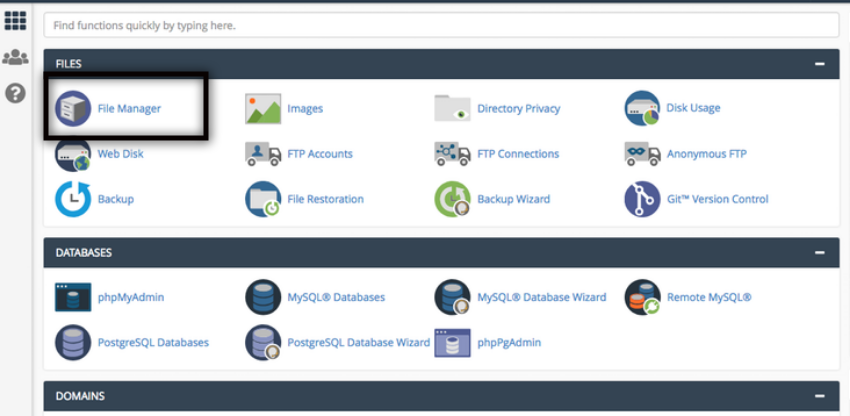
Next, click on the File Manager link on the dashboard, which will take you to a screen that lists the files on the server. Navigate to the WordPress root installation directory. It should display a list of files as shown in the screenshot below.
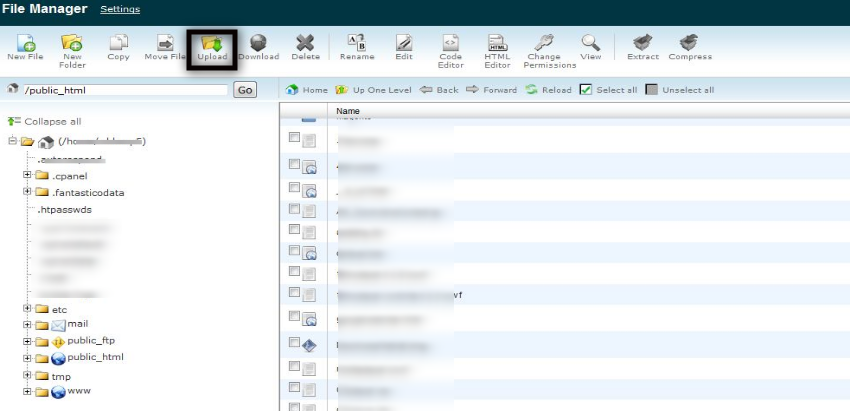
Now, try to find the php.ini file in the list, if it does not exist, you can create a new file in the document root directory.
upload_max_filesize ErrorIn this section, we will learn how to fix the upload_max_filesize error. Once you have found the location of your WordPress site’s php.ini file, you can simply change the following settings in the file.
upload_max_filesize = 64M max_execution_time = 300 memory_limit = 128M post_max_size = 64M max_input_time = 300
If you are editing an existing php.ini file then just change the values as per your requirement. On the other hand, if you created a new file, you need to add it.
After making these changes, you should no longer get file size errors because we have significantly increased the file size limit. Of course, you can adjust the above settings to suit your needs.
At this point, we have reached the end of this article.
Today, we discussed how to find the php.ini file in your WordPress installation. In addition to this, we also discussed how to change the settings in this file. Please feel free to post your questions using the feed below. And check out some of our other helpful WordPress troubleshooting resources!
Listed here is a collection of tutorials and other resources to help you troubleshoot WordPress issues.
The above is the detailed content of Finding php.ini: WordPress Configuration Troubleshooting. For more information, please follow other related articles on the PHP Chinese website!
 switch statement usage
switch statement usage
 ICP coin prospect analysis
ICP coin prospect analysis
 How to skip network connection during win11 installation
How to skip network connection during win11 installation
 Check out the top ten cryptocurrencies worth investing in
Check out the top ten cryptocurrencies worth investing in
 What does wifi deactivated mean?
What does wifi deactivated mean?
 What are the problems with using php
What are the problems with using php
 The latest prices of the top ten virtual currencies
The latest prices of the top ten virtual currencies
 disk recovery data
disk recovery data




