How to change the white background of CAD to black
Steps to change cad white background to black: 1. Open the CAD software; 2. Click "Options" or "Preferences" on the menu bar to enter the settings interface; 3. In the options or preferences interface , look for color-related settings; 4. In the color settings, you can find an option to change the background color, click the option, and then select black; 5. After completing the changes, click the "Apply" or "OK" button to save the settings And close the options or preference interface; 6. Some CAD software may require the program to be restarted for the changes to take effect. Close and reopen CAD.

CAD (Computer-Aided Design) is a design tool widely used in engineering, architecture, and manufacturing. In CAD software, users can often customize background colors to suit personal preferences and work environments. This article will introduce how to change the white background of CAD software to black.
In most CAD software, the method of changing the background color is similar. Here are the general steps:
Step 1: Open the CAD software
First, open the CAD software you want to change the background color. This could be AutoCAD, SolidWorks, CATIA or other similar software.
Step 2: Enter Options or Preferences
In most CAD software, you can do this by clicking "Options" or "Preferences" on the menu bar Enter the setting interface. This is usually under the Tools or Edit menu.
Step 3: Find the color settings
In the Options or Preferences interface, look for the color-related settings. This might be labeled "Display," "Appearance," or something similar.
Step 4: Change the background color
In the color settings, you should be able to find an option to change the background color. This is usually a drop-down menu or color picker. Click on that option and select black.
Step 5: Apply changes
After completing the changes, click the "Apply" or "OK" button to save the settings and close the Options or Preferences interface.
Step 6: Restart the CAD software
Some CAD software may require you to restart the program for the changes to take effect. If so, close and reopen the CAD software.
Now, the background color of your CAD software should have changed from white to black. This change can help reduce eye strain and provide better visual contrast, especially when using CAD software in dark environments.
It should be noted that different CAD software may have slightly different interfaces and option names. If you cannot find a specific option, please refer to the CAD software's user manual or online help document for more detailed guidance.
Summary:
Changing the white background of CAD software to black can provide better visual contrast and reduce eye fatigue. By going into the options or preferences interface, finding the color settings, and changing the background color to black, then applying the changes and restarting the CAD software, you can enjoy the benefits of a black background. Remember, the specific steps may vary between different CAD software, so please refer to the relevant user manual or online help document for more precise guidance.
The above is the detailed content of How to change the white background of CAD to black. For more information, please follow other related articles on the PHP Chinese website!

Hot AI Tools

Undress AI Tool
Undress images for free

Undresser.AI Undress
AI-powered app for creating realistic nude photos

AI Clothes Remover
Online AI tool for removing clothes from photos.

Clothoff.io
AI clothes remover

Video Face Swap
Swap faces in any video effortlessly with our completely free AI face swap tool!

Hot Article

Hot Tools

Notepad++7.3.1
Easy-to-use and free code editor

SublimeText3 Chinese version
Chinese version, very easy to use

Zend Studio 13.0.1
Powerful PHP integrated development environment

Dreamweaver CS6
Visual web development tools

SublimeText3 Mac version
God-level code editing software (SublimeText3)
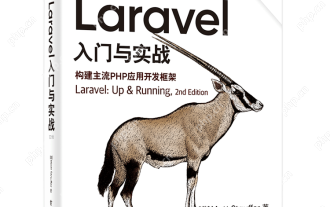 Recommended Laravel's best expansion packs: 2024 essential tools
Apr 30, 2025 pm 02:18 PM
Recommended Laravel's best expansion packs: 2024 essential tools
Apr 30, 2025 pm 02:18 PM
The essential Laravel extension packages for 2024 include: 1. LaravelDebugbar, used to monitor and debug code; 2. LaravelTelescope, providing detailed application monitoring; 3. LaravelHorizon, managing Redis queue tasks. These expansion packs can improve development efficiency and application performance.
 Which of the top ten currency trading platforms in the world are the latest version of the top ten currency trading platforms
Apr 28, 2025 pm 08:09 PM
Which of the top ten currency trading platforms in the world are the latest version of the top ten currency trading platforms
Apr 28, 2025 pm 08:09 PM
The top ten cryptocurrency trading platforms in the world include Binance, OKX, Gate.io, Coinbase, Kraken, Huobi Global, Bitfinex, Bittrex, KuCoin and Poloniex, all of which provide a variety of trading methods and powerful security measures.
 How to implement style reuse in CSS?
May 21, 2025 pm 08:57 PM
How to implement style reuse in CSS?
May 21, 2025 pm 08:57 PM
The methods to implement style reuse in CSS are: 1. Use class selector, 2. Use BEM naming convention, and 3. Use CSS preprocessor. Through these methods, the amount of code can be reduced, maintainability and consistency can be improved. For example, using a class selector can apply the same style to multiple elements, while BEM and preprocessors provide more advanced ways of multiplexing and organization.
 Laravel integration with social media login (OAuth)
May 22, 2025 pm 09:27 PM
Laravel integration with social media login (OAuth)
May 22, 2025 pm 09:27 PM
Integrating social media login in the Laravel framework can be achieved by using the LaravelSocialite package. 1. Install the Socialite package: use composerrequirelaravel/socialite. 2. Configure the service provider and alias: add relevant configuration in config/app.php. 3. Set API credentials: Configure social media API credentials in .env and config/services.php. 4. Write controller method: Add redirection and callback methods to handle social media login process. 5. Handle FAQs: Ensure user uniqueness, data synchronization, security and error handling. 6. Optimization practice:
 How to customize Laravel's user authentication logic?
May 22, 2025 pm 09:36 PM
How to customize Laravel's user authentication logic?
May 22, 2025 pm 09:36 PM
Custom Laravel user authentication logic can be implemented through the following steps: 1. Add additional verification conditions when logging in, such as mailbox verification. 2. Create a custom Guard class and expand the authentication process. Custom authentication logic requires a deep understanding of Laravel's authentication system and pay attention to security, performance and maintenance.
 Common security threats and protection measures for Laravel applications
May 22, 2025 pm 09:33 PM
Common security threats and protection measures for Laravel applications
May 22, 2025 pm 09:33 PM
Common security threats in Laravel applications include SQL injection, cross-site scripting attacks (XSS), cross-site request forgery (CSRF), and file upload vulnerabilities. Protection measures include: 1. Use EloquentORM and QueryBuilder for parameterized queries to avoid SQL injection. 2. Verify and filter user input to ensure the security of output and prevent XSS attacks. 3. Set CSRF tokens in forms and AJAX requests to protect the application from CSRF attacks. 4. Strictly verify and process file uploads to ensure file security. 5. Regular code audits and security tests are carried out to discover and fix potential security vulnerabilities.
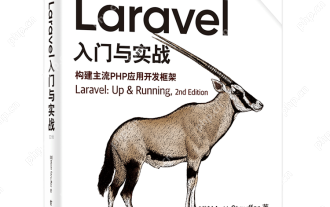 What is Middleware in Laravel? How to use it?
May 29, 2025 pm 09:27 PM
What is Middleware in Laravel? How to use it?
May 29, 2025 pm 09:27 PM
Middleware is a filtering mechanism in Laravel that is used to intercept and process HTTP requests. Use steps: 1. Create middleware: Use the command "phpartisanmake:middlewareCheckRole". 2. Define processing logic: Write specific logic in the generated file. 3. Register middleware: Add middleware in Kernel.php. 4. Use middleware: Apply middleware in routing definition.
 How to manage Kubernetes nodes on Debian
May 16, 2025 pm 01:18 PM
How to manage Kubernetes nodes on Debian
May 16, 2025 pm 01:18 PM
Managing Kubernetes (K8S) nodes on a Debian system usually involves the following key steps: 1. Installing and configuring Kubernetes components preparation: Make sure that all nodes (including master nodes and worker nodes) have the Debian operating system installed and meet the basic requirements for installing a Kubernetes cluster, such as sufficient CPU, memory and disk space. Disable swap partition: In order to ensure that kubelet can run smoothly, it is recommended to disable swap partition. Set firewall rules: allow necessary ports, such as ports used by kubelet, kube-apiserver, kube-scheduler, etc. Install container






