Methods to fill serial numbers in merged cells are: 1. Use macros to fill serial numbers, open Excel, press "Alt F11" to open the VBA editor, insert code, run the macro to select the merged cells to be filled with serial numbers Range; 2. Use a formula to fill in the serial number, use the "=IF(COUNTIF(...,"")=1,MAX(..) 1,"")" formula; 3. Use conditional formatting to fill in the serial number, Use =AND(COUNT(...)>0, COUNTIF(...,"")=1) formula, etc.

The operating environment of this article: Windows 10 system, office 2010 version, Dell G3 computer.
Merge cells is a very common operation in Excel. It can merge adjacent cells into one large cell to facilitate data display and organization. However, after merging cells, if you need to fill in serial numbers for the merged cells, some techniques and methods are involved. Below I will answer the question of how to fill serial numbers in merged cells.
There are many ways to fill in serial numbers for merged cells. Below I will introduce three commonly used methods:
Method 1: Use macros to fill in serial numbers
Using macros is a very convenient and efficient way to fill in serial numbers for all merged cells at once. The following are the specific steps:
Open Excel and press "Alt F11" to open the VBA editor.
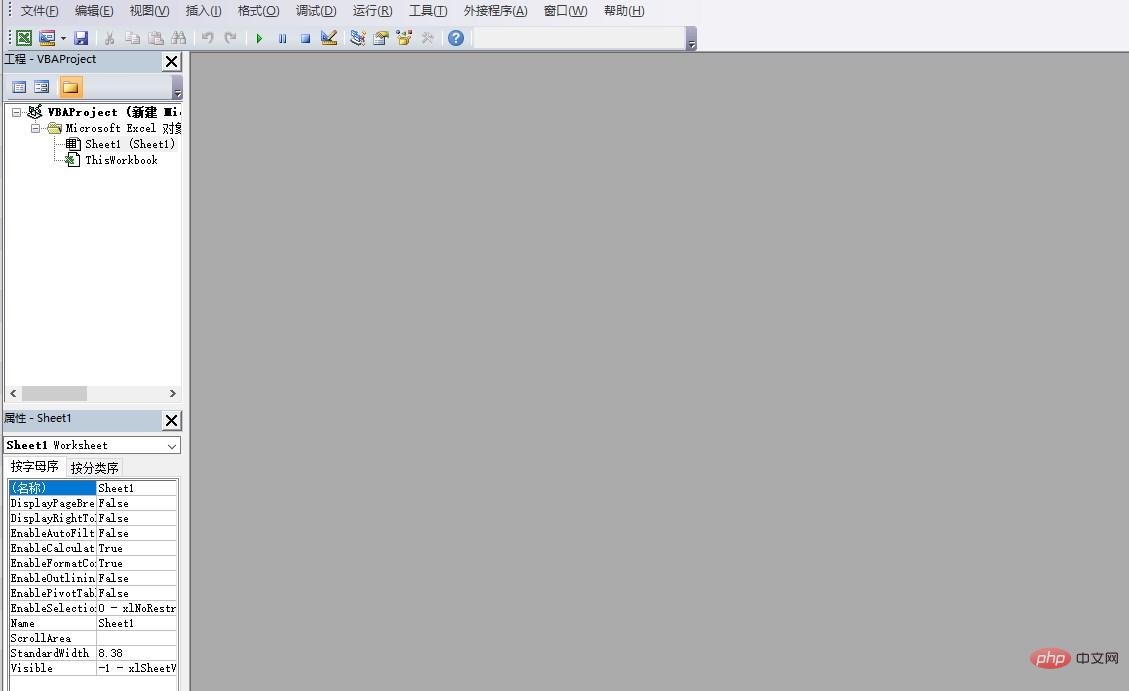
In the VBA editor, click "Insert" -> "Module" and enter the following code in the newly created module:
Sub FillSerialNumber() Dim rng As Range Dim cell As Range Dim i As Integer Set rng = Application.InputBox("Please select the range:", Type:=8) i = 1 For Each cell In rng If Not cell.MergeCells Then cell.Value = i i = i + 1 End If Next cell End Sub
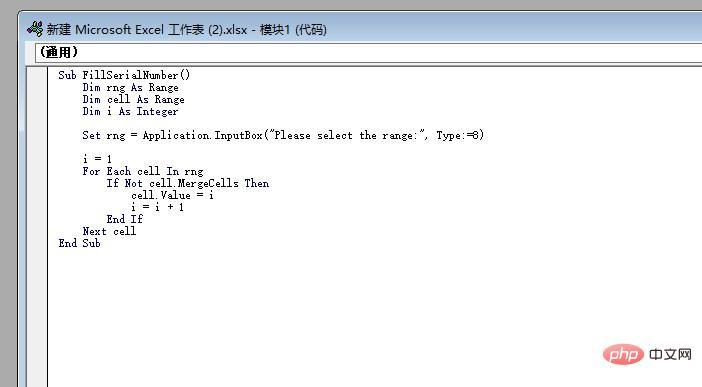
Press "F5" to run the macro, and then select the merged cell range to fill in the serial number.
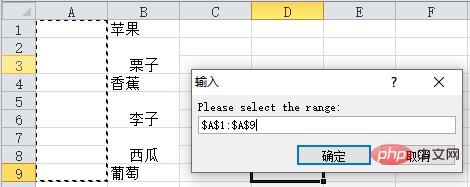
Click "OK" and the macro will fill in the serial number for the selected merged cells.
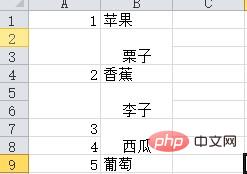
Method 2: Use formula to fill in the serial number
Using formula is another common method, which can be automatically filled in through formula serial number. The following are the specific steps:
Open Excel and select a blank cell, such as A1.
Enter "1".
In the next cell, enter the following formula: =IF(COUNTIF($A$1:A1,"")=1,MAX($A$1:A1) 1,"").
Drag the fill handle of the formula and apply the formula to the merged cell range that needs to be filled with serial numbers.
Method 3: Use conditional formatting to fill the serial number
Using conditional formatting is a very flexible method that can fill the serial number according to specified conditions. The following are the specific steps:
Open Excel and select the merged cell range that needs to be populated with serial numbers.
Click "Conditional Formatting"->"New Rule" in the "Home" tab.
In the pop-up dialog box, select "Use a formula to determine the cells to which this format should be applied."
In the "Format value is" input box, enter the following formula: =AND(COUNT($A$1:A1)>0, COUNTIF($A$1:A1,"")=1)
In the Format tab, select the fill color you want to apply.
Click "OK", and the conditional formatting will fill in the serial number for the selected merged cells.
To sum up, the above are three commonly used methods to fill serial numbers in merged cells. Use macros to fill in serial numbers for all merged cells at once, use formulas to automatically fill in serial numbers, and use conditional formatting to fill in serial numbers based on conditions. According to different needs and situations, you can choose a method that suits you to fill in the serial number. Hope the above content can be helpful to you!
The above is the detailed content of How to fill in serial numbers for merged cells. For more information, please follow other related articles on the PHP Chinese website!




