
This is the easiest and fastest way to change your login password on your Mac or MacBook; the only condition is that you must know your current password to perform this operation. I recommend you consider the following other methods if you have forgotten your MacBook password. If you remember your old password, follow these steps to change your MacBook password:
1. Open System Settings on your MacBook.
2. Click Touch ID and Password on the left, then click the Change button under the Password section.
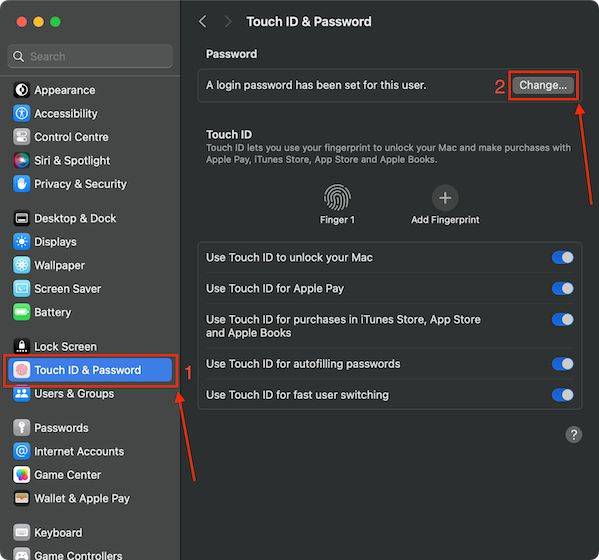
3. Now, enter your old password and then enter your new password and click Change Password.
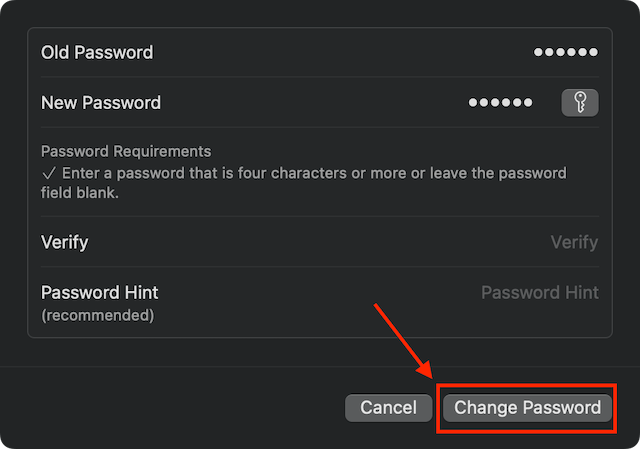
Note: You can create a password reminder to help you remember your password in the future in case you forget it.
On MacBook, if there are two user accounts and you need to change the password of the secondary user account, you may encounter the following situations. In this case, you can use an administrator user account to reset the other party's password. Here's how it works:
1. Open System Settings on your MacBook.
2. Click User and Group settings on the left.
3. Click the "i" button in front of the account you want to reset your Mac password.
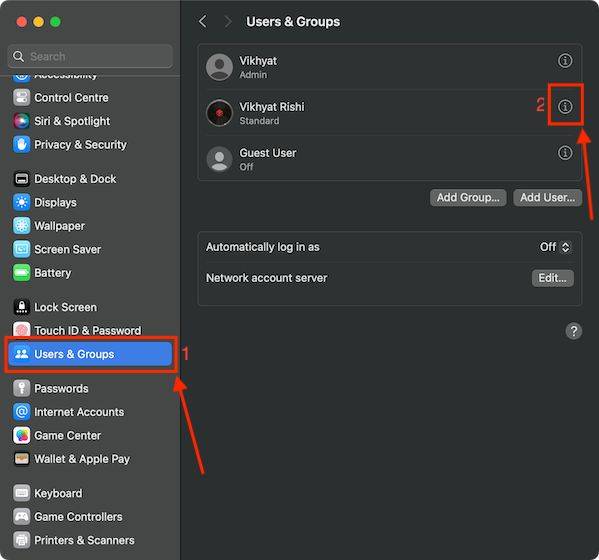
4. Click the Reset button next to the password option and enter your administrator user password.
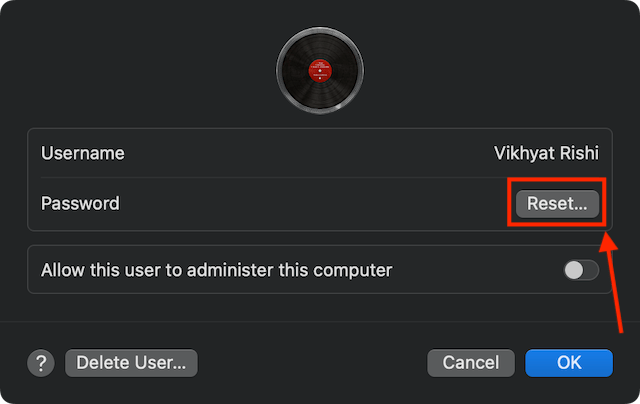
5. Here, enter the new password and click Reset Password.
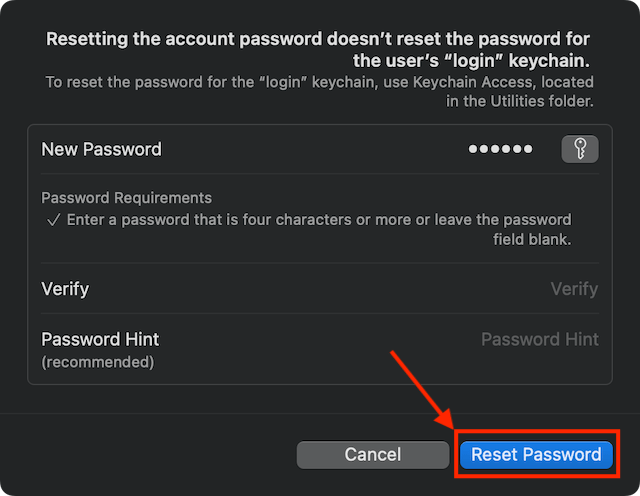
Once you know your current password, you can easily change your MacBook or Mac password. But what if you forget your current password and can't get into your MacBook? You can reset your MacBook password using your Apple ID password. The only thing is that you must associate your Apple ID with an administrator account and you should enable the "Allow users to reset passwords with Apple ID" option from the Users & Groups settings on your Mac.
1. Restart your MacBook and click the Question Mark icon next to the password field on the MacBook lock screen.
2. Now, click the arrow icon next to "Reset it using your Apple ID" .
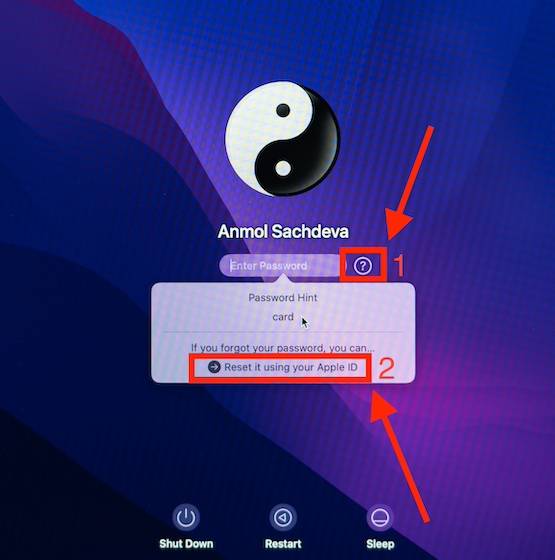
#3. Here, enter your Apple ID and password in the required fields.
4. Now, follow the on-screen instructions to reset your MacBook password to make changes and return to your macOS device.
If you forgot to use the recovery key to reset your MacBook password, here is another available method to reset your password. However, there's another problem here - FileValult must be enabled on your Mac, and you should have the recovery key.
If you have saved your FileVault recovery key, you can use it to reset your password on your Mac by following these steps:
1. Click ## next to the password field on the MacBook lock screen #question mark.
2. Now, click on thearrow icon next to "Restart with password reset options".
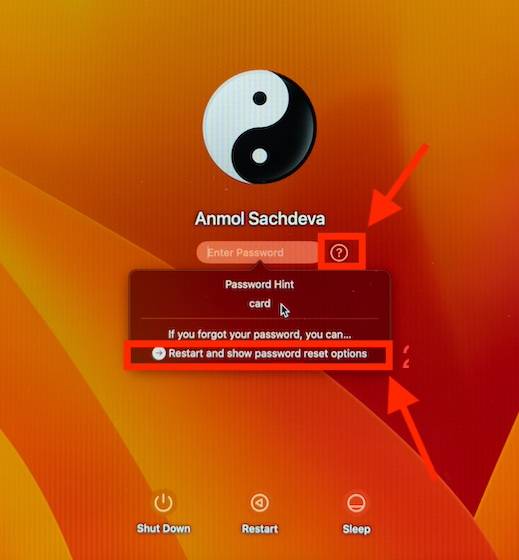
Recovery Key and click Next.
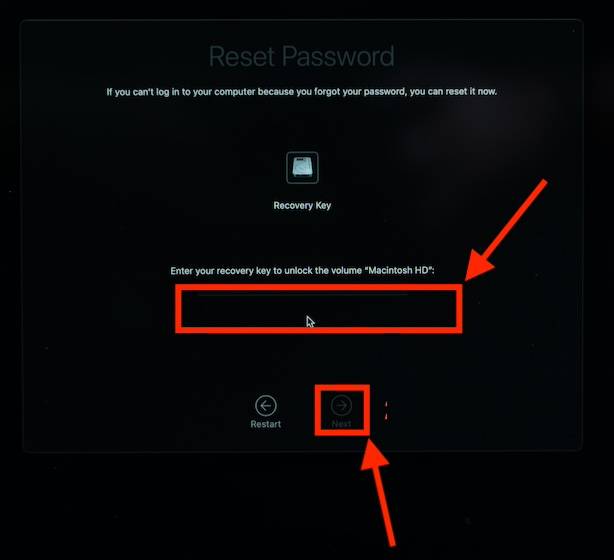
new password, verify it, enter the prompt, and click Next. 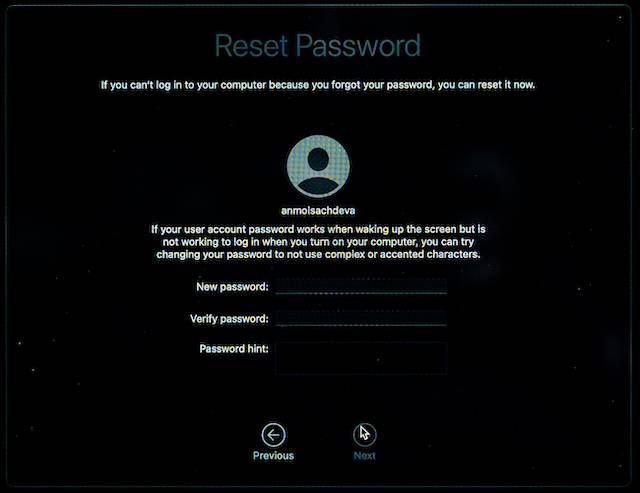
5. Next, follow the on-screen instructions to change your MacBook password.
The above is the detailed content of Easy Tutorial: Change MacBook Password. For more information, please follow other related articles on the PHP Chinese website!




