Detailed graphic tutorial on how to turn off win10 automatic updates
Jul 20, 2023 pm 01:33 PMFriends whose laptops are Win10 system should be aware that Win10 system will often push automatic system updates. Sometimes system updates suddenly pop up when you are busy, which is very unfriendly. So how to turn off automatic updates in win10 system? Next, the editor will tell you a tutorial on how to turn off automatic updates in win10. Come and take a look.
Method 1
1. Press the keyboard shortcut Win R at the same time to open the run window, enter services.msc, and then press Enter to confirm.

#2. Find Windows Update in the service list that appears, right-click on it and open properties.
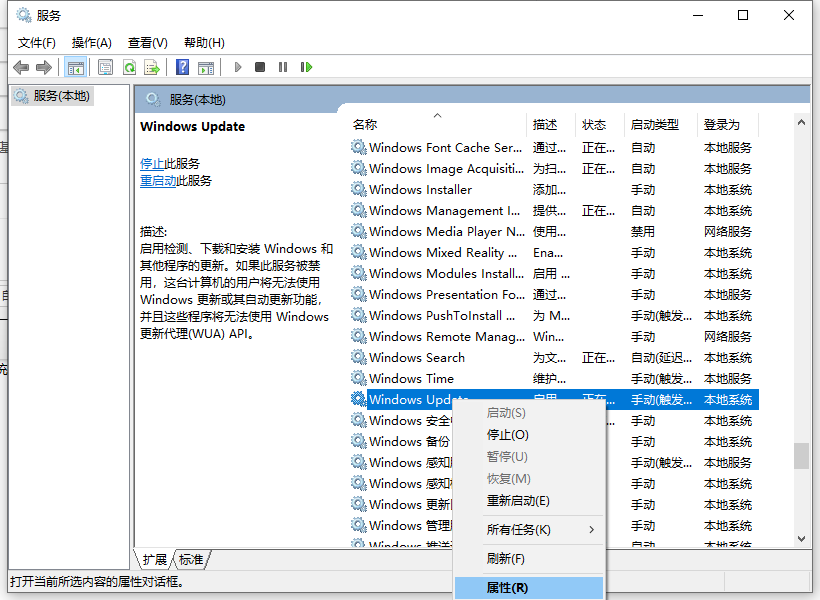
#3. Just select "Disable" in the startup type.
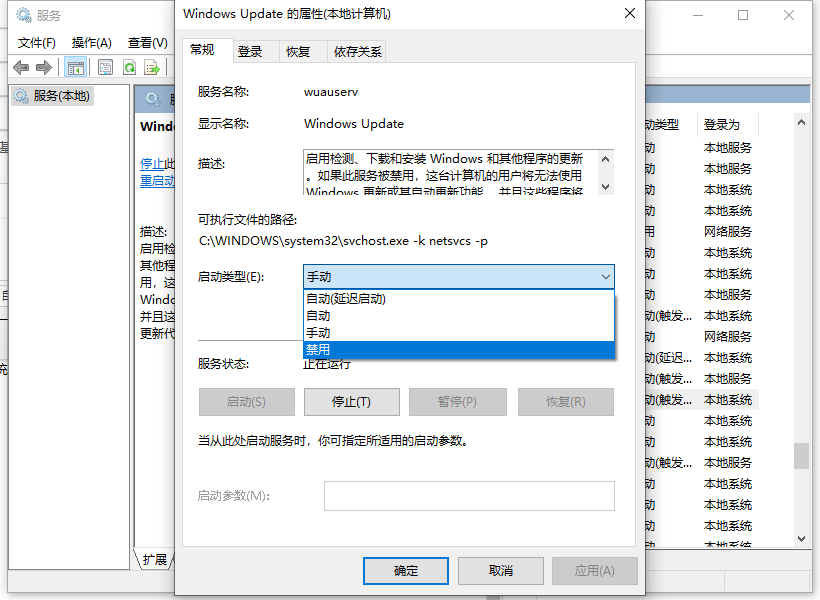
Method 2.
1. Press the keyboard shortcut Win R at the same time to open the run window, enter gpedit.msc, and then press Enter to confirm.
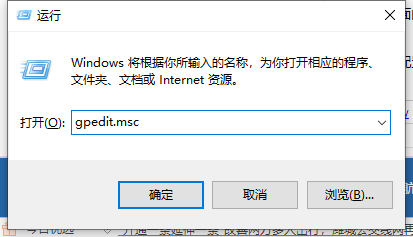
#2. According to the figure below, expand "Computer Configuration" - "Administrative Templates" - "Windows Update" in order, and double-click to open "Configure Automatic Updates".
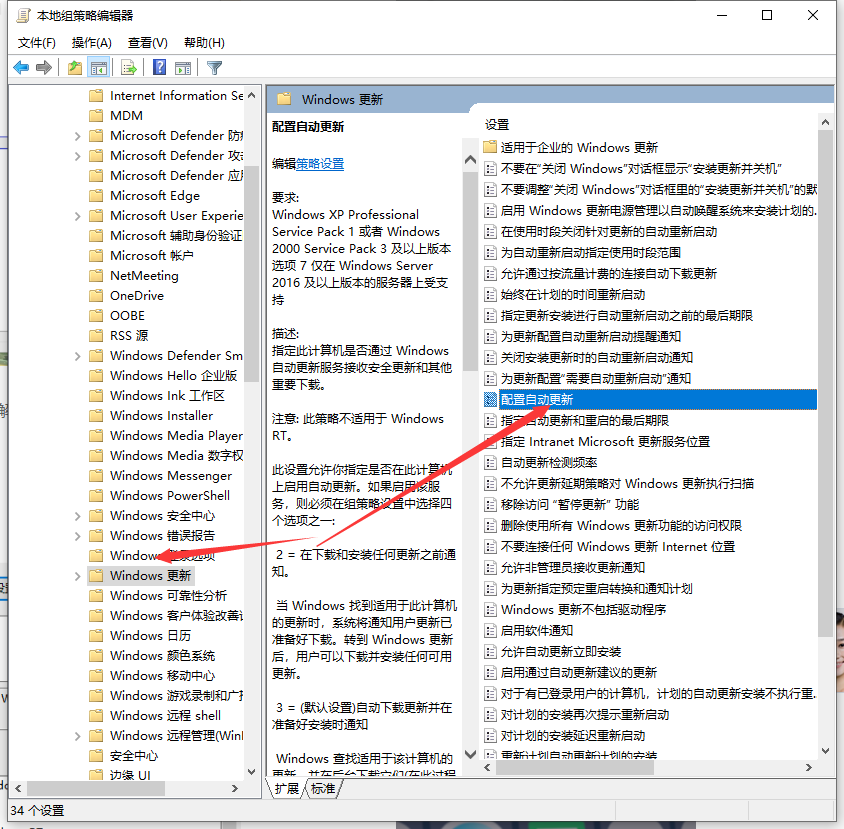
#3. The pop-up configuration automatically updates, then check "Disabled", and then press the OK button.
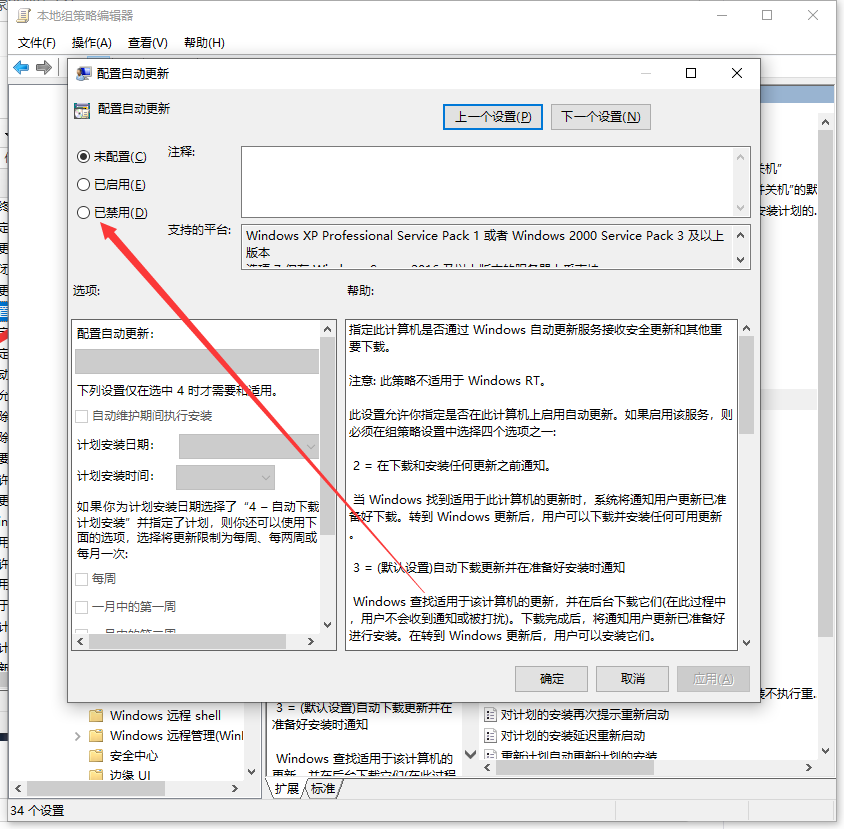
The above is the step-by-step tutorial on how to turn off automatic updates in win10. I hope it can help everyone.
The above is the detailed content of Detailed graphic tutorial on how to turn off win10 automatic updates. For more information, please follow other related articles on the PHP Chinese website!

Hot Article

Hot tools Tags

Hot Article

Hot Article Tags

Notepad++7.3.1
Easy-to-use and free code editor

SublimeText3 Chinese version
Chinese version, very easy to use

Zend Studio 13.0.1
Powerful PHP integrated development environment

Dreamweaver CS6
Visual web development tools

SublimeText3 Mac version
God-level code editing software (SublimeText3)

Hot Topics
 How to turn off automatic updates in opporeno5pro_How to turn off automatic updates in opporeno5pro
Mar 25, 2024 am 11:30 AM
How to turn off automatic updates in opporeno5pro_How to turn off automatic updates in opporeno5pro
Mar 25, 2024 am 11:30 AM
How to turn off automatic updates in opporeno5pro_How to turn off automatic updates in opporeno5pro
 How to turn off automatic updates on Xiaomi Mi 14?
Mar 18, 2024 pm 05:07 PM
How to turn off automatic updates on Xiaomi Mi 14?
Mar 18, 2024 pm 05:07 PM
How to turn off automatic updates on Xiaomi Mi 14?
 How to turn off automatic updates on Xiaomi Mi 14Pro?
Mar 18, 2024 pm 09:31 PM
How to turn off automatic updates on Xiaomi Mi 14Pro?
Mar 18, 2024 pm 09:31 PM
How to turn off automatic updates on Xiaomi Mi 14Pro?
 Detailed graphic tutorial on how to turn off win10 automatic updates
Jul 20, 2023 pm 01:33 PM
Detailed graphic tutorial on how to turn off win10 automatic updates
Jul 20, 2023 pm 01:33 PM
Detailed graphic tutorial on how to turn off win10 automatic updates
 How to turn off automatic updates on Redmi 13c?
Mar 19, 2024 am 08:01 AM
How to turn off automatic updates on Redmi 13c?
Mar 19, 2024 am 08:01 AM
How to turn off automatic updates on Redmi 13c?
 How to disable automatic system updates in win10
Jan 08, 2024 pm 04:17 PM
How to disable automatic system updates in win10
Jan 08, 2024 pm 04:17 PM
How to disable automatic system updates in win10
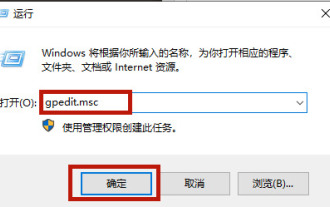 How to disable Windows 10 automatic updates on your Dell laptop
Dec 22, 2023 pm 01:45 PM
How to disable Windows 10 automatic updates on your Dell laptop
Dec 22, 2023 pm 01:45 PM
How to disable Windows 10 automatic updates on your Dell laptop
 How to disable Windows 10 automatic updates
Dec 30, 2023 am 09:25 AM
How to disable Windows 10 automatic updates
Dec 30, 2023 am 09:25 AM
How to disable Windows 10 automatic updates







