
Many users turn on their computers and find that there is only the Recycle Bin on the desktop, and other desktop icons have disappeared. Don't panic this time. It may be that your shortcut keys deleted the desktop icon. This time you can restore the desktop icon in the Recycle Bin, or click to personalize the desktop icon. Let’s take a look at the specific steps.
How to restore the Recycle Bin icon when Windows 10 starts.
1. If there is only one Recycle Bin left on the desktop, you may delete all turn shortcut keys. At this point, click on the Trash to see if you can find a way to delete it quickly.
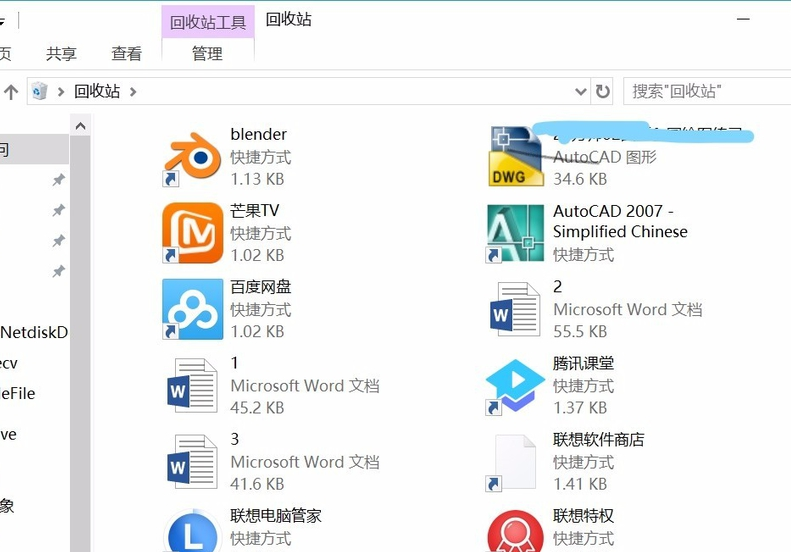
#2. If you see the shortcuts you deleted, please select all shortcuts, right-click and select Restore.
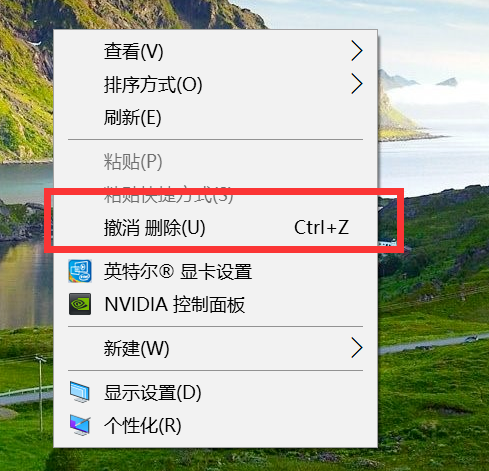
3. You can also directly right-click the mouse and click Cancel Delete. This way, all shortcuts can be returned to the desktop.
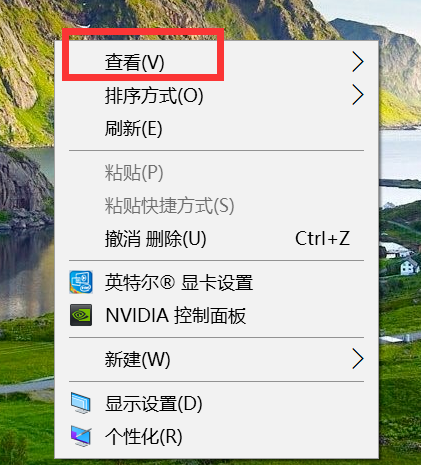
#4. If the above situation does not exist, try to right-click on the desktop to pop up the right-click menu. Click View Options.
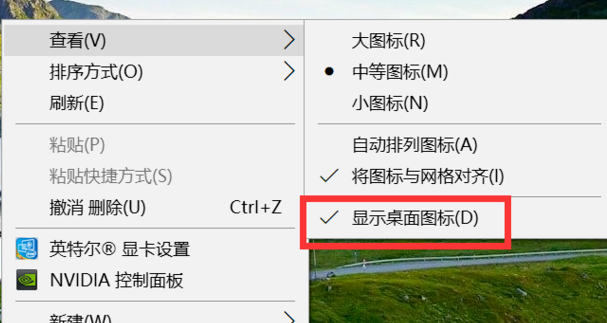
#5. After clicking, you will find an option to show desktop icons at the bottom. If not checked, check this option.
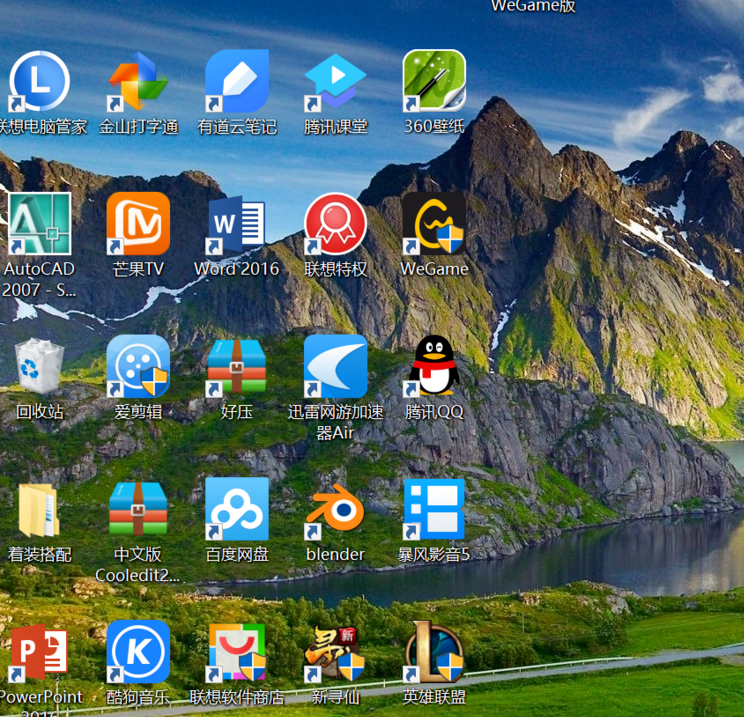
#6. At this time, you will find that all the icons on the desktop are displayed.
The above is the detailed content of How to restore Win10 startup desktop icons only left in the Recycle Bin. For more information, please follow other related articles on the PHP Chinese website!




