
The win7 system has a beautiful interface, good system performance, and many users. No matter how good your computer system is, it will inevitably encounter problems that cannot be solved. Therefore, we can reinstall the computer system. If you are not familiar with the steps to reinstall the W7 system, you can refer to the tutorial on reinstalling Win7 from the Dabaicai U disk below.
Tutorial on reinstalling win7 from Dabaicai U disk.
1. After making the uefipe boot U disk, copy the win764-bit system iso image directly to the gho directory of the U disk;

2. Insert the U disk into the UEFI computer. After starting, keep pressing shortcut keys such as F12.F11.Esc. In the pop-up startup item selection box, select the recognized U disk startup item. If there is a UEFI startup item, select the startup item with the UEFI prefix. , press Enter;
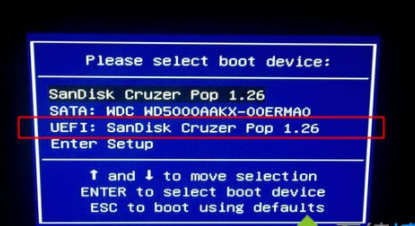
Depending on the production method, some uefipe boot disks will directly enter the pe system, while others will display the main interface first. If this interface is displayed, please select 02 to return to win8pex64;
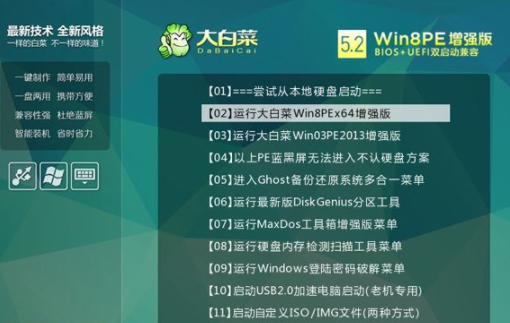
4. After entering the pe system, if it was a gpt partition table before, proceed to step 7 directly. Double-click [DG Partition Tool] on the desktop, select the hard disk by right-clicking, and then click [Quick Partition]
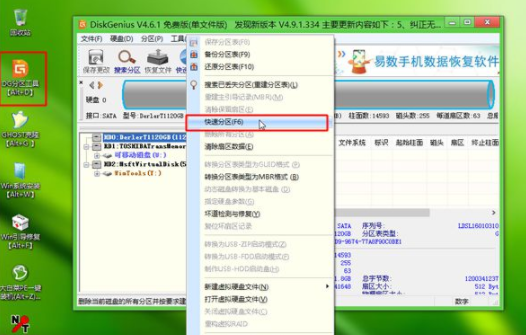
5. Select GUID, that is, GPT, for the partition table type. Then set the number of partitions and the size of the system disk. The solid-state drive also needs to check the alignment of the partition to this sector. The number is default, OK;
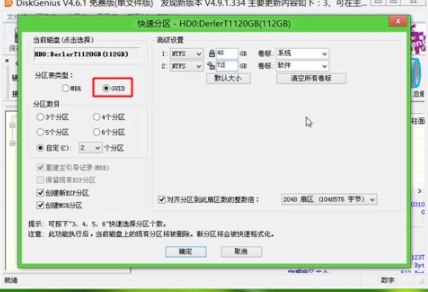
6. Perform hard disk partitioning and formatting After the transformation process, as shown in the figure, the gpt partition table will have two additional partitions: ESP.MSR;
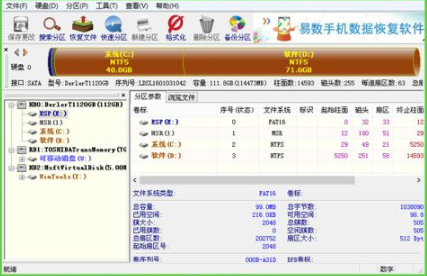
7. Then double-click to open [Chinese cabbage PE one-click Install], select the win7x64iso file as the video path, then click the drop-down box to automatically extract the win7.gho file, select the win7.gho file;
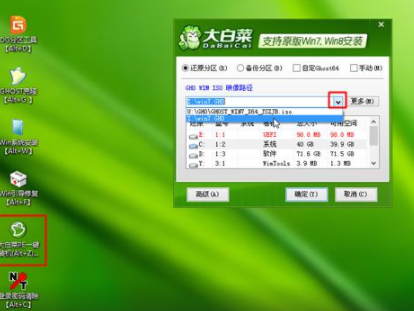
8. Then select [Restore Partition] , select the system installation location, usually C drive. If it is not C drive, select according to the volume label system or hard disk size, click OK;

9. A dialog box will pop up and check these projects. If it is usb3.0, you can check the injected driver and click OK; go to this interface, perform the process of installing the win7 system to the C drive, and wait for the progress bar to complete; after the operation is completed, the computer will restart. In this case, there is no need to remove the USB flash drive to automatically enter the interface and continue to install the Win7 operating system
10. The entire installation process takes 5-10 minutes. After starting the win7 desktop, gpt installs the win7 system.
The above is the method to install win7 system on gptu disk. After uefi is started, the Win7 system can be installed on the GPT partition table.
The above is the detailed content of Tutorial on reinstalling win7 from Dabaicai U disk. For more information, please follow other related articles on the PHP Chinese website!
 How to save files to USB drive
How to save files to USB drive
 What should I do if the USB disk cannot be read on the computer?
What should I do if the USB disk cannot be read on the computer?
 What software is unity?
What software is unity?
 The computer has Internet access but the browser cannot open the web page
The computer has Internet access but the browser cannot open the web page
 What are the methods for detecting ASP vulnerabilities?
What are the methods for detecting ASP vulnerabilities?
 What does Douyin sw prompt sound mean?
What does Douyin sw prompt sound mean?
 How to solve error code 8024401C
How to solve error code 8024401C
 linux find file command
linux find file command




