
How to change global fonts in windows 10 is a common concern for users who like humanized fonts. The built-in global fonts in win10 are not very good-looking for these users, so there are many users who want to change the global fonts. Fonts, global fonts can be used on all display fonts. Here we will provide you with detailed information about the method of changing global fonts in Windows 10. I hope everyone can learn it
How to change global fonts in Windows 10
1. First, press win r to open the run window, type regedit, and click OK.
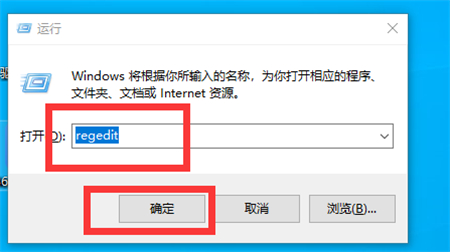
#2. Open the following documents in the opened registry editor.
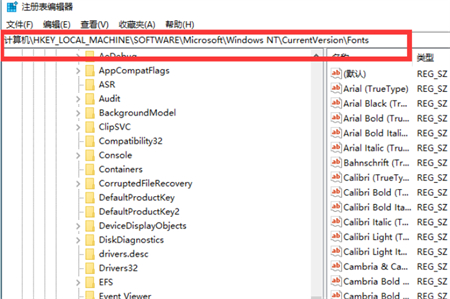
3. Find and click fonts, and open MicrosoftYaHei&MicrosoftYaHeiUI(TrueType) in the right directory.
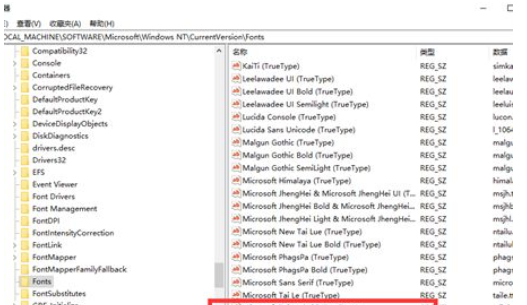
#4. After filling in the numerical data for the font you want to change, click OK.
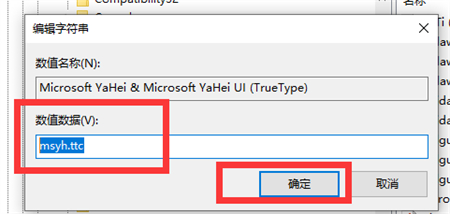
5. Finally return to the registry editor, search for MicrosoftYaHeiBold&MicrosoftYaHeiUIBold(TrueType), and change the numerical data to the desired font again.
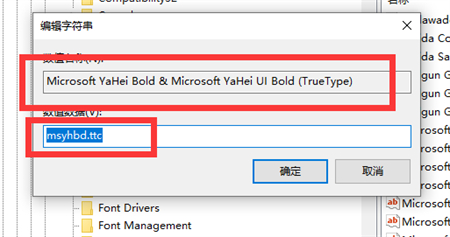
The above is all the information on how to change the global font in Windows 10. The details will definitely be helpful to everyone.
The above is the detailed content of How to change global fonts in Windows 10 Detailed introduction to how to change global fonts in Windows 10. For more information, please follow other related articles on the PHP Chinese website!




