
Detailed step-by-step tutorial on how to partition win7? Whether you are installing the system on the hard disk of a new computer or reinstalling the system on a grid disk, you need to partition the hard disk before installation. One of them is the system disk and the rest are ordinary disk partitions. Therefore, it is extremely important to learn win7 partitioning. Many users are installing the win7 system. I don’t know how to partition? How to partition win7? Today we will take a look at win7 partitioning methods.
The specific win7 partitioning method is as follows:
1, right-click "Computer" and select "Manage";

2, Then select "Computer Management";
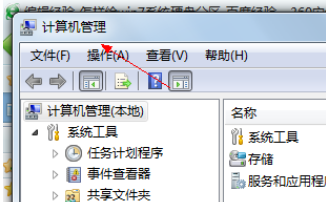
3, then open the "Disk Management" page;
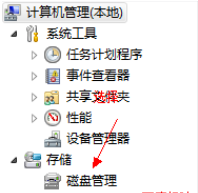
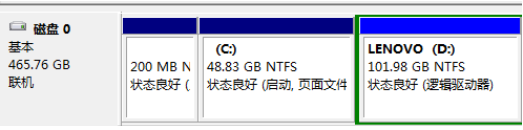
4, right-click to select the disk to be compressed (in this case, select D drive), and select "Compress Volume";
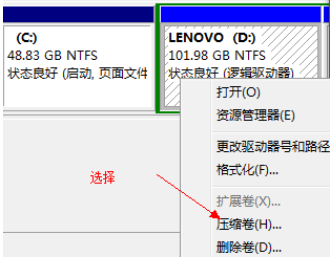
5, enter compression Fill in the amount of space to be compressed in the amount of space (MB). If you want to compress 50G, fill in 50G*1024MB;
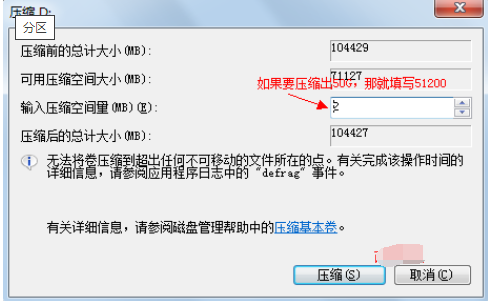
6, select the "Compress" button;
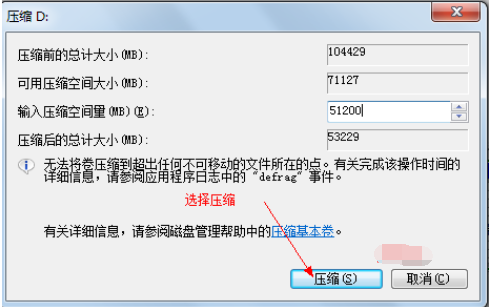
7, after compression you will find an extra unpartitioned disk (green partition);
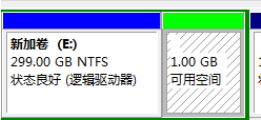
8, right click to pop up Select "New Partition" from the shortcut menu;
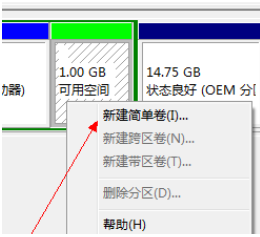
9, open the New Simple Volume Wizard, go to the next step, fill in the size of the new disk in the simple volume size, and next step;
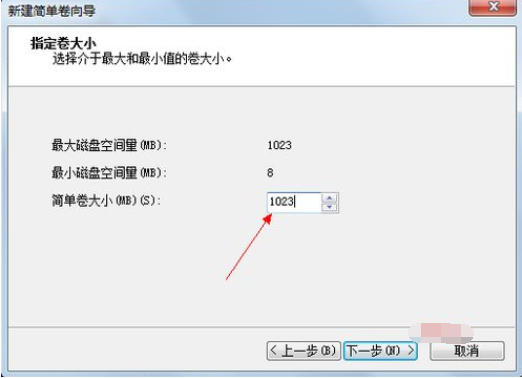
10, select the drive disk number, next step;
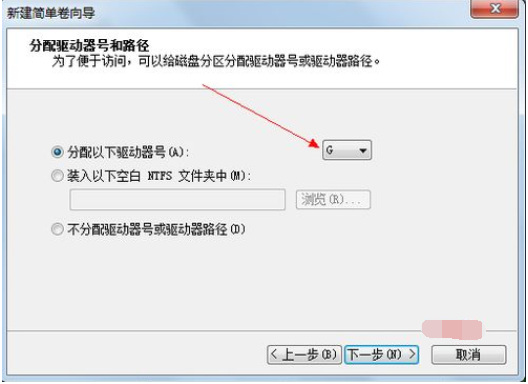
11, select the file system format, and then execute Check the box before quick format, next step;
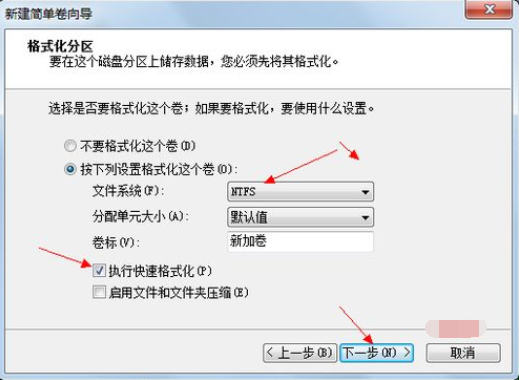
12, click the "Finish" button, the new disk is completed!!
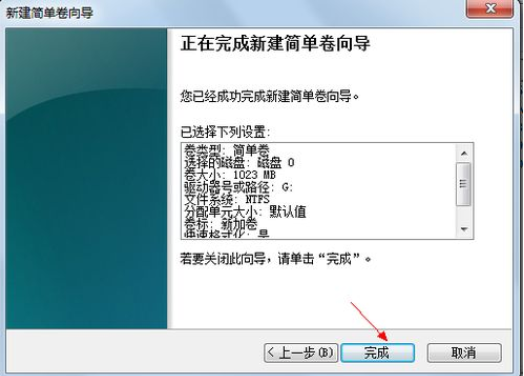
The above is the entire content of the detailed step-by-step tutorial on how to partition win7 brought by the editor. I hope it can be helpful.
The above is the detailed content of Detailed step-by-step tutorial on how to partition win7. For more information, please follow other related articles on the PHP Chinese website!
 Mobile hard disk partition software
Mobile hard disk partition software Which inscription is the most promising in the currency circle?
Which inscription is the most promising in the currency circle? How to skip network connection during win11 installation
How to skip network connection during win11 installation How to download Razer mouse driver
How to download Razer mouse driver Why disabling automatic updates in Windows 11 is invalid
Why disabling automatic updates in Windows 11 is invalid How to solve errors encountered in geforce experience
How to solve errors encountered in geforce experience What is Spring MVC
What is Spring MVC Top 30 global digital currencies
Top 30 global digital currencies



